-
ACHETER
$19.99
$19.99Livre Essentiels de Civil 3D
Civil 3D : culs de sacs
Introduction à Civil 3D: culs de sacs
À Propos des culs de sacs de Civil 3D
En premier, que sont les culs de sacs de Civil 3D? Et bien, découvrons les dans ce cours de formation en ligne. Ce tutorial didactique fait partie du cours complet sur les Essentiels de Civil 3D et son livre Guide Utilisateur.
Création de cul-de-sacs
- La prochaine étape du processus de création de corridors consiste à concevoir les culs-de-sac. Commençons par celui de Rue des Lavandes. Si notre corridor s'étend dans la zone du cul-de-sac, sélectionnons simplement la zone et déplaçons-la un peu au nord, au-delà du début des deux courbes en cul-de-sac. Cela nous créera un espace pour travailler. Ne nous inquiétons pas de l'emplacement exact pour le moment. Nous reconnecterons plus tard le cul-de-sac avec cette zone.
- Par exemple, voici la position initiale du corridor.
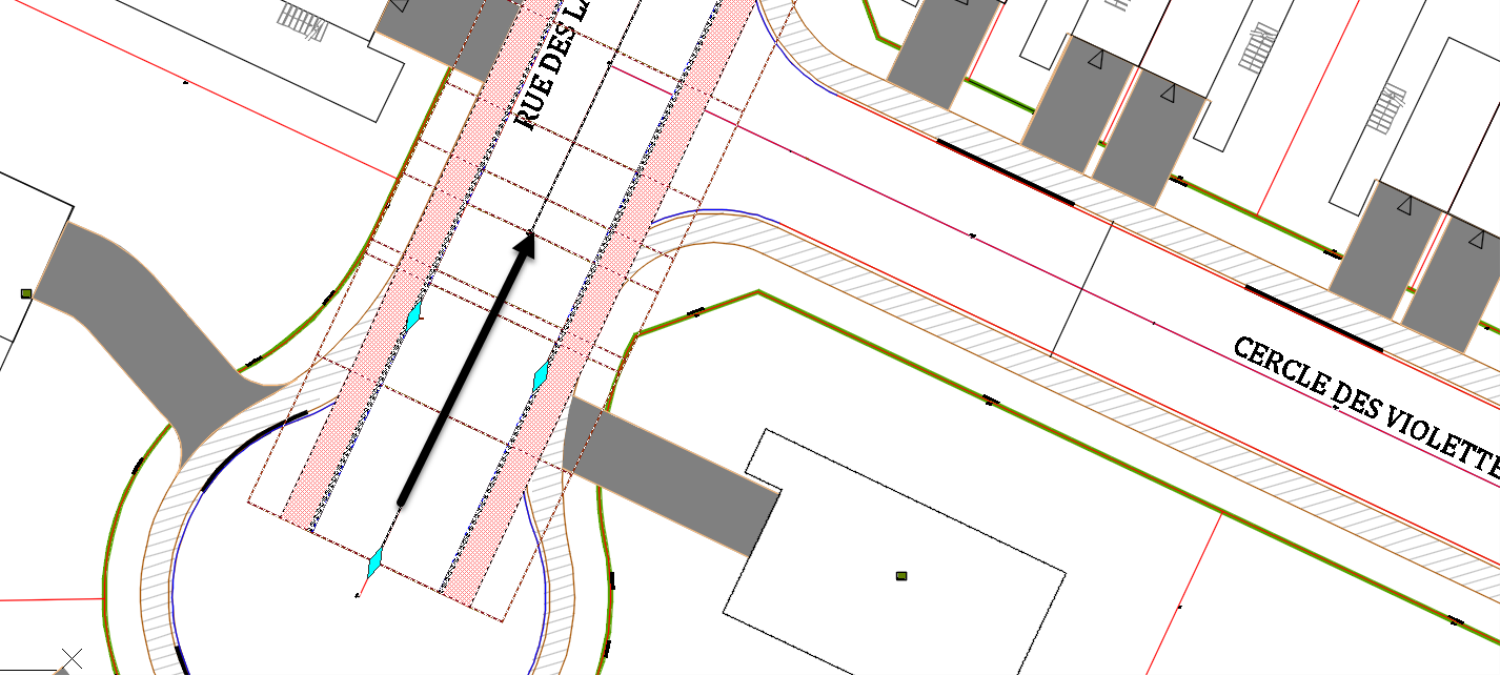
- Et voici à quoi ressemble la position finale, une fois déplacée.
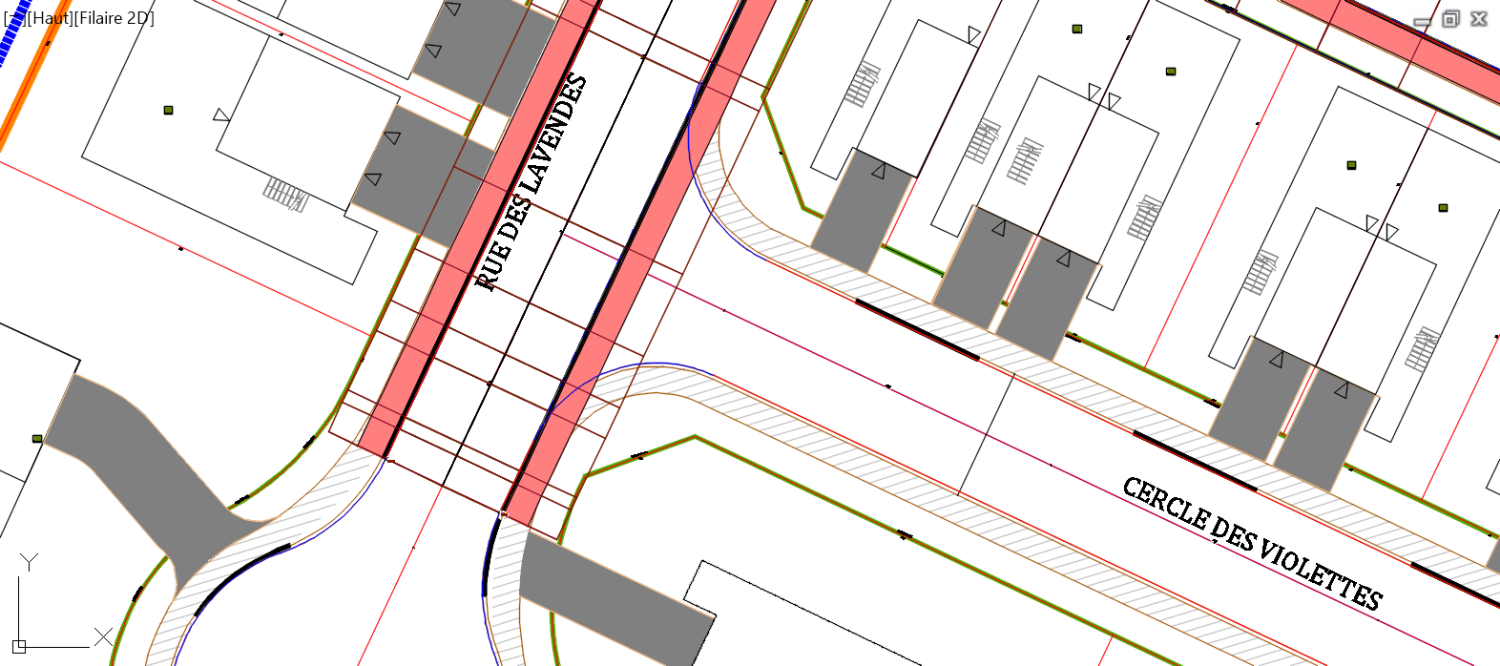
- La mauvaise nouvelle est que nous ne disposons pas d'un outil automatique tel que l'assistant d'intersection pour créer des culs-de-sac. Mais la bonne nouvelle est qu’avec un peu de créativité, nous pouvons créer des culs-de-sac aussi facilement que des intersections, si ce n’est pas plus. En outre, si nous maîtrisons ce processus, nous pourrons créer des corridors dans de nombreuses autres circonstances.
- L'idée ici est de considérer le cul-de-sac comme une bordure de rive, comme celle de l'intersection. Cela signifie que, au lieu de travailler de l’axe central vers la bordure, nous devons travailler de la bordure vers la médiane de la route. Donc, nous devons avoir un alignement et un profil pour la bordure et appliquer le profil type Bordures de rive pour créer un corridor.
- Lors de la création du profil de bordure, nous voulons avoir les mêmes élévations au début et à la fin de la zone et définir un point haut à la fin du cul-de-sac.
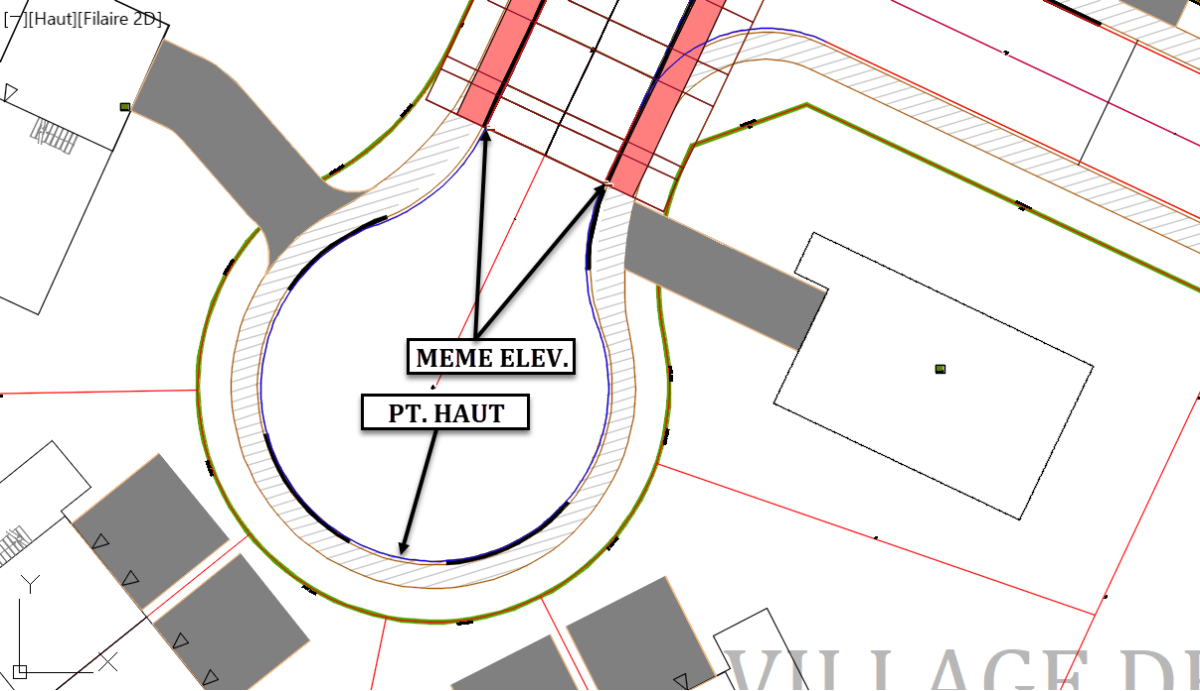
- Commençons par créer le profil de la bordure. Tout d’abord, depuis le ruban, utilisons la commande Créer un alignement à partir d’objets.
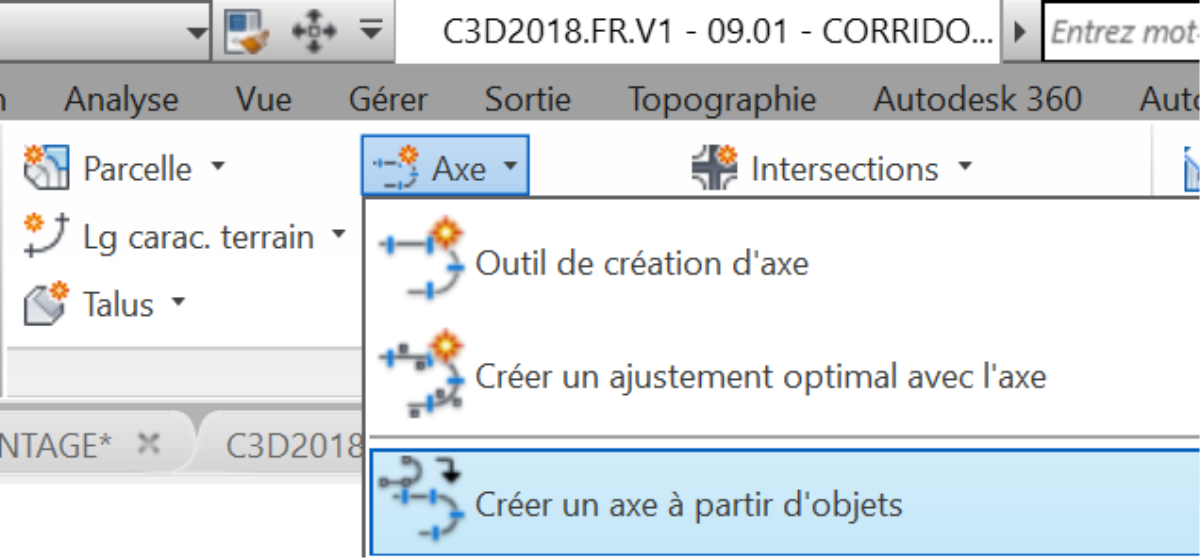
- Sélectionnons la ligne du trottoir.
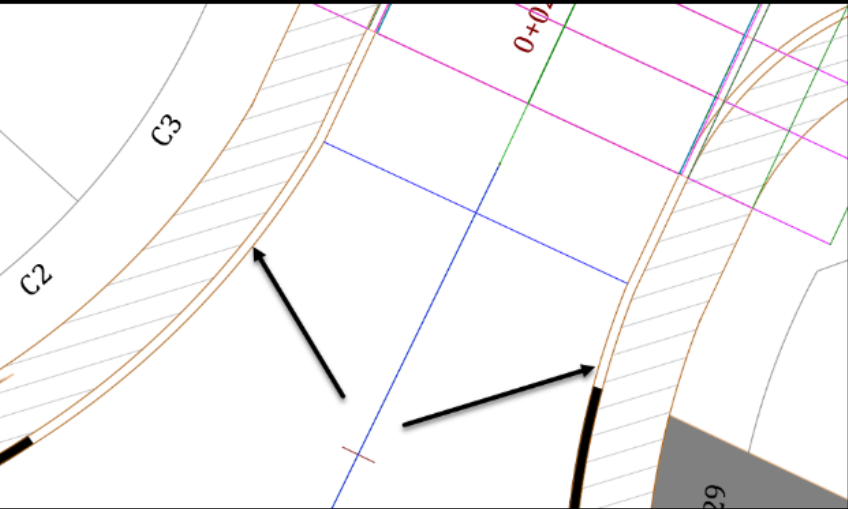
- À la ligne de commande, appuyons sur Entrée deux fois, d'abord pour confirmer la polyligne, puis pour accepter le sens de l'alignement.
- Dans la fenêtre Créer un alignement à partir d'objets, attribuons le nom, la description et le style d'alignement qui définirons la Bordure. Pour éviter d'encombrer le dessin, nous n'attribuerons aucune étiquette. Pour les options de conversion, nous ne souhaitons pas ajouter des courbes entre les tangentes ni effacer l'entité existante.
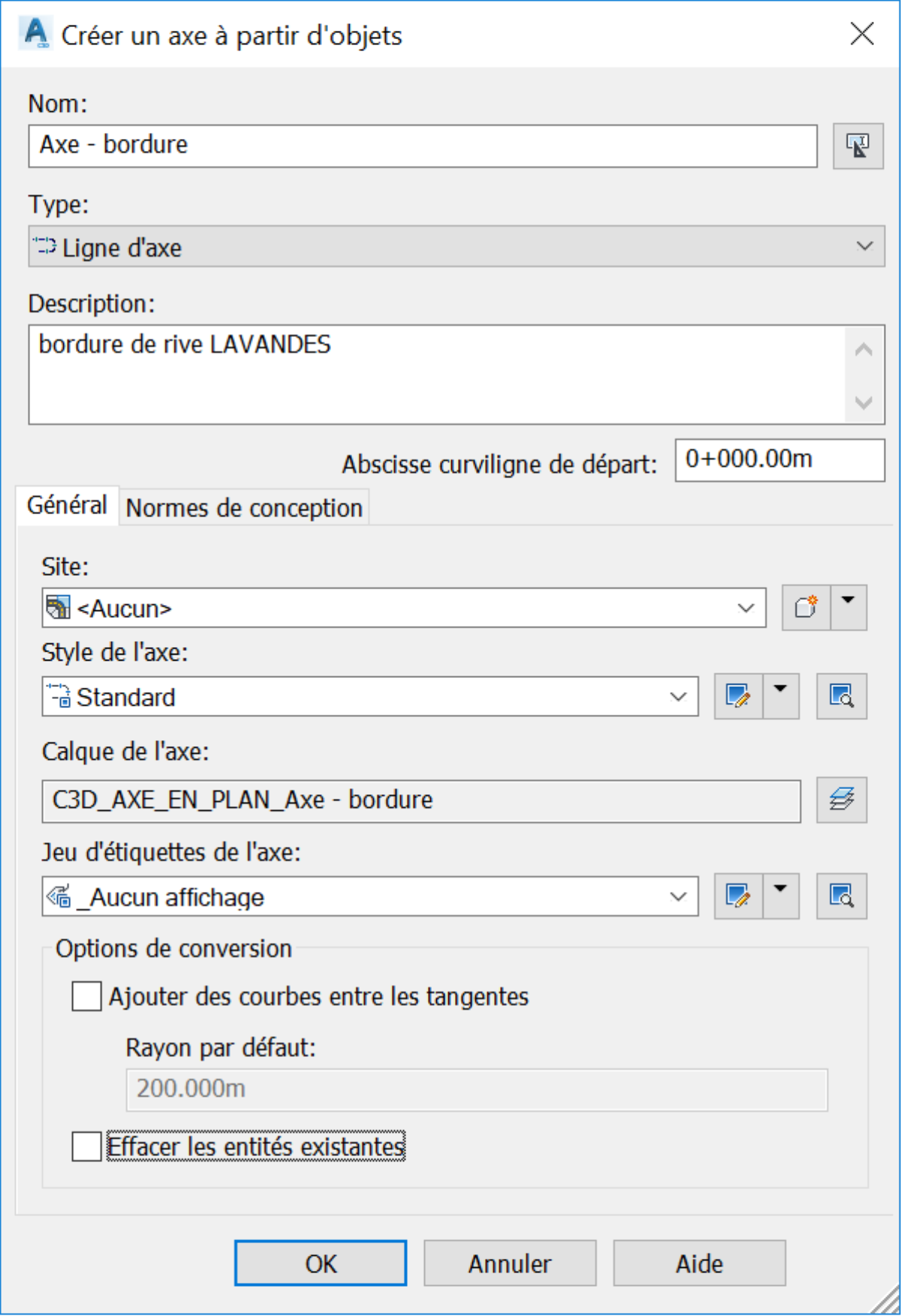
- Cliquons sur OK pour créer l'alignement.
- Après, nous devons lui associer un profil. Créons un profil de la surface du corridor, à partir de la commande créer une ligne de profil en long de surface.
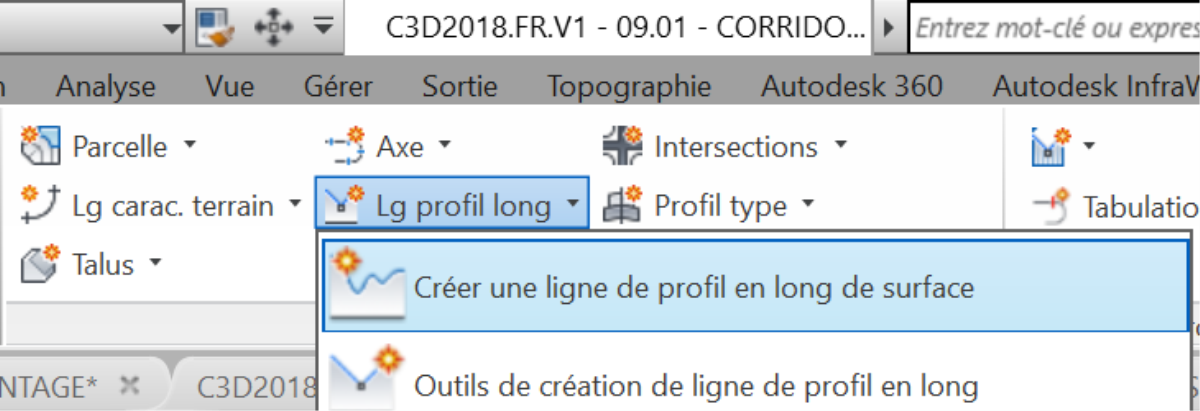
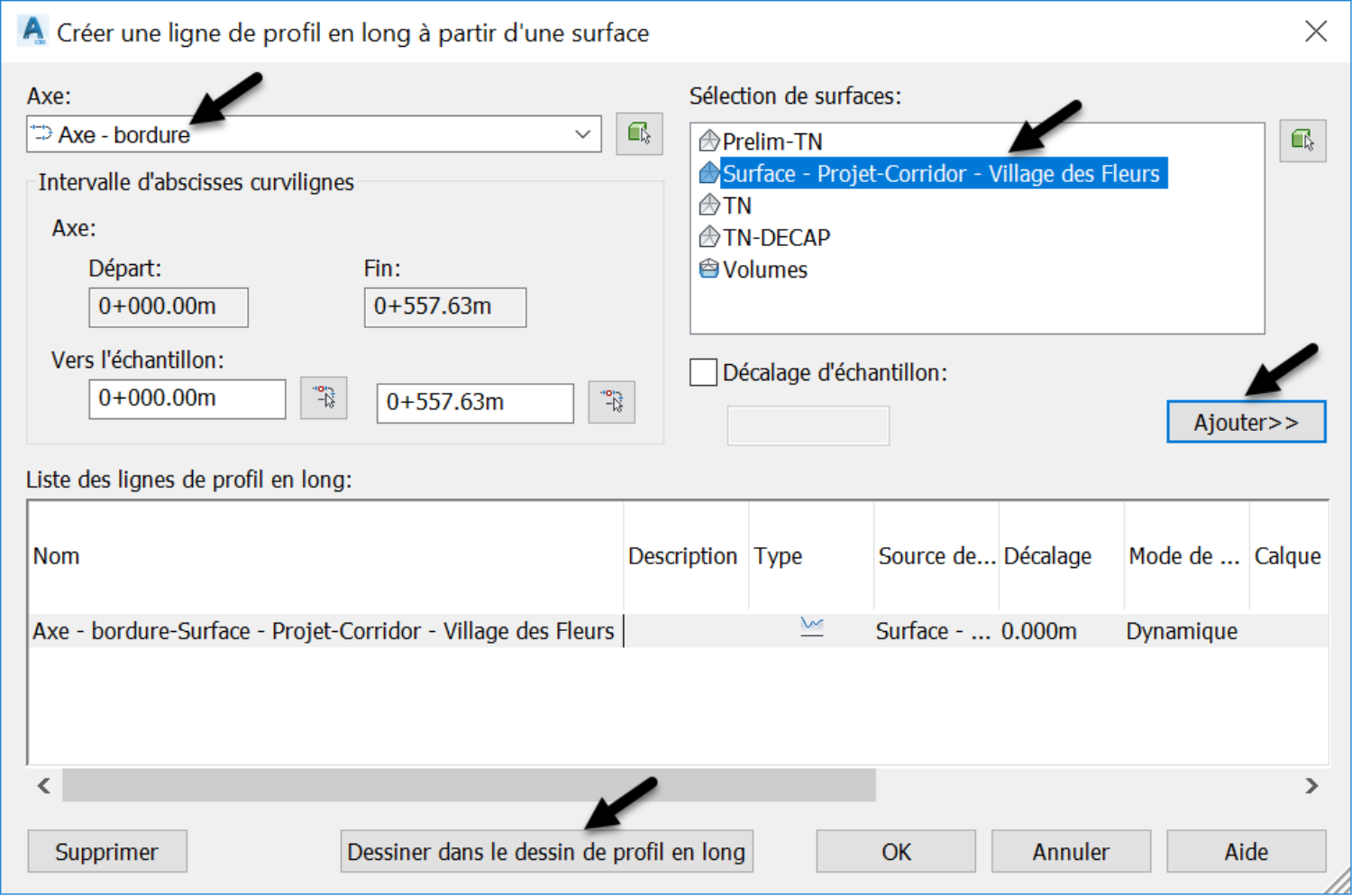
- Après avoir ajouté la surface du corridor Baie des Fleurs à l’aide du bouton Ajouter, cliquons sur Dessiner dans le dessin de profil en long. Nous allons accepter les paramètres par défaut pour la création de profil, car nous les avons déjà utilisés et pouvons les modifier si nécessaire.
- Ensuite, cliquons quelque part dans la zone de dessin, sous les vues de profil existantes, pour spécifier le coin inférieur gauche de la vue de profil.
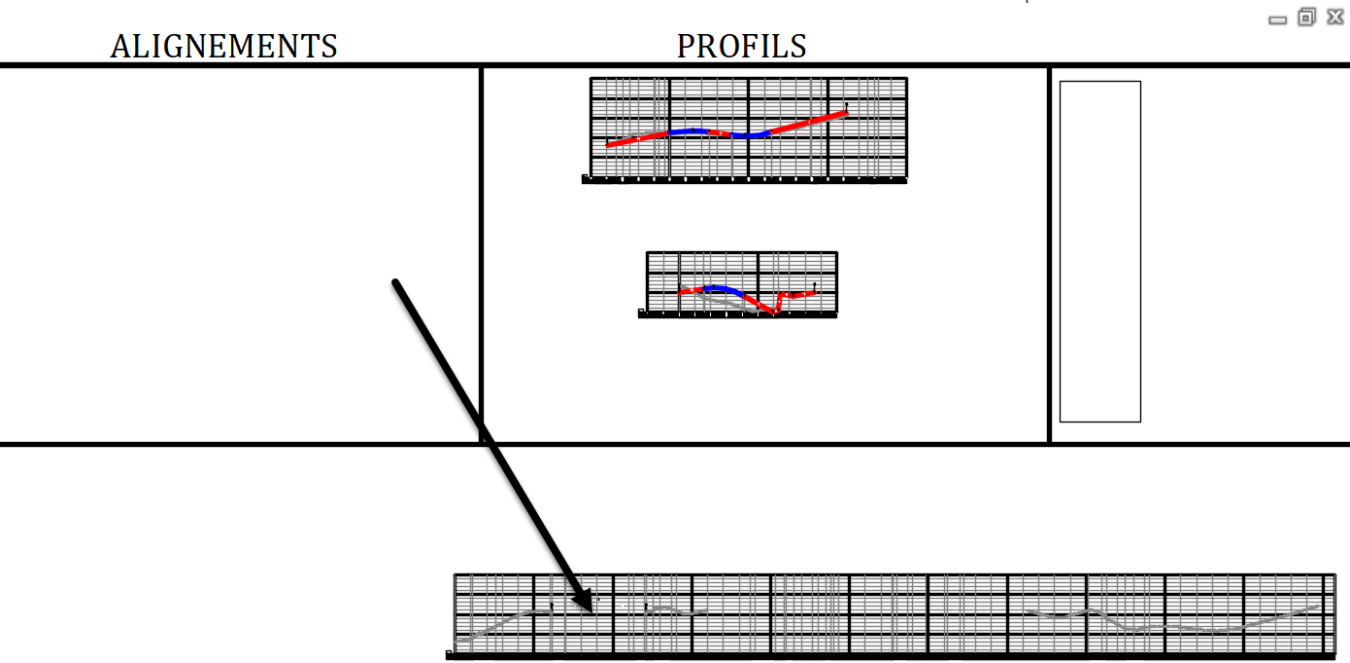
- Ce profil représente toute la longueur de la bordure. Nous devons identifier où se situe notre cul-de-sac, dans le profil. Nous avons plusieurs options pour le faire. Une consiste à créer des points au début et à la fin du cul-de-sac, puis les projeter dans la vue du profil.
À l'aide de la commande de création manuelle de points, créons des points aux deux emplacements mentionnés. Donnons-leur les descriptions CC-CDS1, CC-CDS2, juste pour indiquer qu’il s’agit de points de conception pour le cul-de-sac.
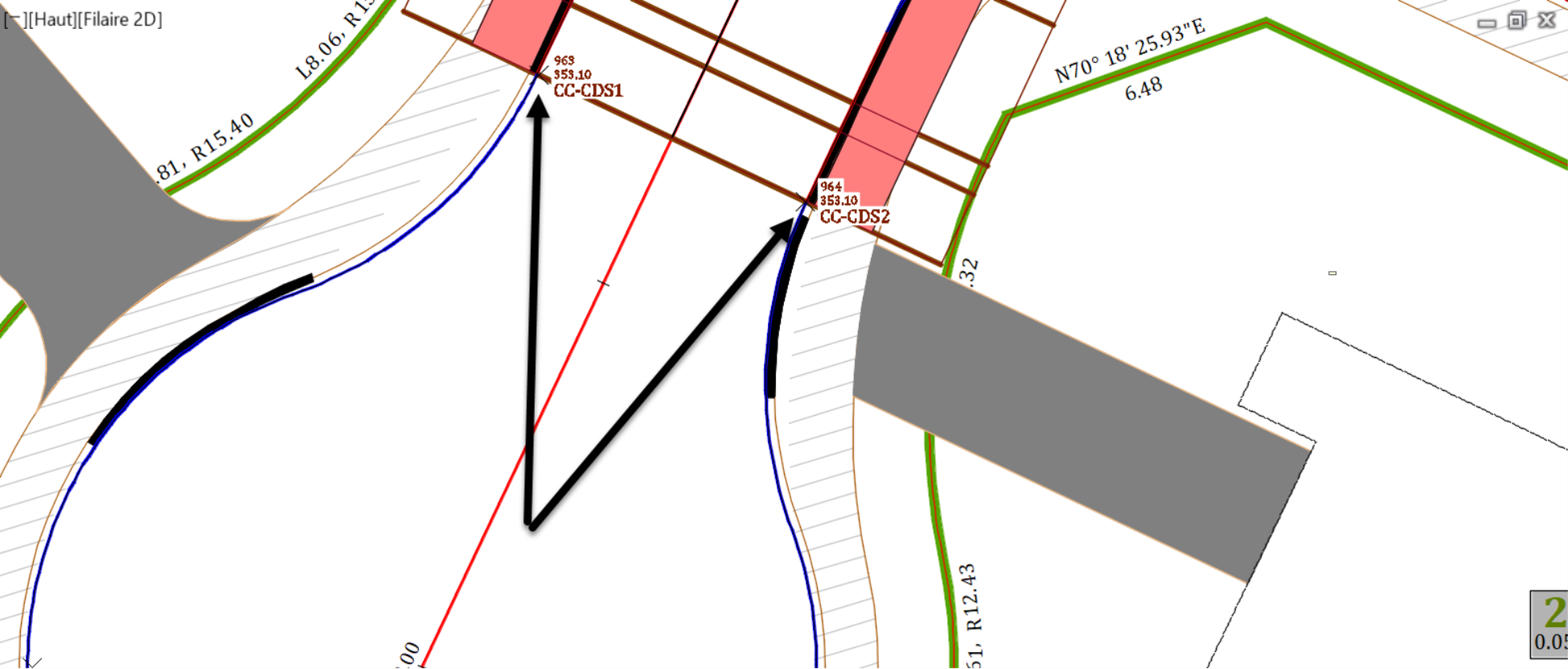
Ensuite, nous devons assigner les élévations de points. Nous voulons que CC-CDS1 et CC-CDS2 aient les mêmes élévations que le corridor existant.
Pour ce faire, faisons d'abord glisser temporairement le corridor vers le sud, afin de couvrir la zone des points.
Assurons-nous également que la surface du corridor est mise à jour. Dans le prospecteur, sélectionnons la surface Corridor - Village des Fleurs, cliquons avec le bouton droit de la souris et reconstruisons la surface.
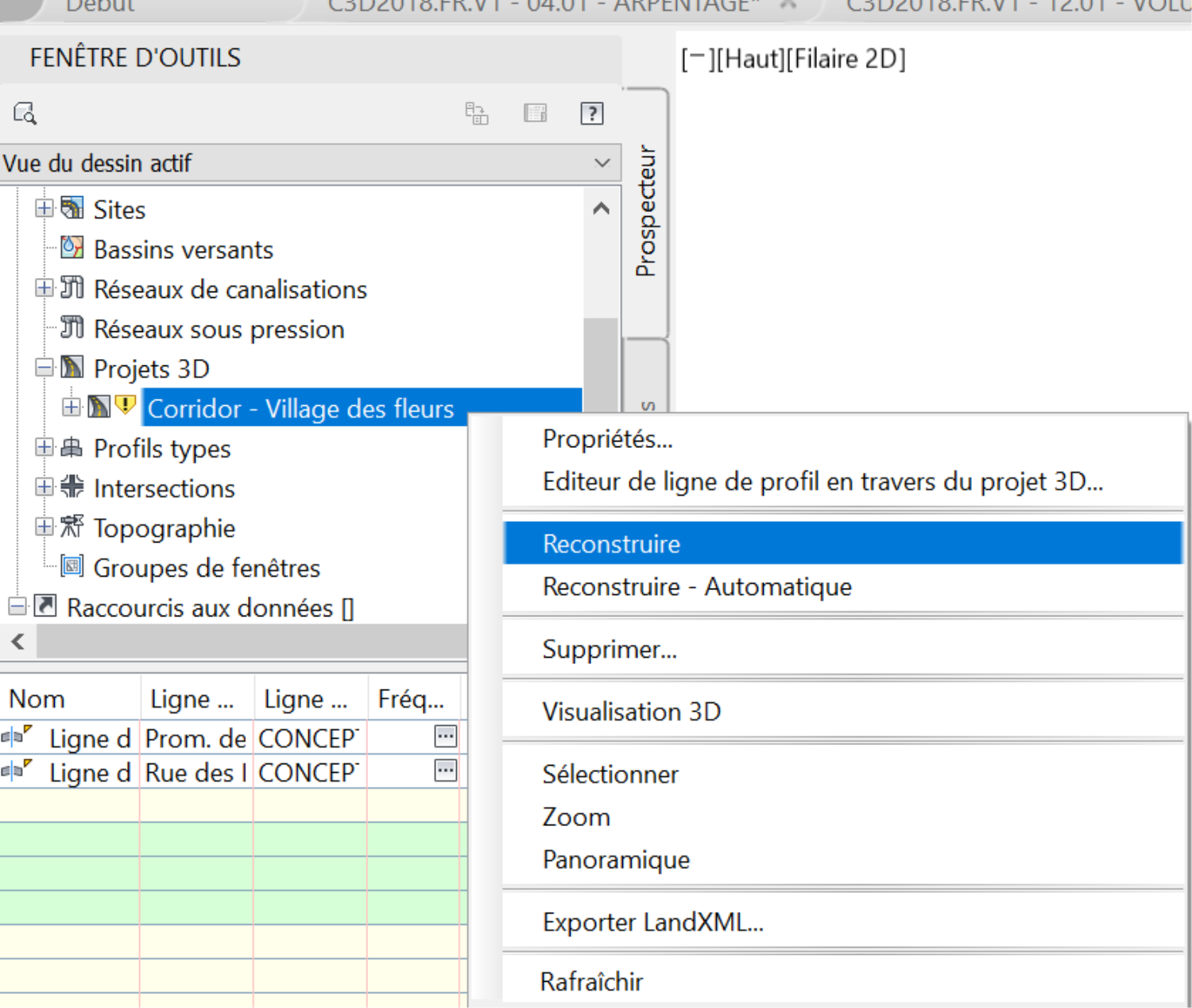
Lorsque nous faisons glisser le corridor vers le sud, effectuons un zoom sur les 2 points et assurons-nous qu’ils se trouvent légèrement sur la voie et non sur la bordure. Sinon ils prendront les élévations de la bordure. Si nécessaire, déplaçons-les légèrement vers la zone de la chaussée.
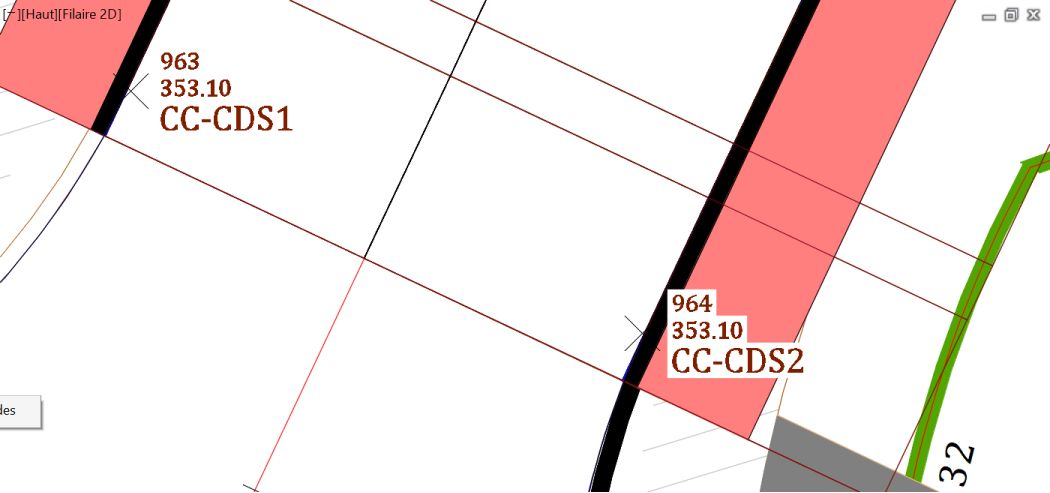
- Ensuite, sélectionnons les deux points et élevons-les à la surface du corridor à l’aide de la commande Altitudes par rapport à la surface.
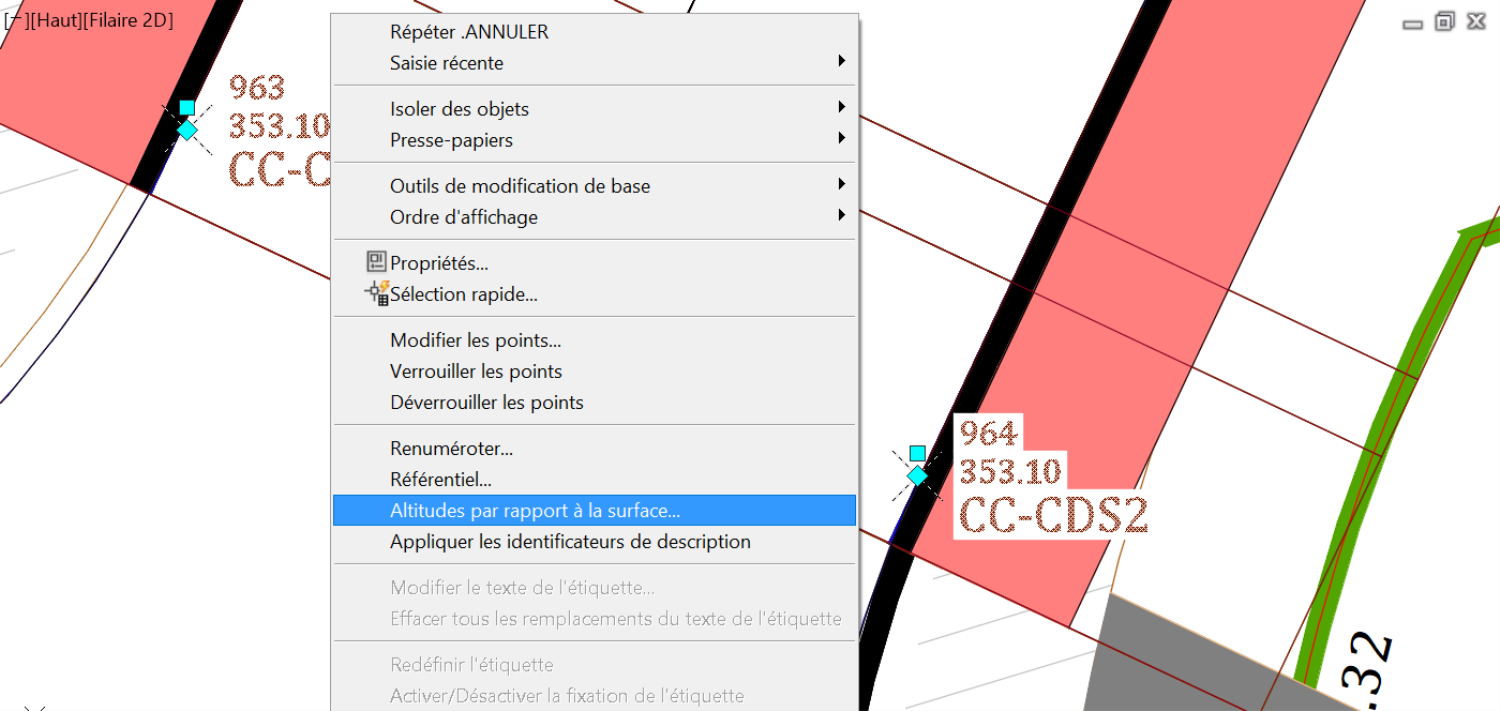
- Dans la fenêtre Sélectionner une surface, sélectionnons Corridor - Village de fleurs et cliquons sur OK. Les points sont maintenant affectés aux élévations du corridor.
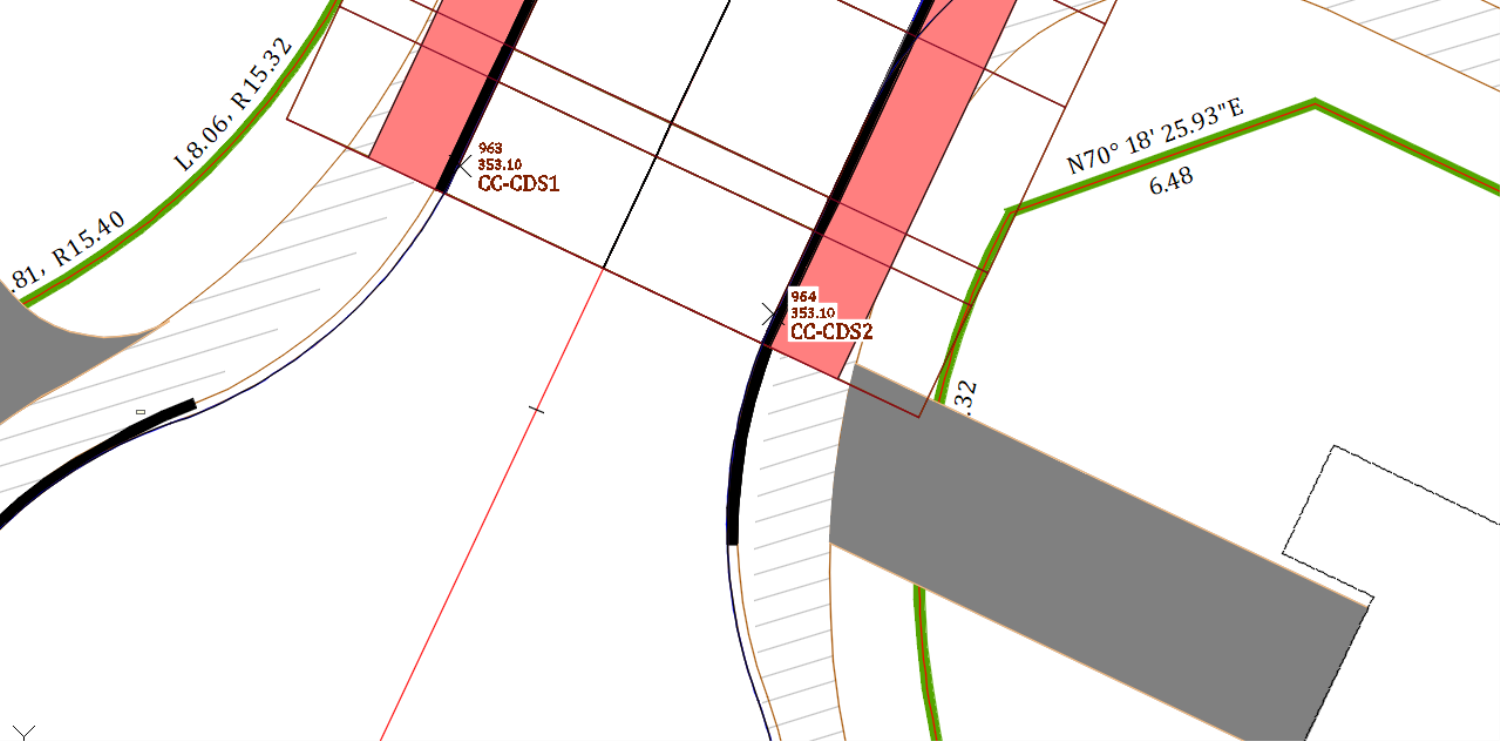
- Nous pouvons maintenant reculer le corridor, car il remplit temporairement son objectif de fournir les élévations nécessaires.
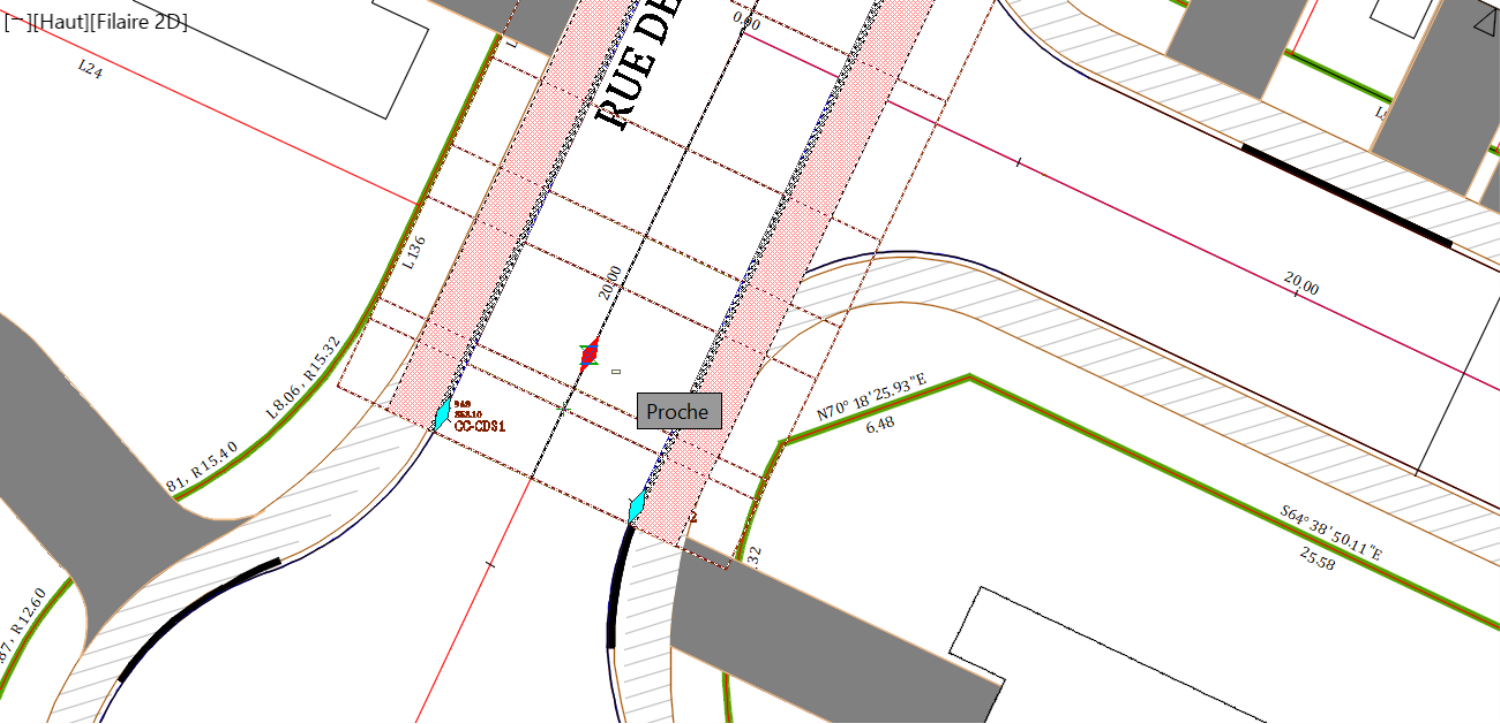
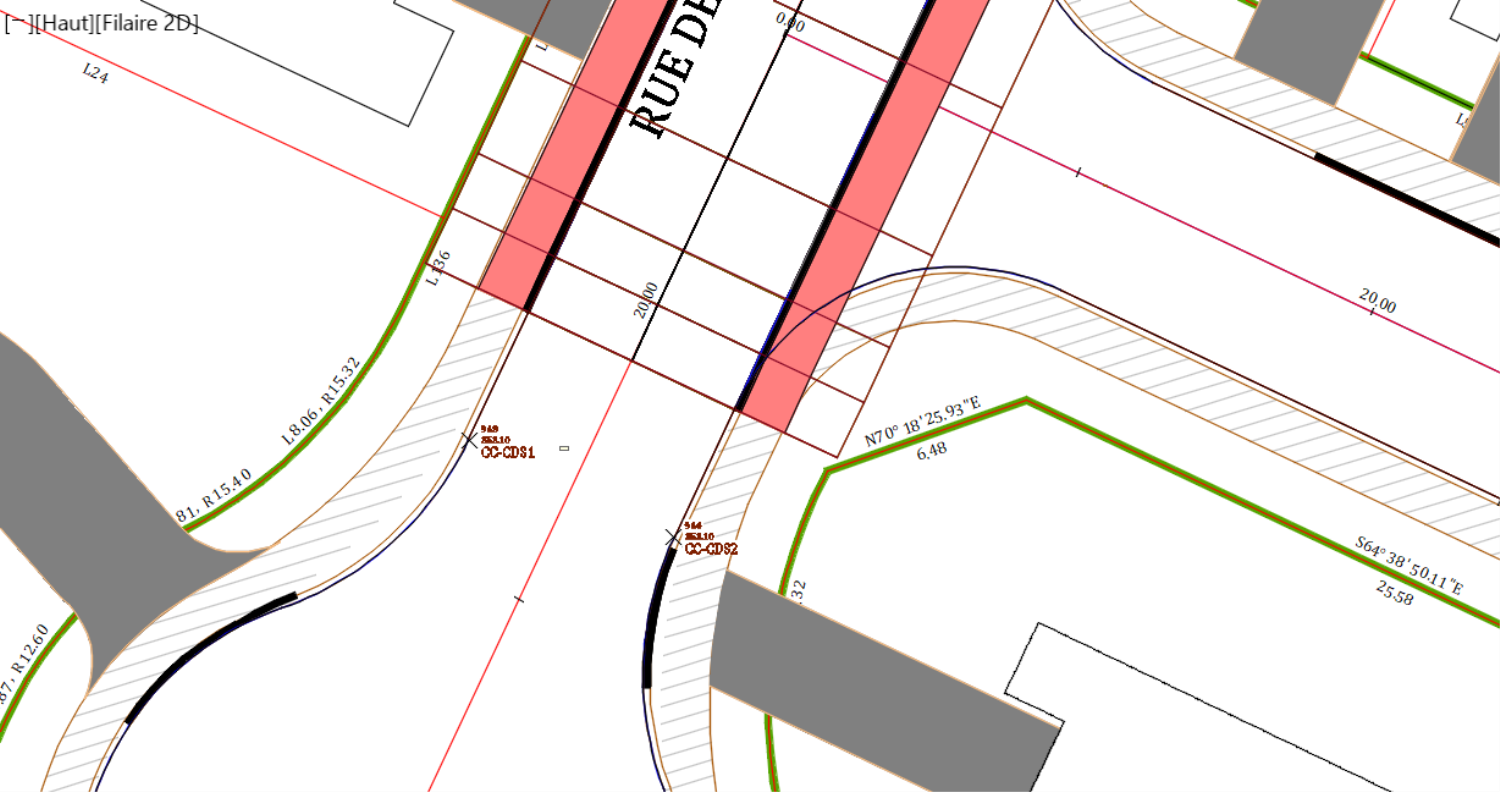
- Ensuite, nous allons utiliser les deux points pour créer un profil pour la bordure de rive. Les points nous aideront également à localiser la zone du cul-de-sac sur la vue de profil.
- Maintenant, zoomons sur la vue du profil de bordure.
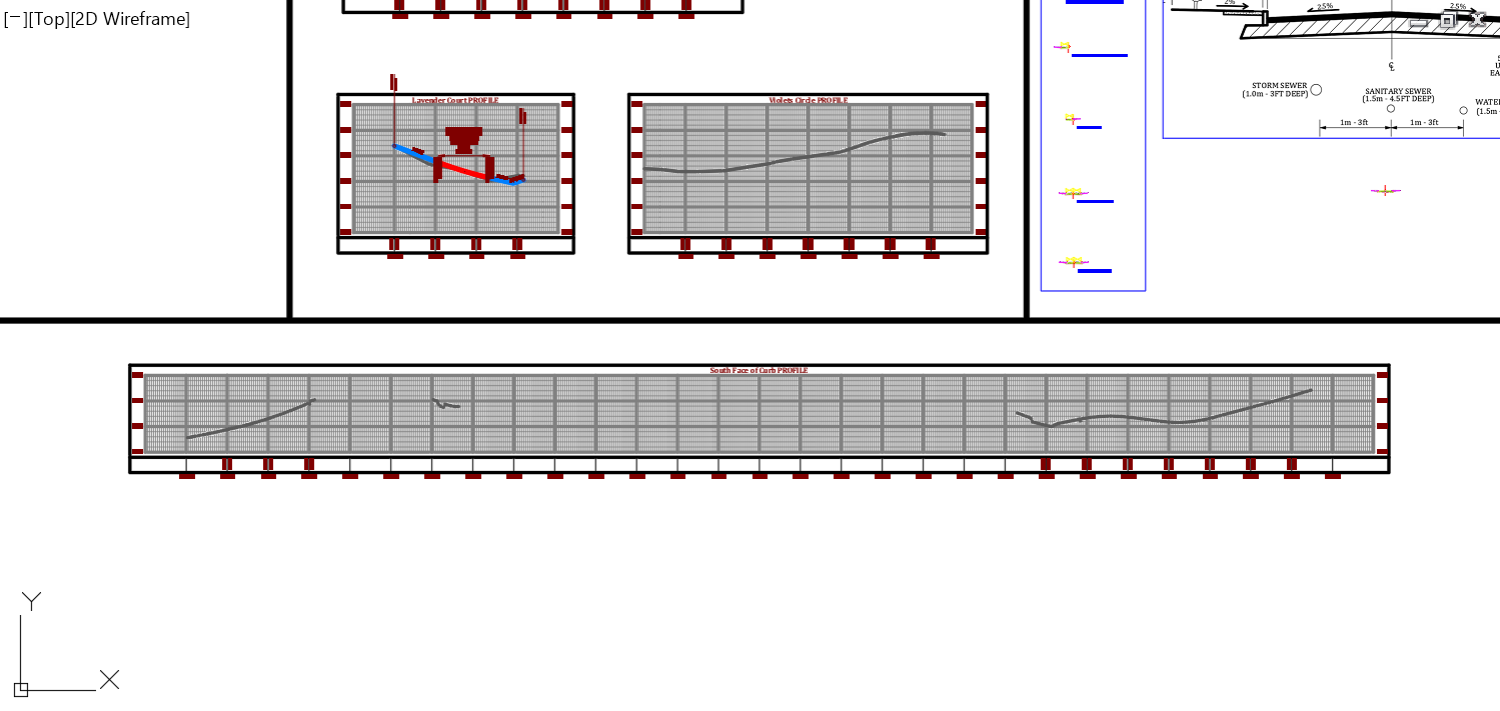
- Puis, sélectionnons-le, et sur le ruban, exécutons la commande Projeter les objets dans le dessin de profil en long.
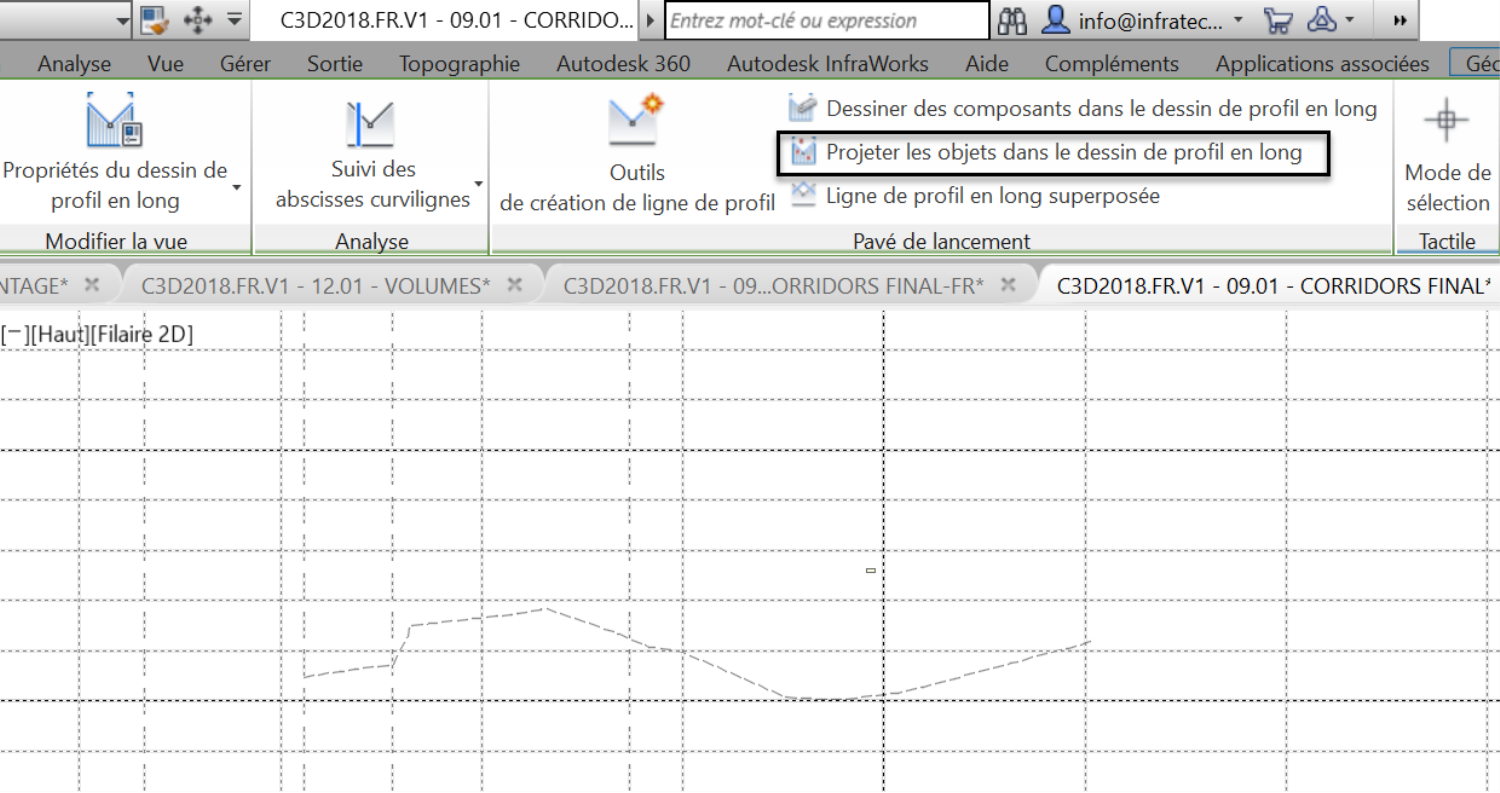
- Dans le dessin, sélectionnons les deux points (CC-CDS1 et CC-CDS2) et faisons Entrée à ligne de commande pour les projeter dans la vue du profil.
- Dans la fenêtre suivante, nous pouvons modifier les styles d'objets projetés, les styles d'étiquette et les options d'élévation. Nous les laisserons tels quels, pour le moment, puisque nous voulons utiliser les élévations originales obtenues à partir du corridor.

- Cliquons sur OK pour fermer la fenêtre du projet. Une fois que nous avons effectué un zoom arrière sur la vue du profil, nous remarquerons les points projetés. Cela nous donne une idée de l'emplacement du cul-de-sac sur l'alignement.
- Nous pouvons facilement créer le profil maintenant. Sélectionnons la vue de profil et exécutons la commande Outils de création de profil à partir du ruban.
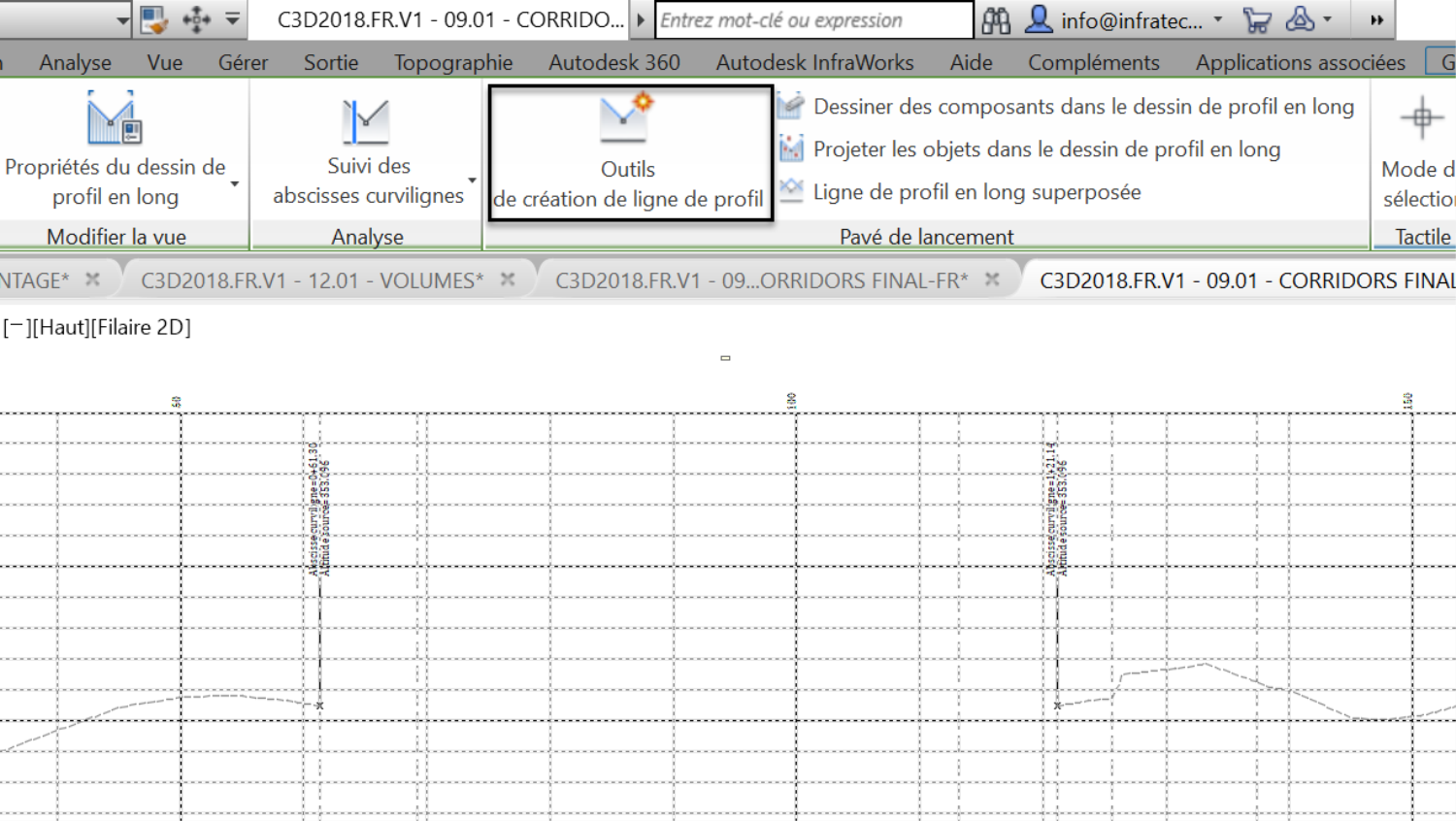
- Dans la nouvelle fenêtre, attribuons le nom du profil, donnons-lui une description et choisissons un jeu d'étiquettes. Ce ne sera pas un profil que nous imprimerons, nous n'avons donc pas à nous soucier de l'apparence ici.
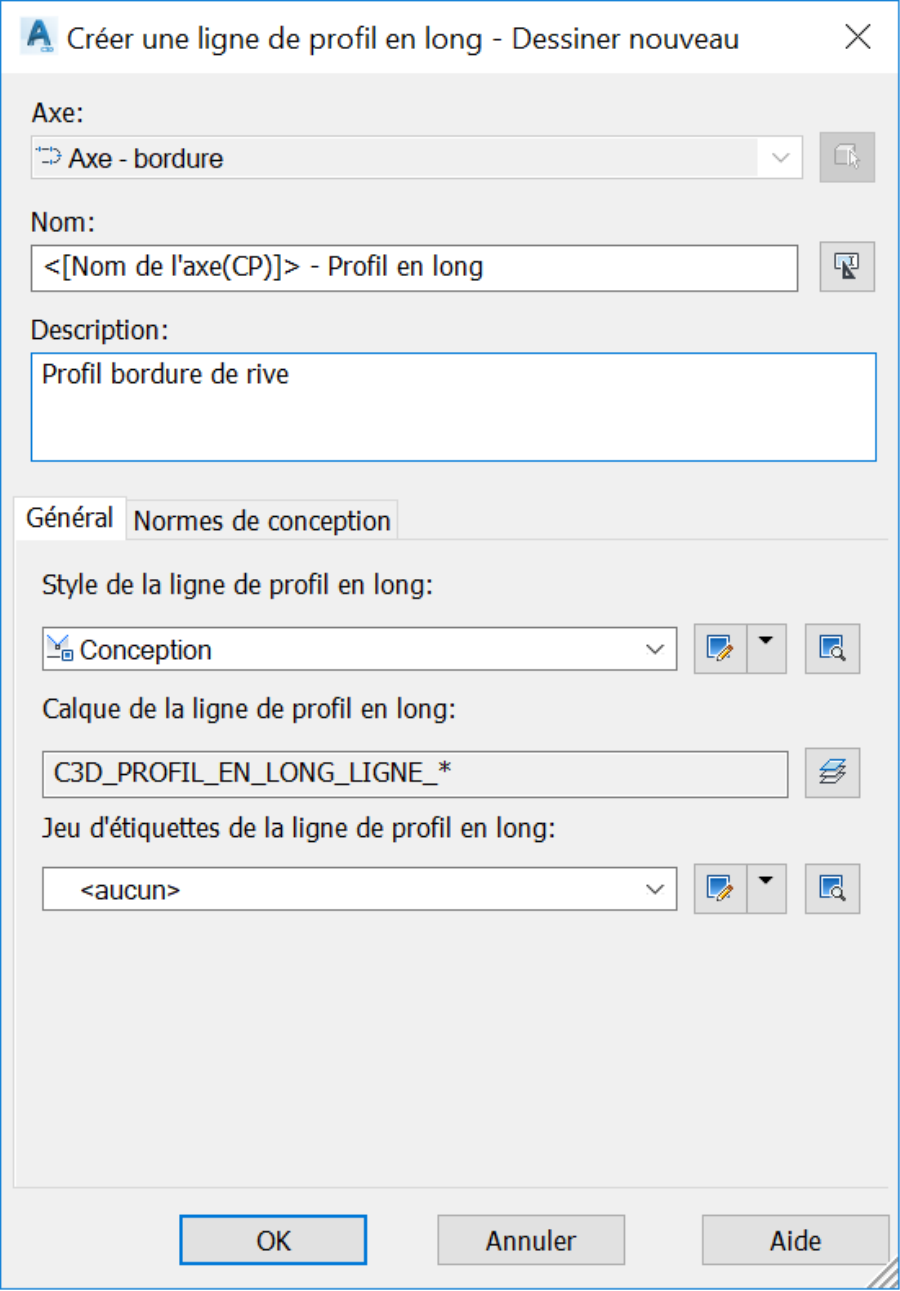
- Cliquons sur OK. Dans les outils de création de la ligne de profil en long, traçons une tangente entre les deux points projetés. Nous devrons peut-être utiliser le mode Nœud, d'accrochage aux objets pour dessiner avec plus de précision.
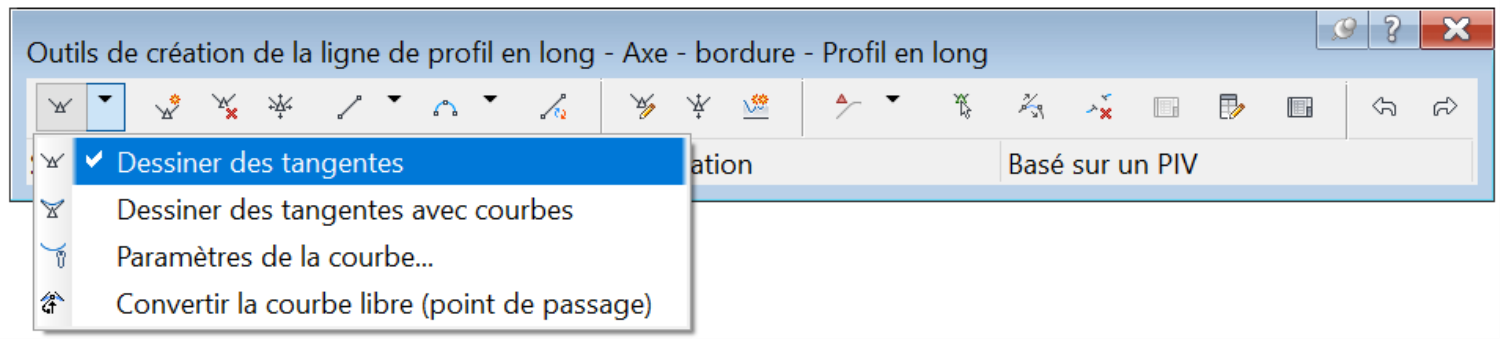
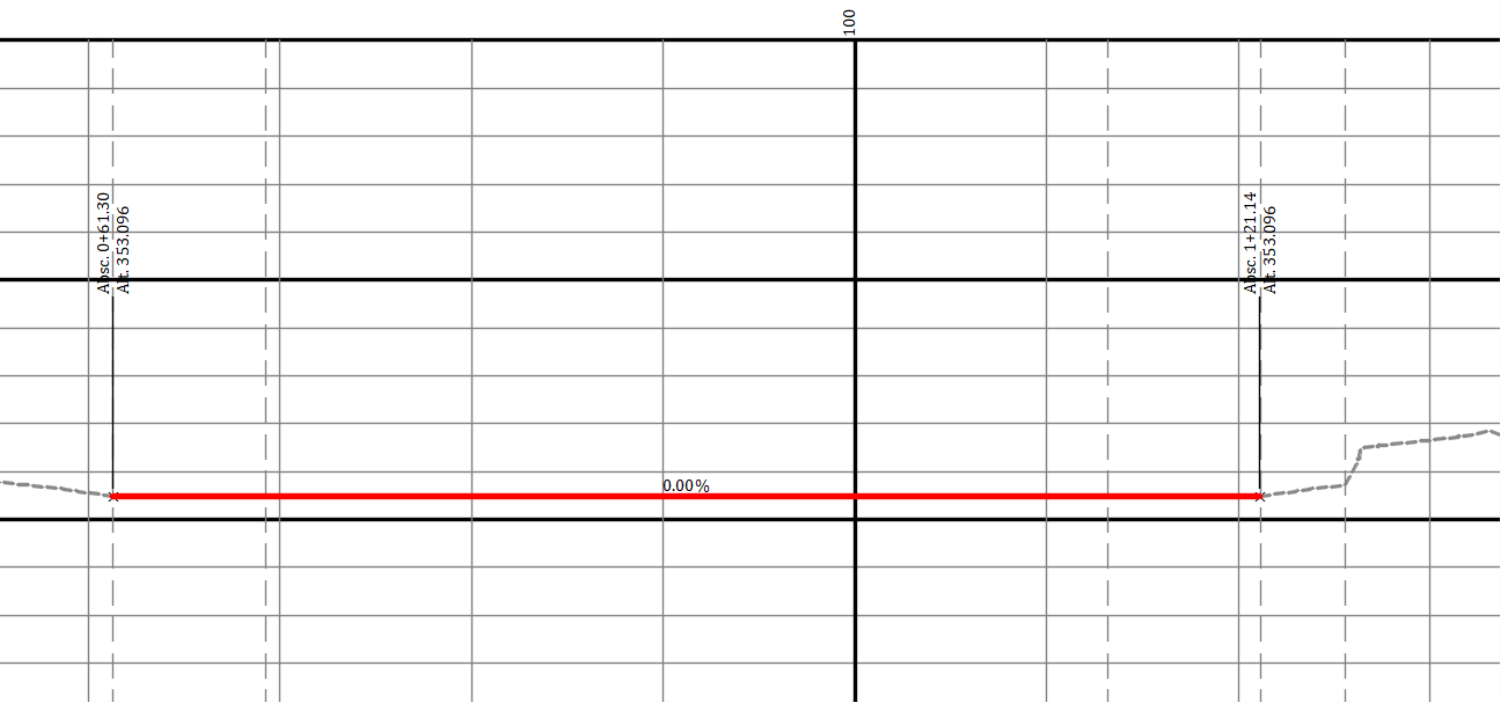
- Nous devons aussi créer le point culminant du cul-de-sac. Utilisons les outils de création de profil pour créer un PIV (Point d'Intersection Verticale) au milieu de la tangente.

- Après, avec le mode Milieu d’accrochage aux objets activé, cliquons sur le milieu de la tangente du profil, aux alentours de l’étiquette de pente de 0,00%, pour créer le PIV du point haut.
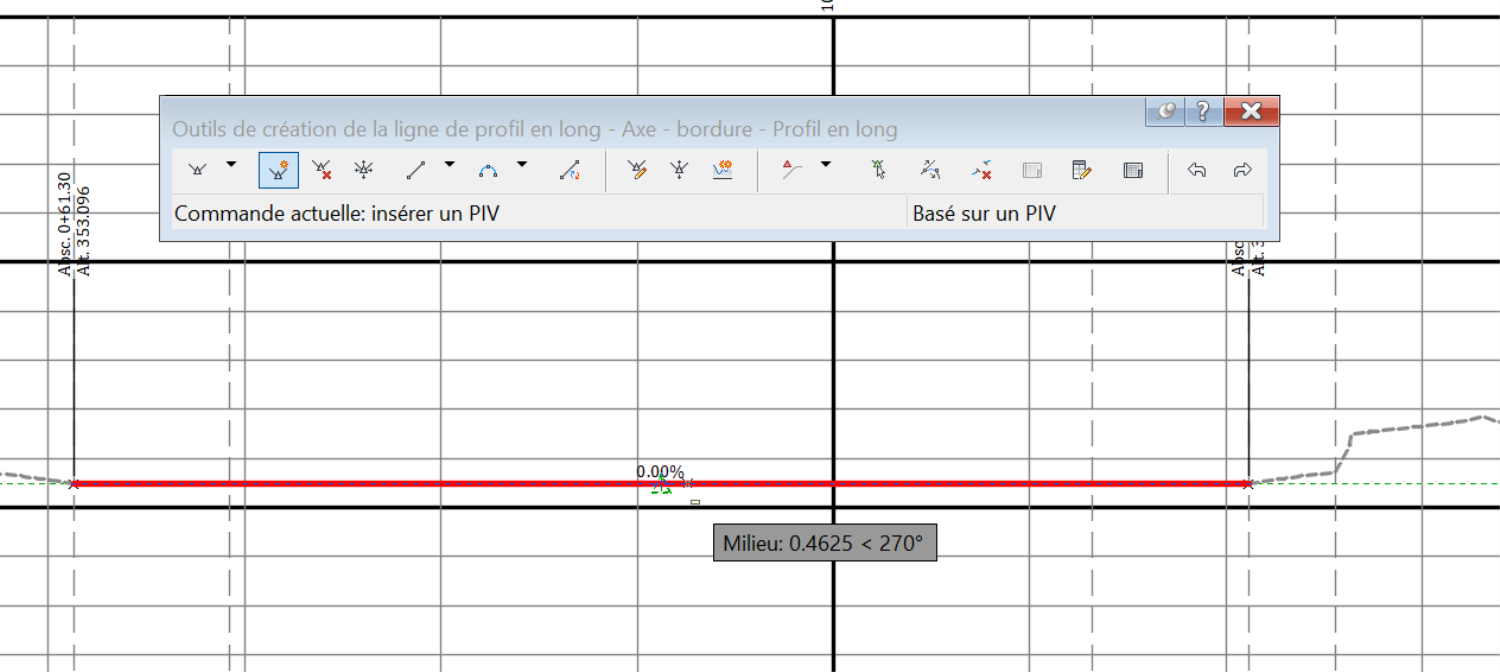
- Tout ce qui reste à la création du profil est de définir les pentes. Nous pouvons le faire manuellement en saisissant le PIV point et en le glissant vers le haut, avec le mode Ortho activé.
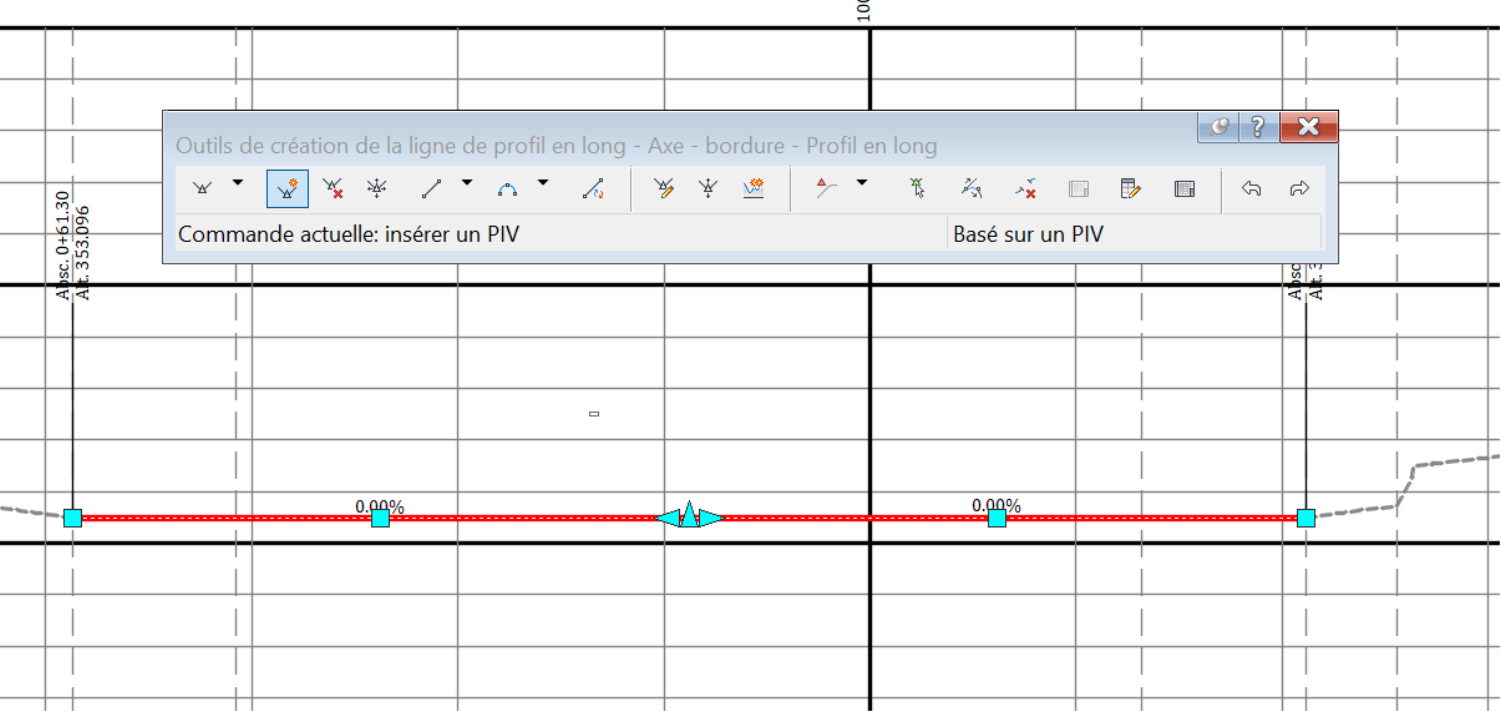
- Ou, nous pouvons le définir avec précision en utilisant l'option d'édition tabulaire des profils. Pour ce faire, cliquons sur la commande Vue en grille des outils de création.

- Dans le Panorama, définissons une pente de 2%.

- Cela ajuste automatiquement le profil et crée un point haut, avec une pente de 2%.
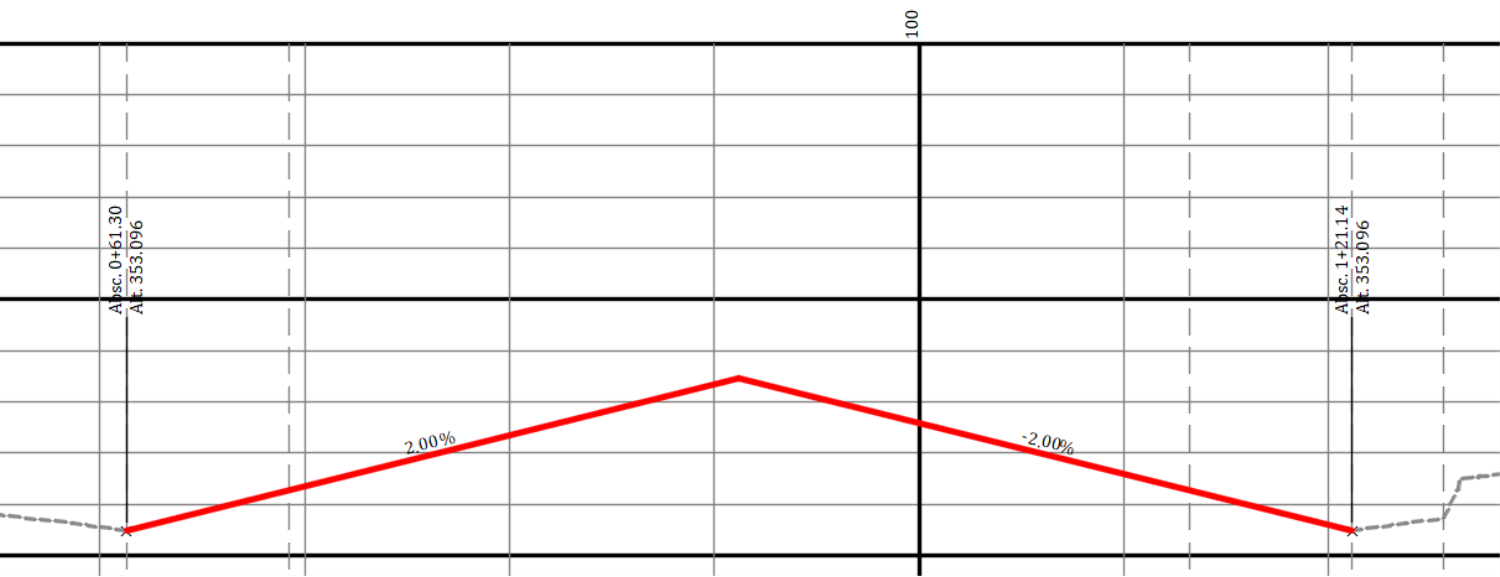
- Nous avons maintenant un alignement, un profil et un profil type. Nous sommes donc prêts à créer un nouveau corridor pour le cul-de-sac. Ou bien, nous pouvons ajouter une nouvelle ligne de base, au corridor existant, pour représenter le cul-de-sac.
Allons avec la dernière option. Sélectionnons le corridor. Cliquons avec le bouton droit de la souris, puis sélectionnons Propriétés du projet 3D et cliquons sur l’onglet Paramètres.
Ensuite, cliquons sur Ajouter une ligne de base.
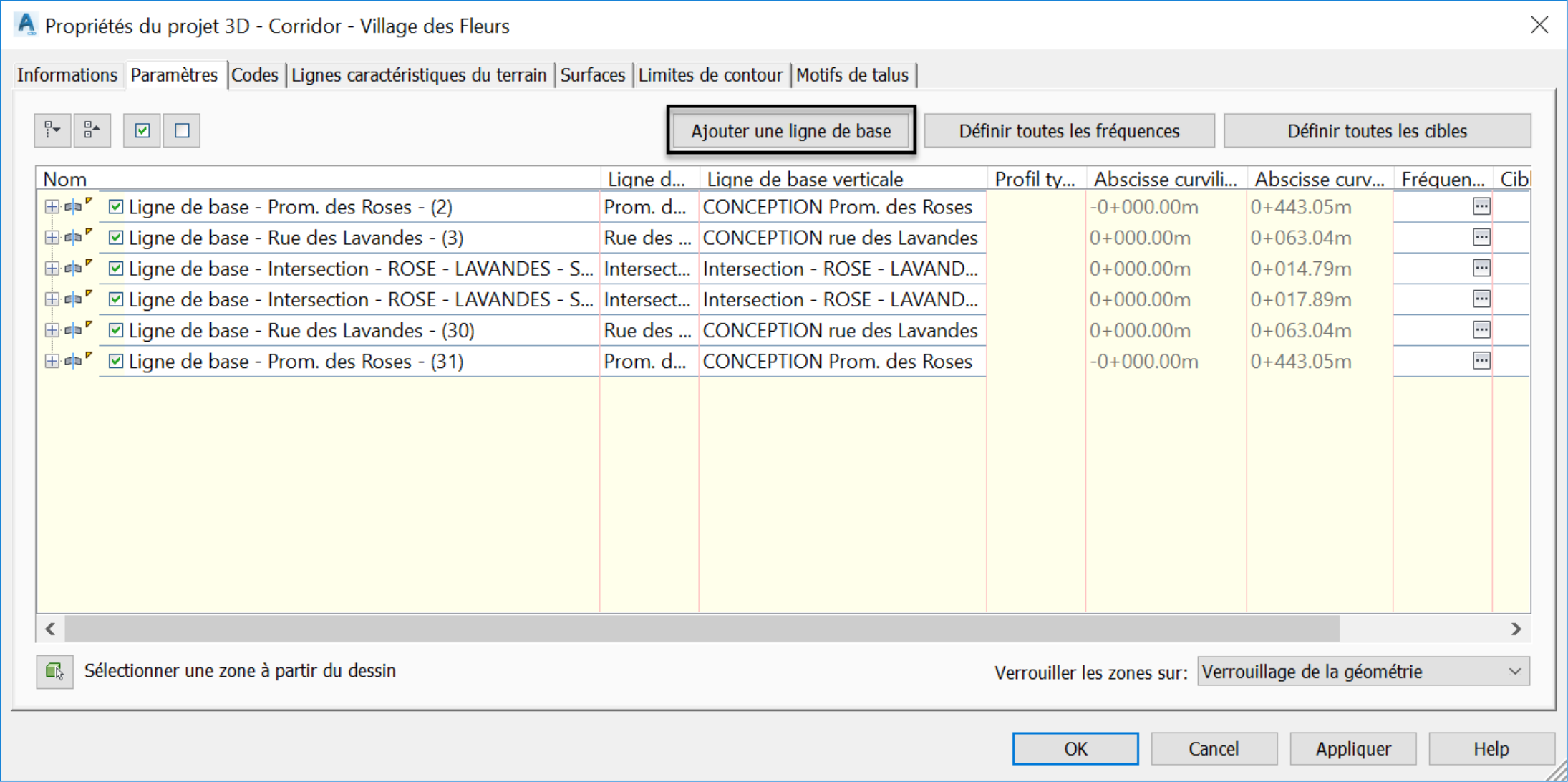
- Sélectionnons l'alignement de la face de bordure, puis cliquons sur OK.
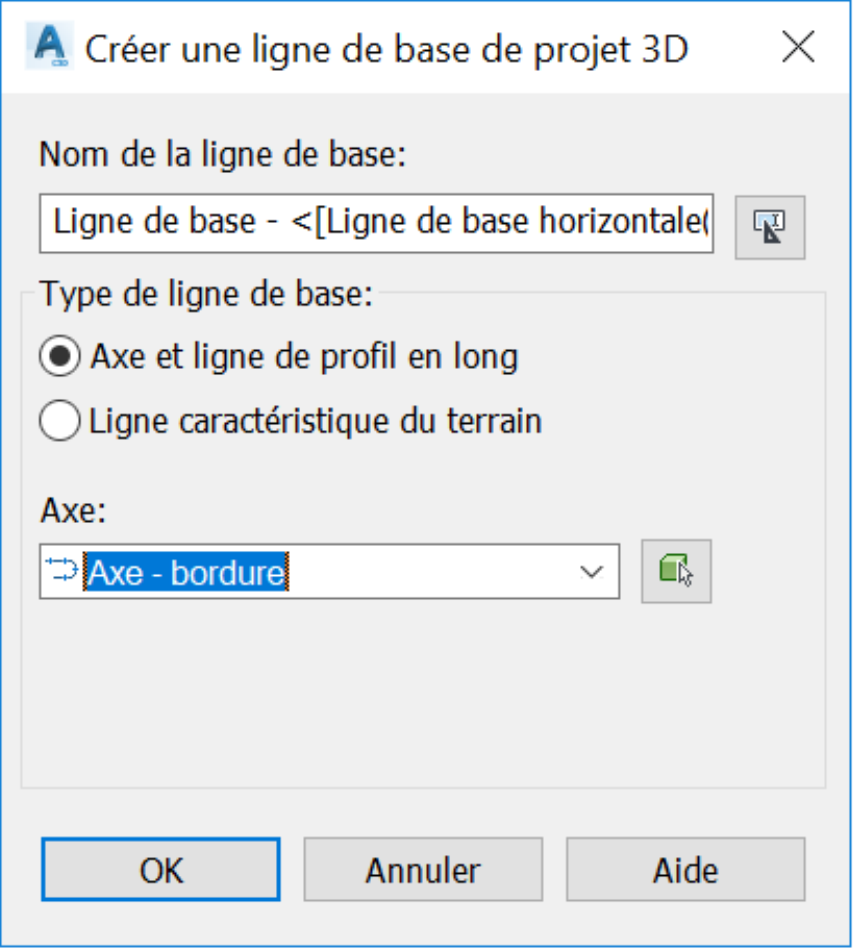
- Ensuite, cliquons pour spécifier le profil à utiliser pour la ligne de base.
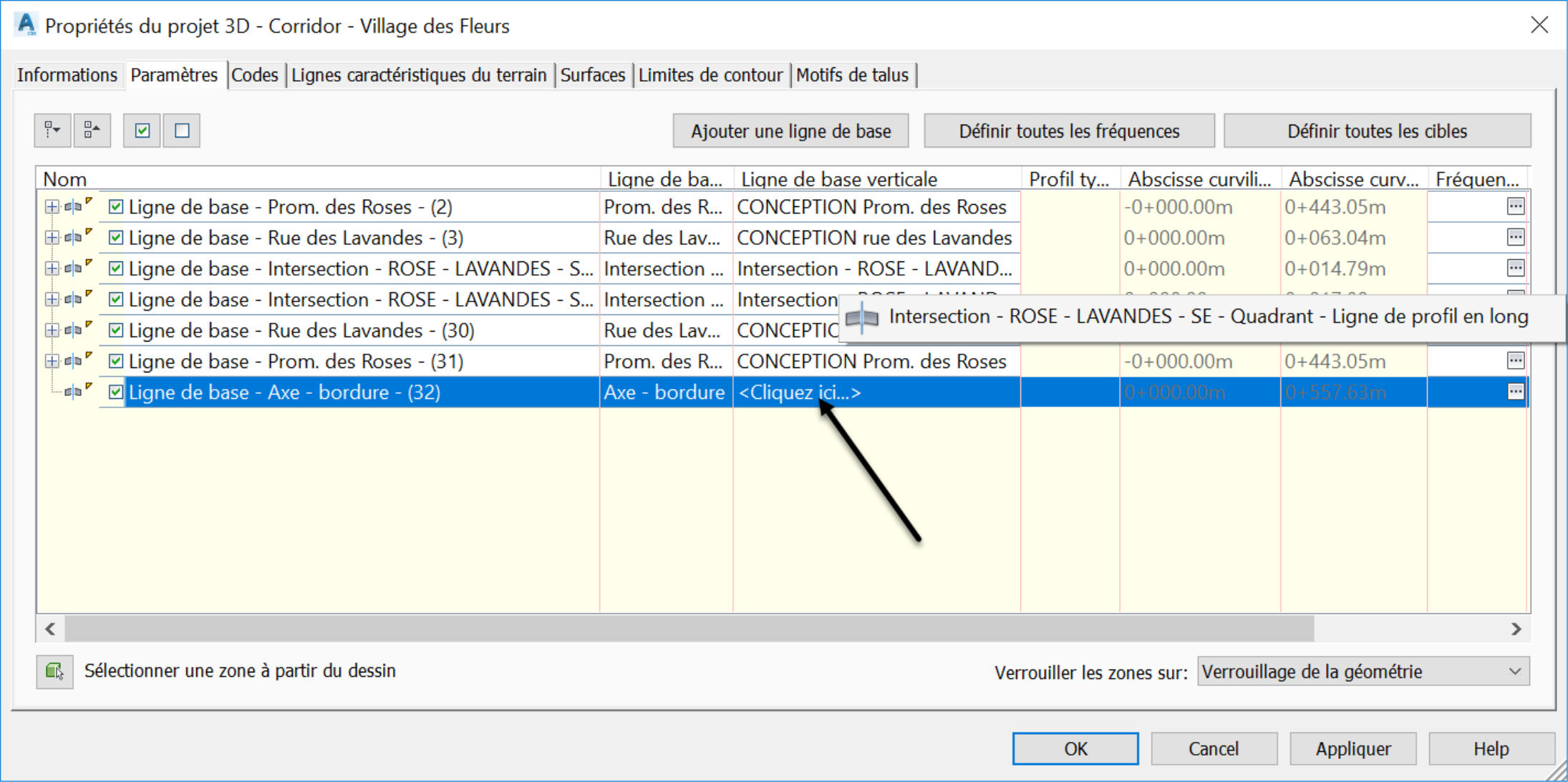
- Dans la fenêtre de sélection de profils, choisissons le profil de bordure que nous venons de créer, puis cliquons sur OK
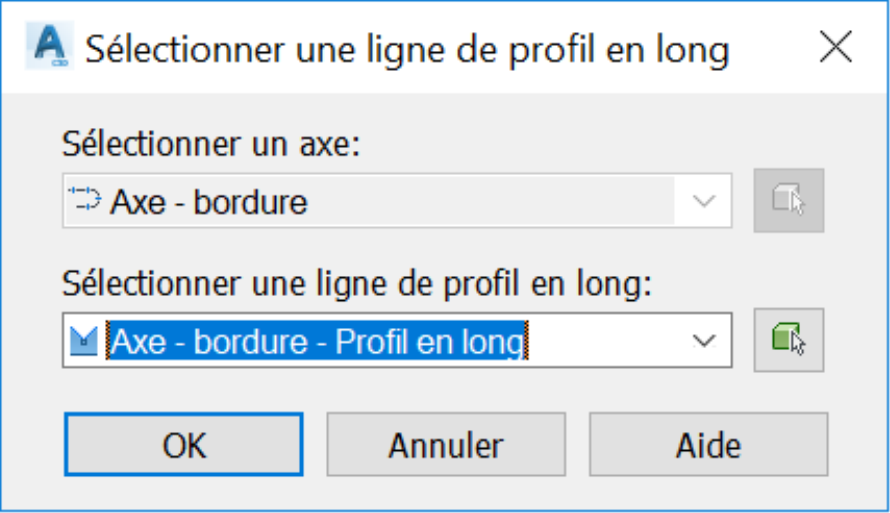
- Nous devons maintenant spécifier, le long de la ligne de base, où se trouve la partie en cul-de-sac du corridor. Ceci est fait en créant une zone et en spécifiant un chainage de départ et un chainage final pour la zone. Sélectionnons la nouvelle ligne de base, cliquons avec le bouton droit de la souris et sélectionnons Ajouter une zone.
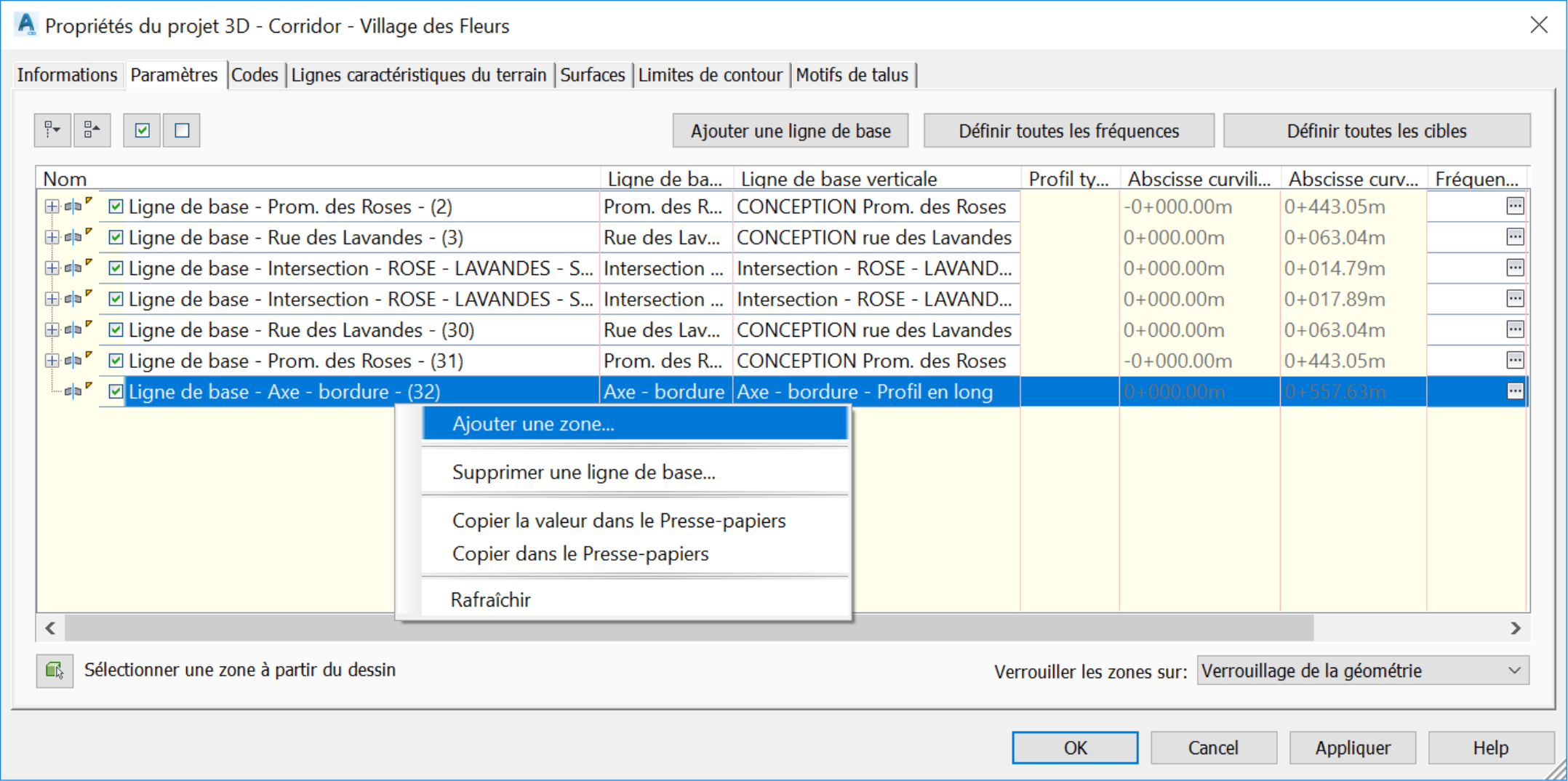
- Dans la fenêtre Créer une zone de projet 3D, conservons le nom de zone par défaut. Sélectionnons ensuite profil type Curb Return Fillets_BF, puis cliquons sur OK pour fermer la fenêtre.
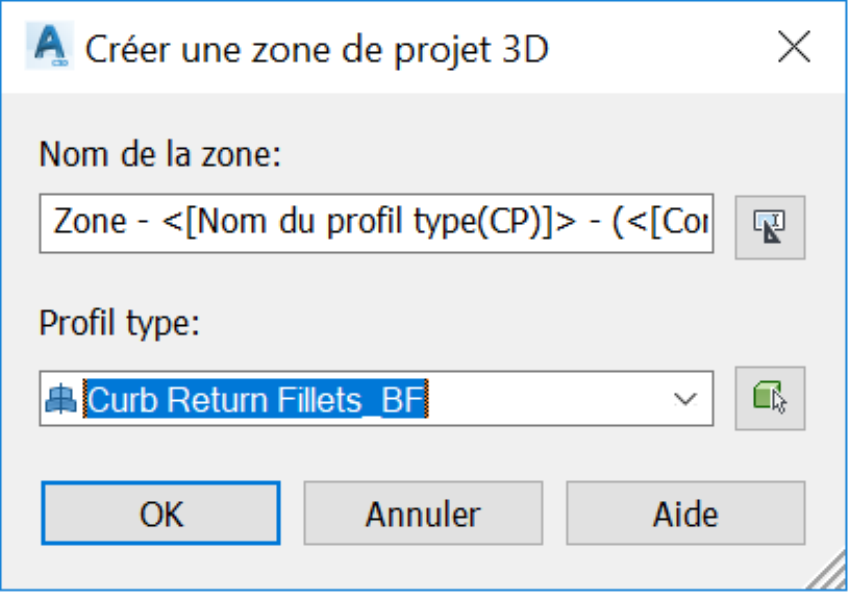
- La nouvelle zone est ajoutée. Par défaut, elle s’étend sur toute la longueur de la ligne de base, ce qui n'est pas représentatif de ce que nous essayons de faire. Nous devons donc spécifier un chainage de début et de fin.
Cliquons sur le signe "+" à gauche du nom de la ligne de base,
Puis cliquons sur la petite icône en forme de flèche située à droite de l’abscisse curviligne de départ.
Cela nous mènera à la zone de dessin pour cliquer sur le point que nous souhaitons utiliser comme point de départ. Bien entendu, dans ce cas, ce sera le point CC-CDS1. Nous devrons peut-être activer le mode Nœud d’accrochage aux objets.
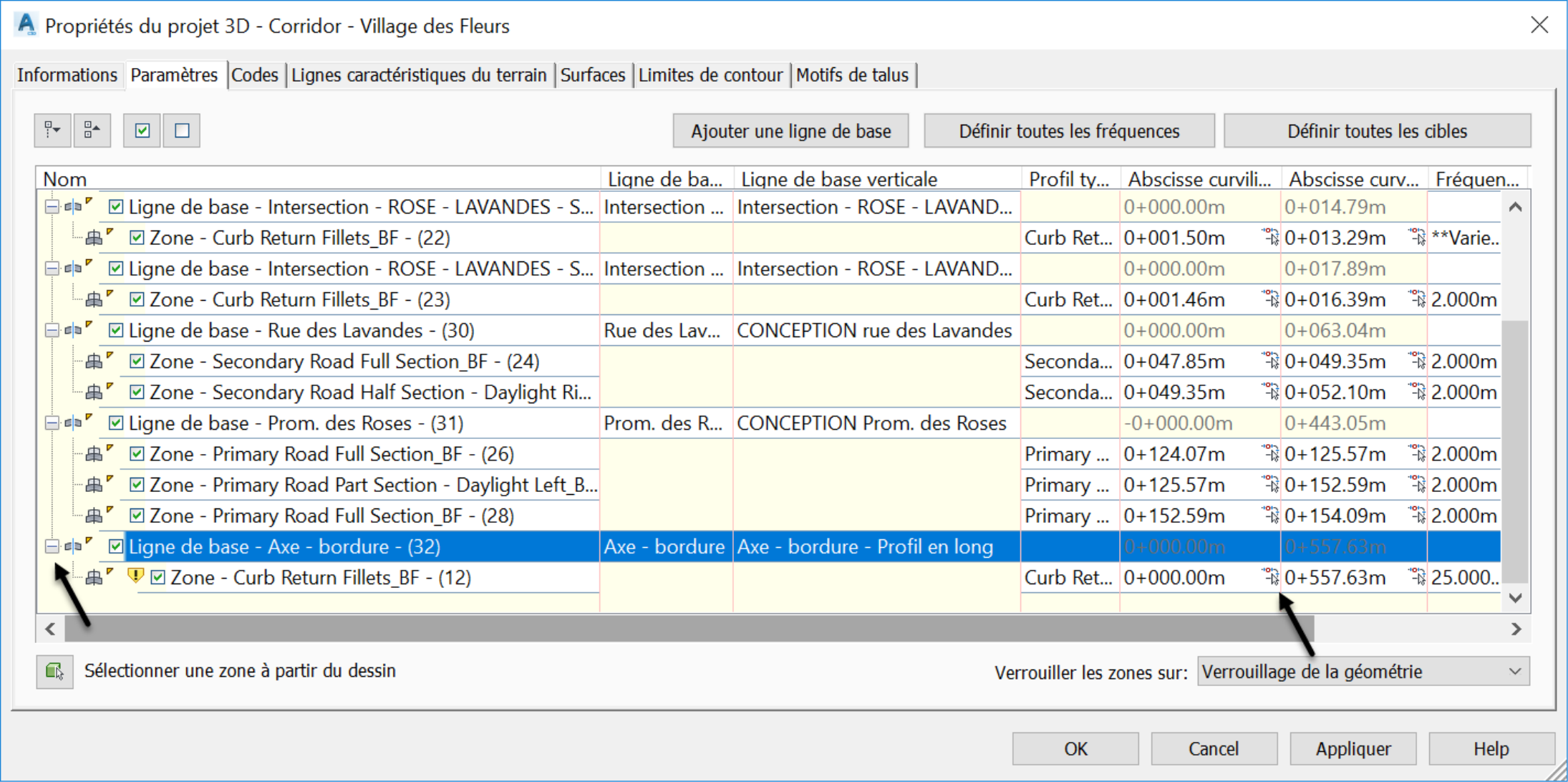
Une fois dans le dessin, cliquons sur CC-CDS1. Cela va automatiquement associer le chainage correspondant.
Répétons les étapes précédentes pour l’abscisse curviligne de fin, mais cette fois cliquons sur CC-CDS2.
- Nous avons maintenant les chainages de début et de fin spécifiés, ainsi qu'un profil et un profil type. Cela devrait nous donner tout ce dont nous avons besoin pour créer une zone de corridor. Alors, cliquons sur OK pour fermer cette fenêtre et vérifions.
- En regardant, nous voyons que nous avons créé un cul-de-sac.
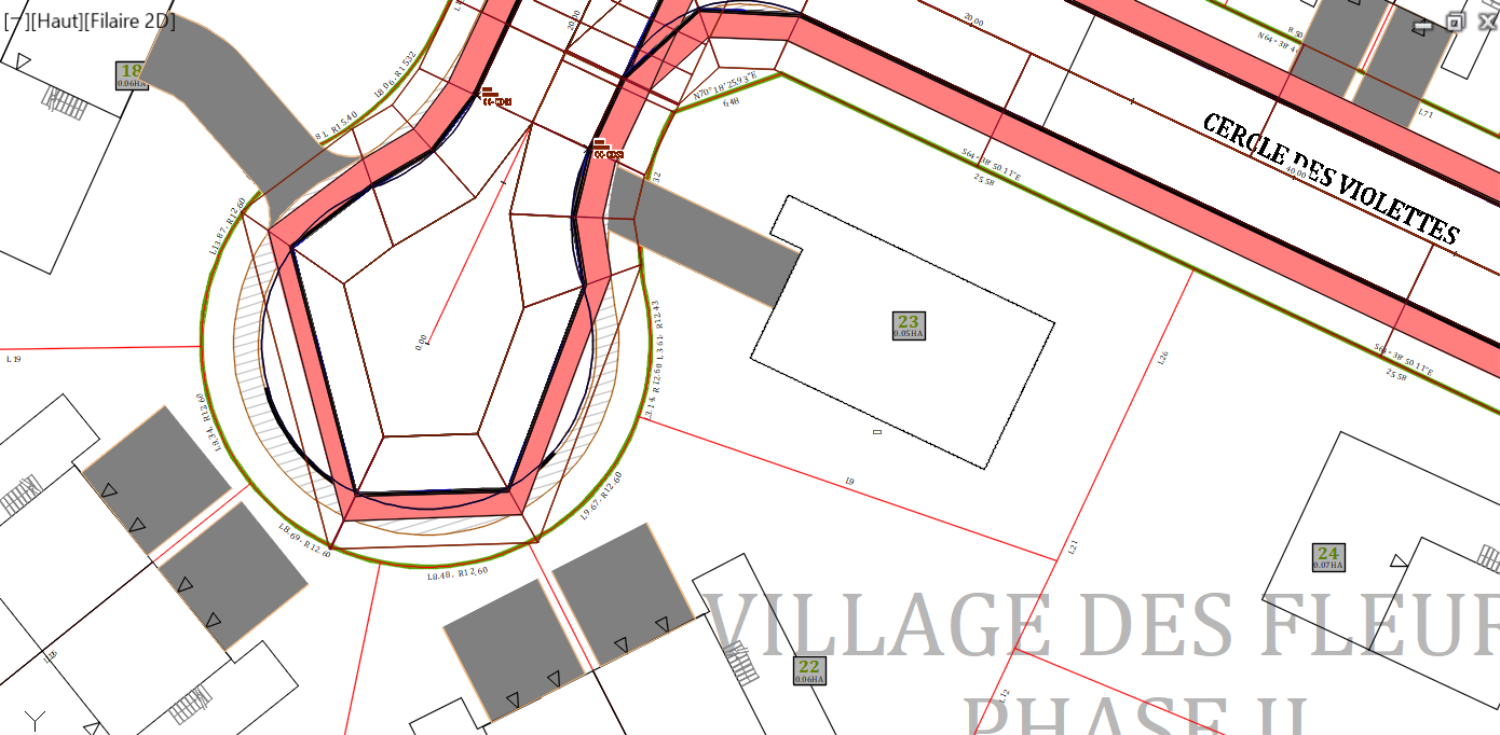
- Cependant, il nous semble que nous pouvons faire mieux que le résultat actuel. L'ampoule du cul-de-sac n'est pas complètement remplie et les lignes n’ont pas l'air normales. Eh bien, c'est parce que nous n'avons pas inséré suffisamment de sections et que nous n'avions pas défini de cibles pour combler le vide au milieu.
- D'abord, insérons plus de sections. Ceci est accompli en utilisant des fréquences plus serrées. Sélectionnons le corridor sur le ruban et exécutons la commande Modifier la fréquence.
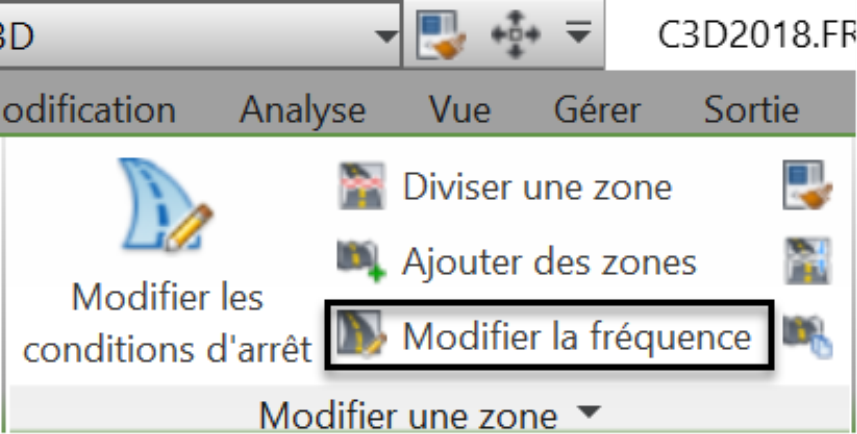
- Lorsque nous sommes invités à spécifier une zone à modifier, à la ligne de commande, cliquons dans le corridor, autour de la zone du cul-de-sac.
![]()
- Dans la fenêtre suivante, définissons l’incrément de courbe à 0.5m ou 2pi. Nous n'avons pas à nous préoccuper des courbes, car il n'y a pas de tangente dans la zone du cul-de-sac.
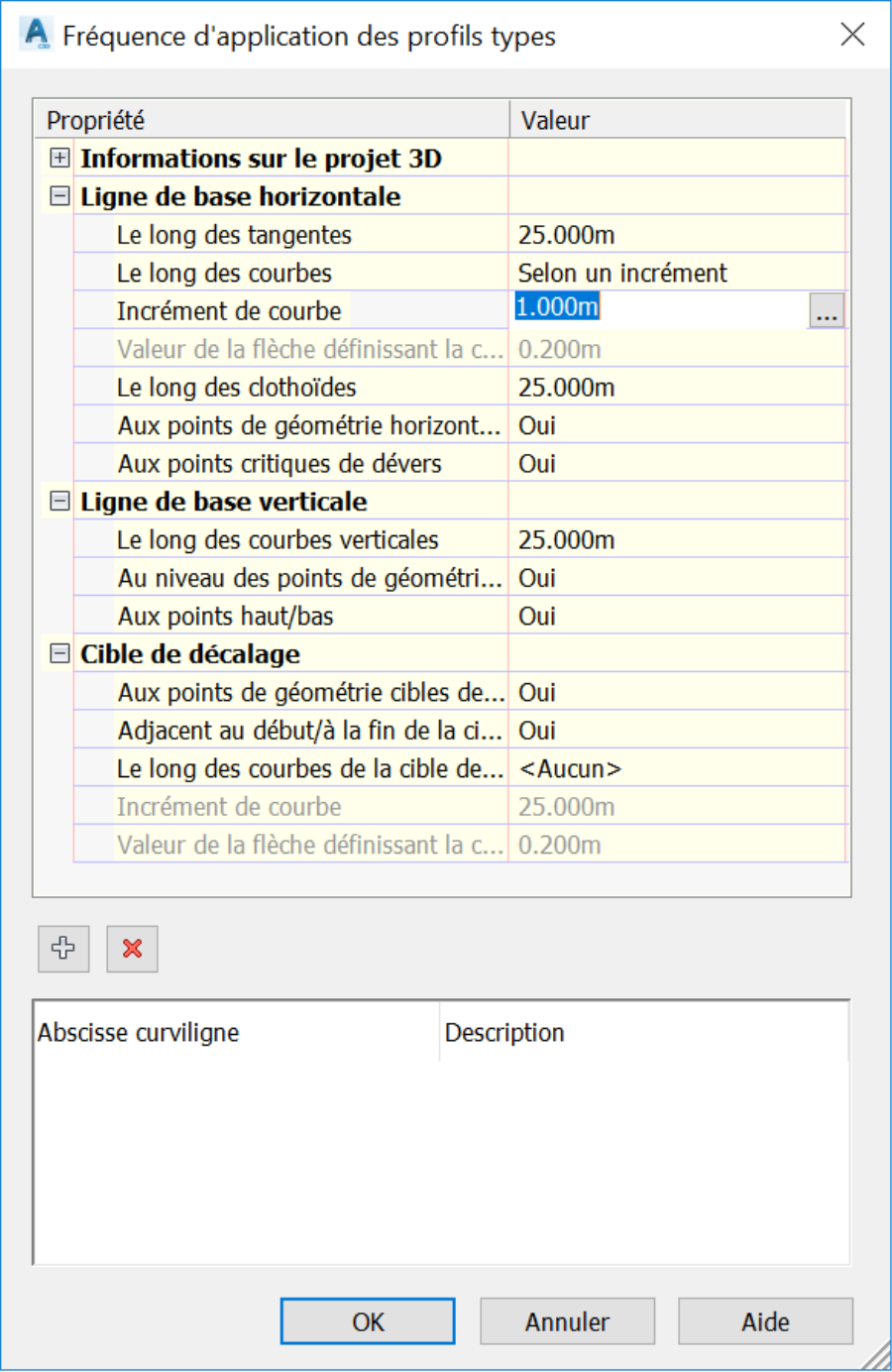
- Cliquons sur OK pour quitter la fenêtre de fréquence.
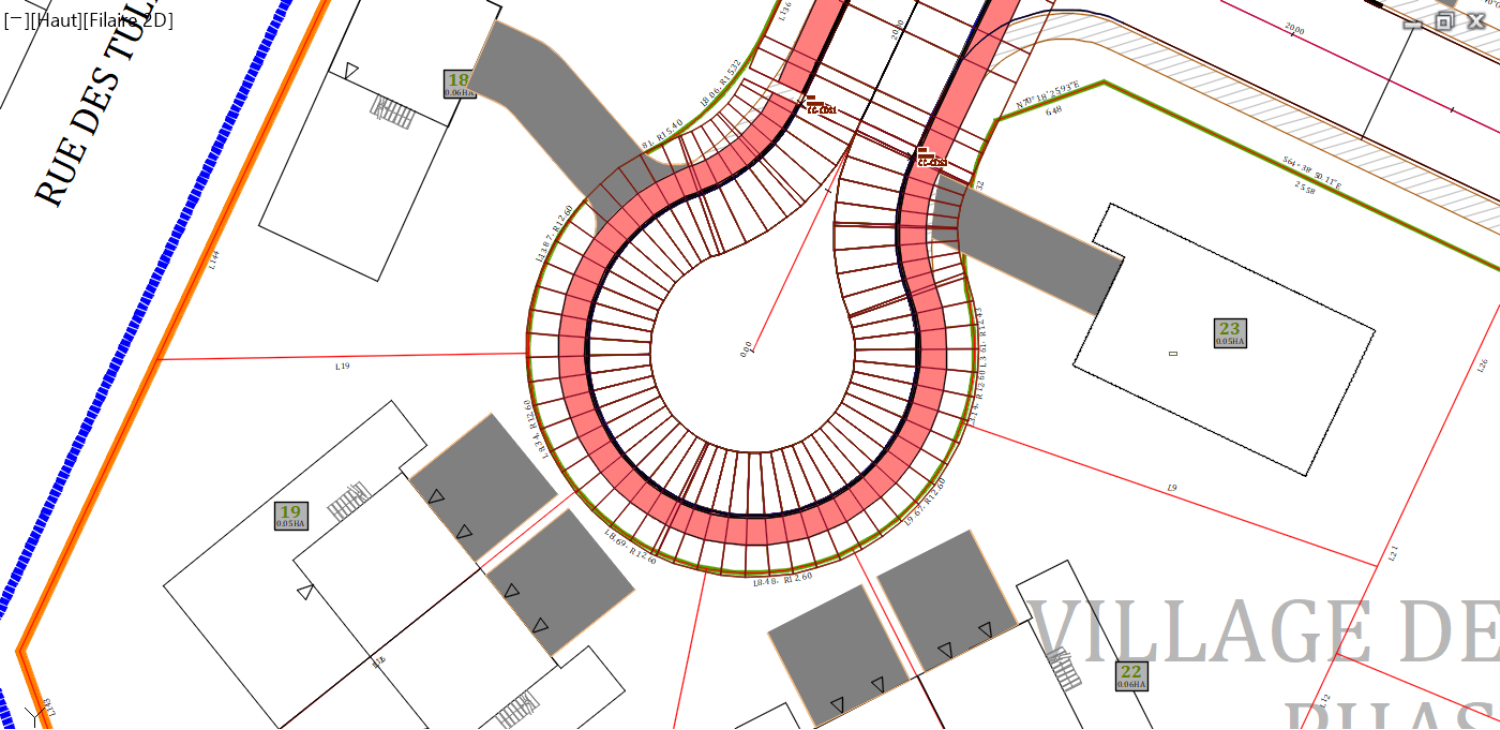
- L'application d'une fréquence plus étroite rend le corridor beaucoup plus lisse.
- Maintenant, à moins que nous ne soyons demandés de créer un espace vert au centre du cul-de-sac, nous devons paver le vide au milieu. Pour ce faire, nous devons utiliser des cibles et étendre l'asphalte jusqu'au centre de la chaussée. Sélectionnons le corridor, sur le ruban, exécutons la commande Modifier les conditions d’arrêt (même chose que cibles).
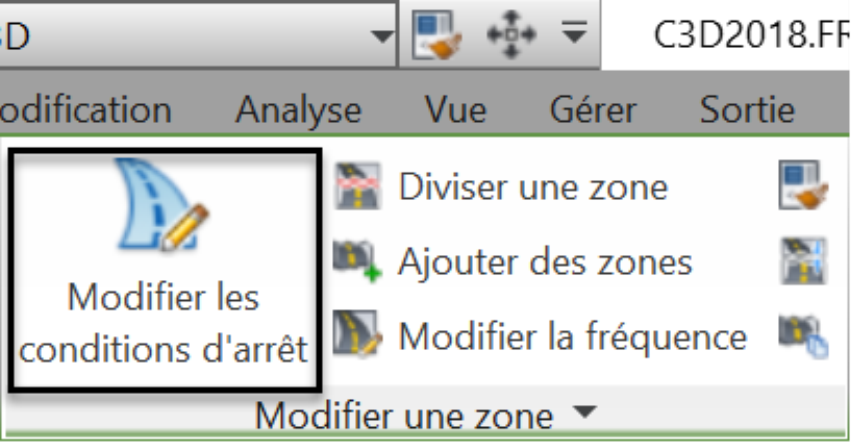
- Lorsque nous sommes invités à la ligne de commande à spécifier une zone à modifier, cliquons dans le corridor, autour de la zone du cul-de-sac.
![]()
- Comme nous l’avons déjà vu, nous pouvons affecter trois types de cibles à un corridor : une surface, un décalage ou une largeur et une pente ou une élévation. Pour étendre la chaussée du cul-de-sac, nous devons utiliser les types Largeur et Élévation pour prolonger l'alignement et le profil de la ligne médiane. Ainsi, dans la nouvelle fenêtre, à la ligne Cible de la largeur, dans la colonne Nom de l’objet, cliquons sur <Aucun> pour spécifier la largeur à cibler.
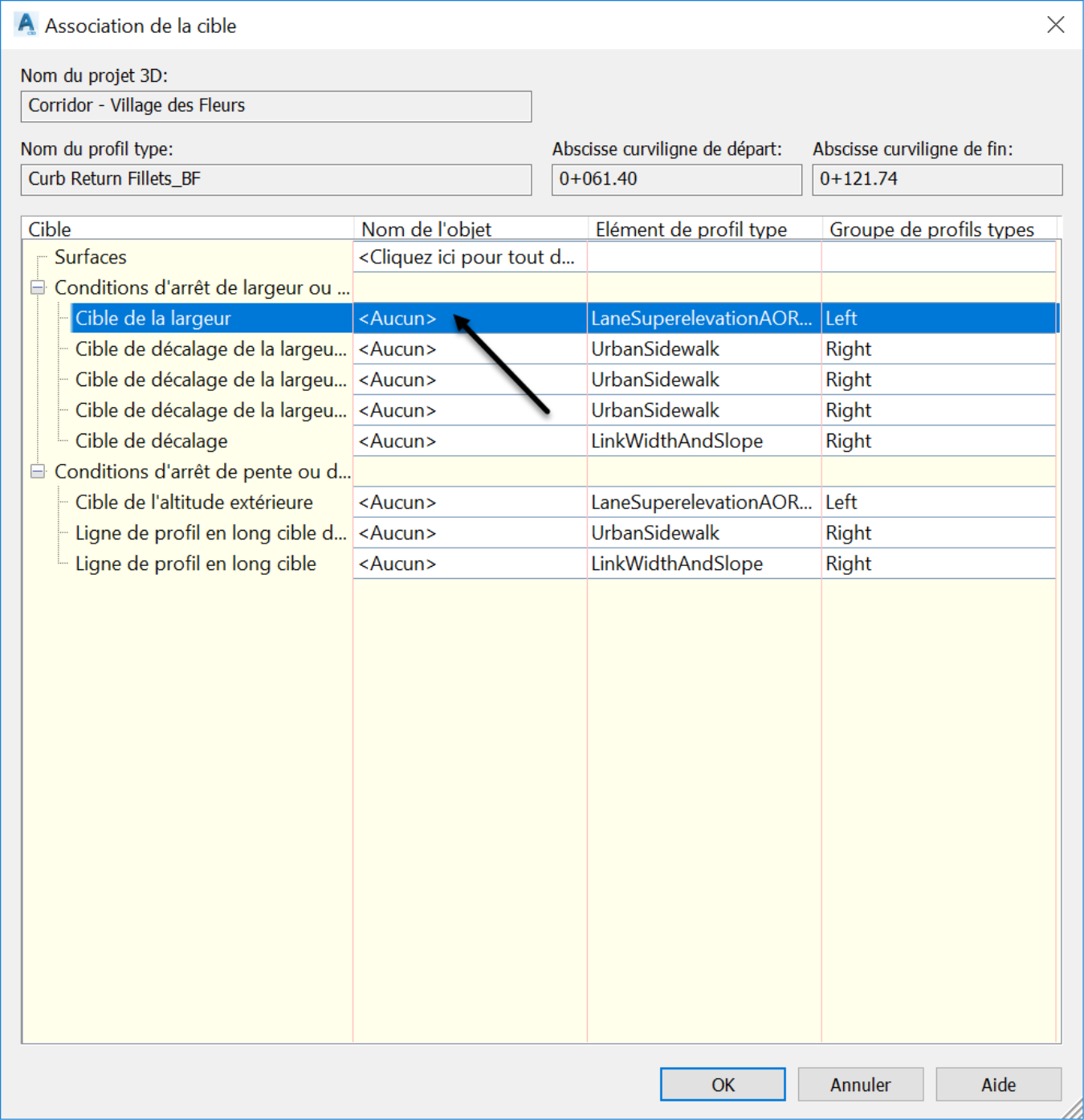
- Ensuite, dans la fenêtre Définir la cible de la largeur ou du décalage, spécifions l'alignement à cibler. Ici, nous pouvons cibler des alignements ou d’autres objets tels que des polylignes ou des lignes caractéristiques. Dans notre cas, choisissons l’alignement Rue des Lavandes.
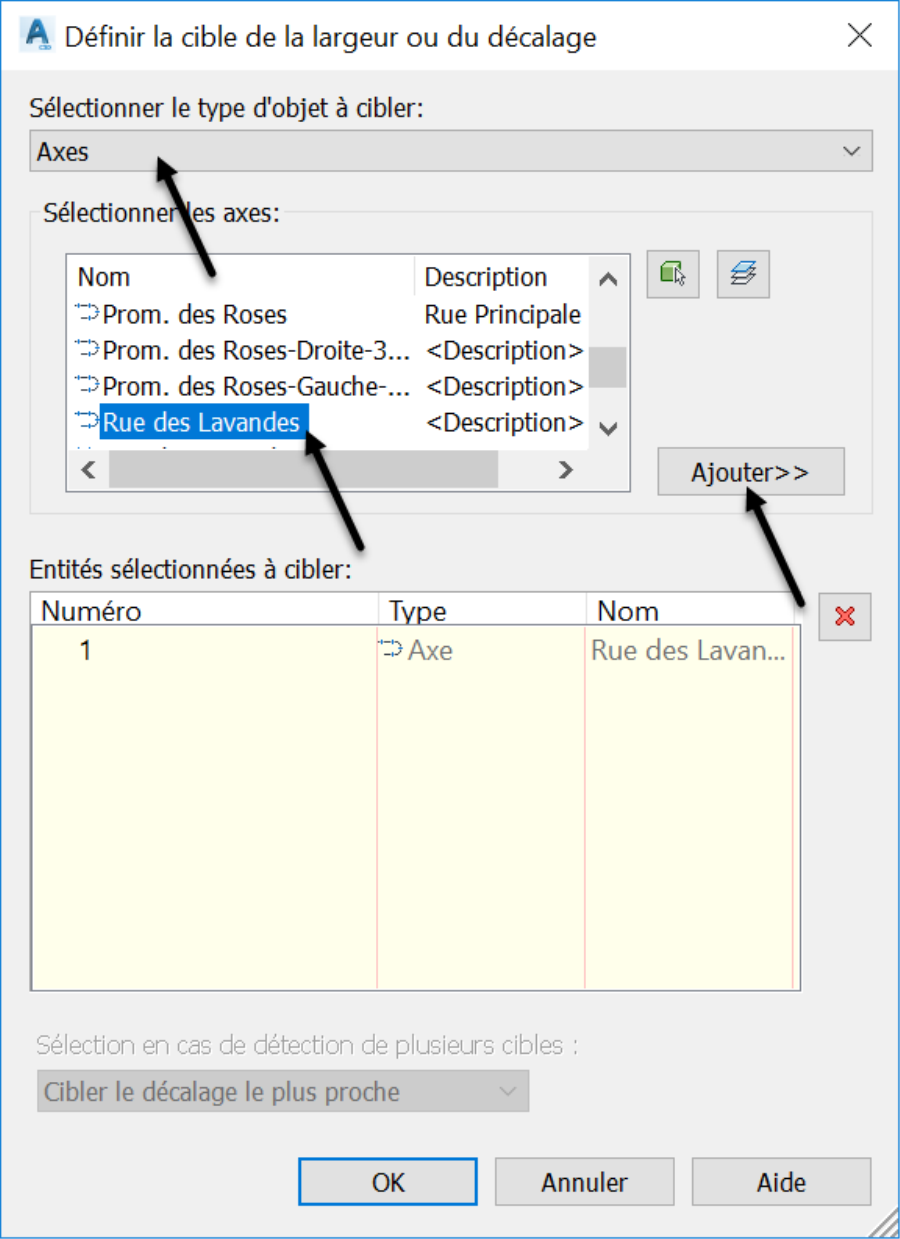
- Cliquons sur OK deux fois pour prévisualiser les modifications apportées en ciblant la ligne médiane.
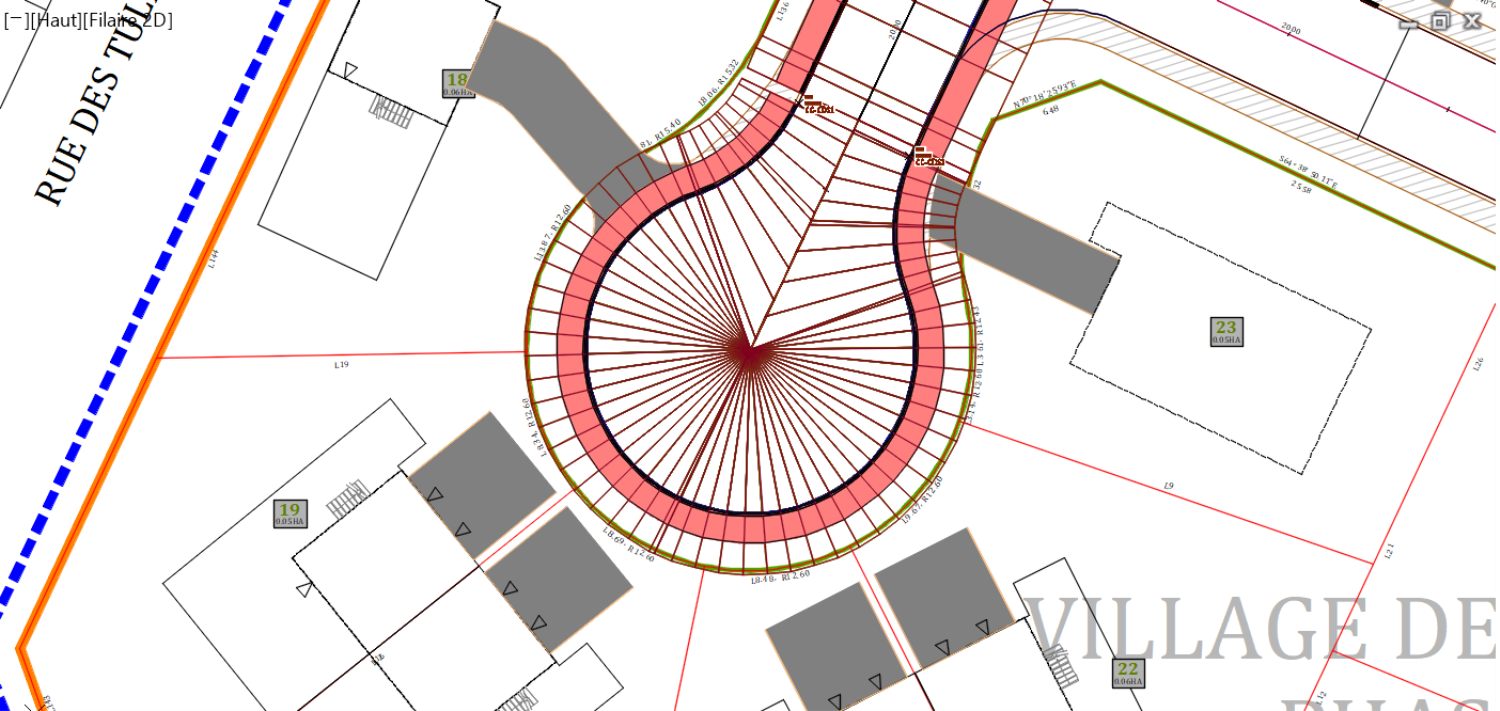
- Ensuite, nous pouvions ajouter le profil de la Rue des Lavandes comme deuxième cible. Mais comme le cul-de-sac est parfaitement symétrique, il n'y aura pas besoin de le faire. La pente uniforme de 2% sera réalisée dans tout le cul-de-sac, du bord de la chaussée à la ligne médiane.
Les apprenants aiment également ces cours
-

AutoCAD Civil 3D: Les Essentiels
Course5.0 average rating (12 reviews)Apprenez et appliquez les outils offerts par Civil 3D, la version génie civil d'AutoCAD. Le cours comprend des vidéos à la demande, des exercices pratiques, des fichiers de projet, un livre électronique et beaucoup d'autres ressources.
Purchase$79 / year
-

Civil 3D Avancé: Conception des Eaux Pluviales
Course5.0 average rating (3 reviews)Dans le cadre de ce cours de formation en ligne sur la l'analyse et la conception des eaux pluviales et sanitaires (Civil 3D SSA), nous apprendrons les outils offerts par ces deux logiciels pour pouvoir les appliquer aux projets d'aménagements.
$99 / year
-

Civil 3D Avancé: Topographie et Construction
Course5.0 average rating (1 review)Dans le cadre de cette formation en ligne sur la topographie et la construction avec Civil 3D, les participants apprendront et appliqueront les outils offerts par civil 3D, afin d’effectuer des tâches avancées de topo, arpentage et de construction.
$99 / year
