-
ACHETER
$19.99
$19.99Livre Essentiels de Civil 3D
Civil 3D : Intersections
Introduction à Civil 3D: Intersections
À Propos des Intersections de Civil 3D
En premier, que sont les Intersections de Civil 3D? Et bien, découvrons les dans ce cours de formation en ligne. Ce tutorial didactique fait partie du cours complet sur les Essentiels de Civil 3D et son livre Guide Utilisateur.
Création d’intersections
- Maintenant, nous devons créer l'intersection pour combler le vide que nous avons créé en scindant le corridor et en déplaçant les zones. Une intersection peut être créée automatiquement, ou manuellement à l'aide de profil types et de cibles. Utilisons la méthode automatique.
- Sur le ruban, exécutons la commande Intersections.
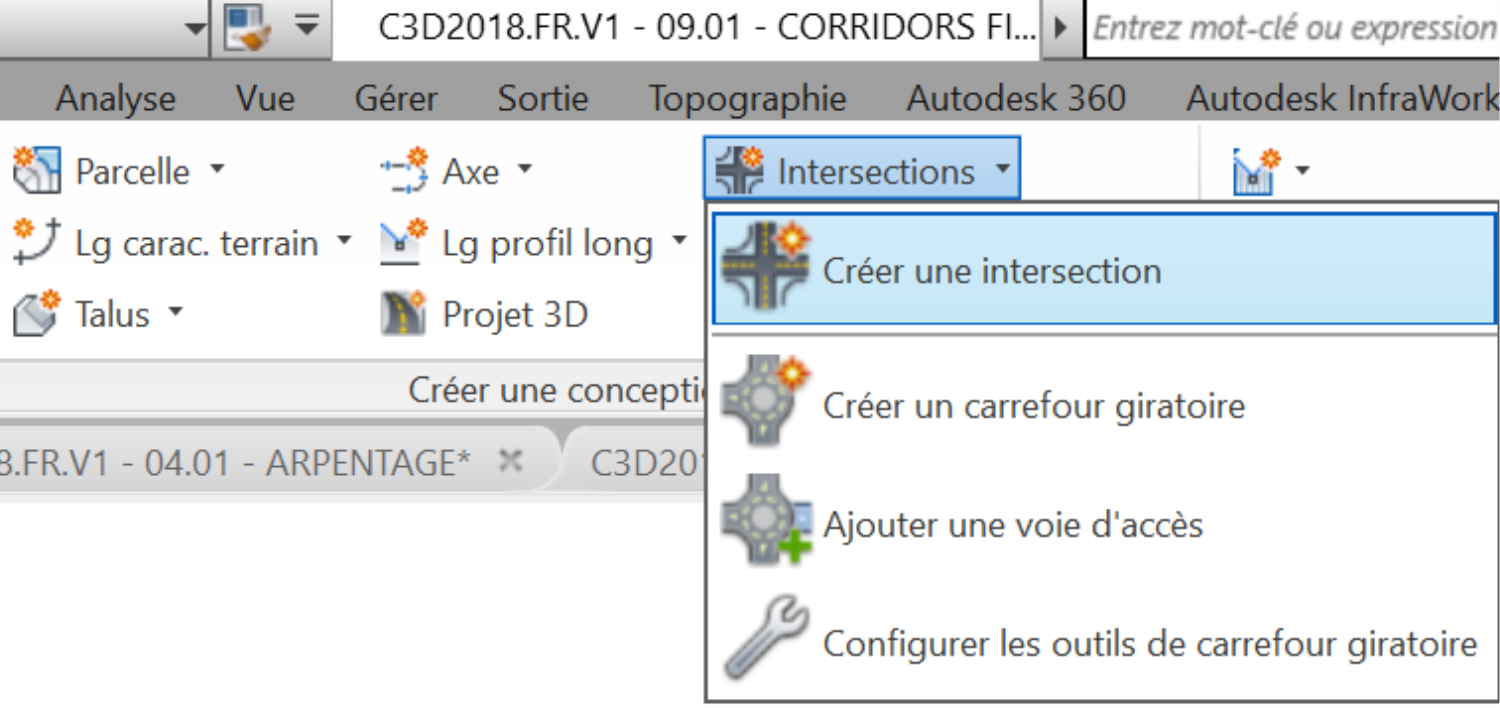
- Sélectionnons le point d'intersection de la Promenade des Roses et de la Rue des Lavandes.
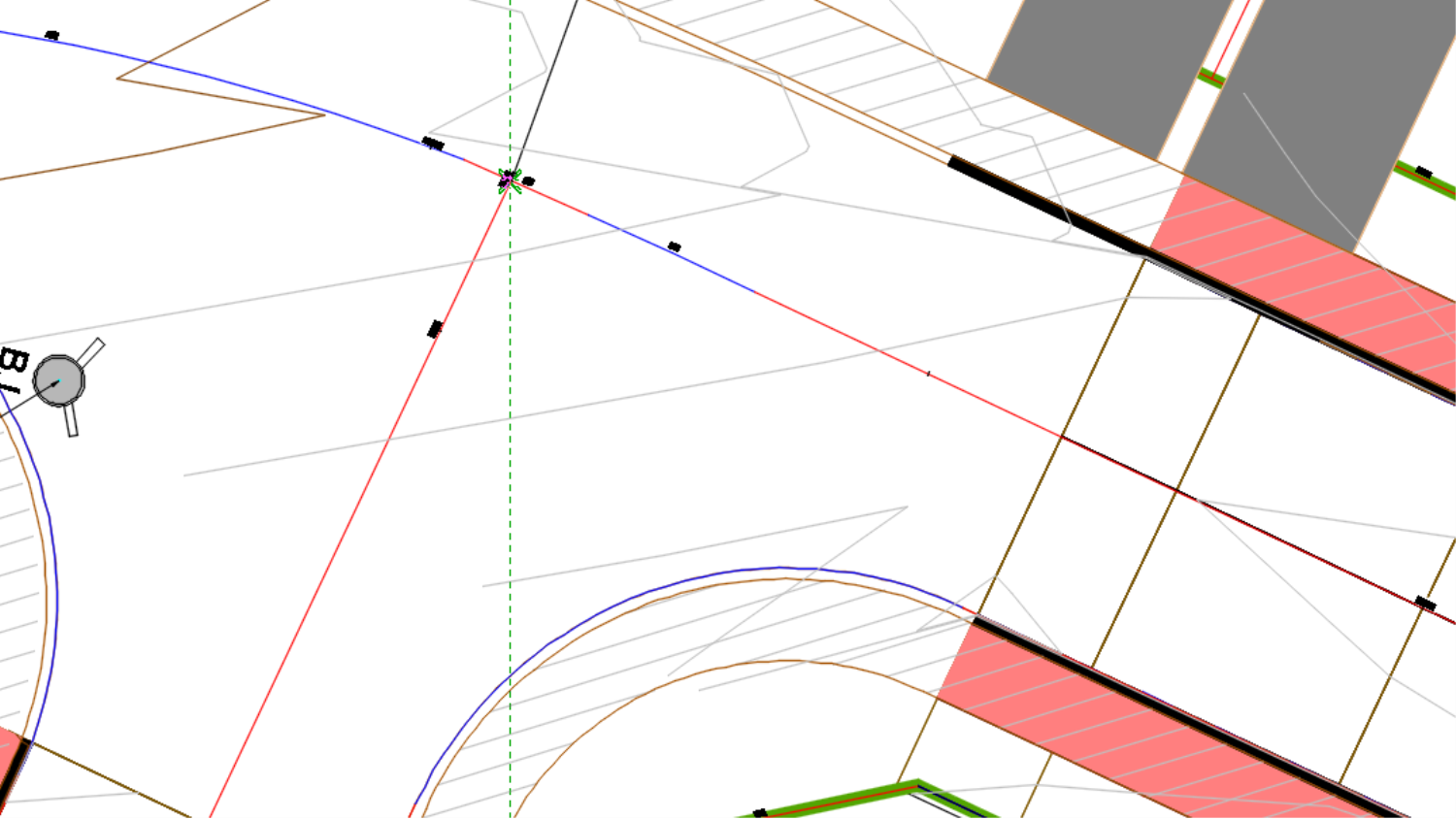
- Cela ouvre l’assistant de création d'intersection. Lorsque nous utilisons deux alignements, nous devons spécifier la route principale et la route secondaire. Pour une intersection de type «T», la rue continuelle (Promenade des Roses) sera automatiquement désignée comme route principale. La rue interrompue (Rue des Lavandes) sera la route secondaire.
- Sur la page Général, nous pouvons spécifier des détails généraux pour l'objet d'intersection, tel que le nom, les styles et le type de corridor.
Appelons-le Intersection - Rose - Lavandes.
Pour la description, nous utiliserons le nom de l’intersection, c’est-à-dire Intersection - Rose - Lavandes.
Pour les styles et les calques, laissons les valeurs par défaut.
Enfin, pour le type de corridor, choisissons Devers principal de la route conservé. Avec cette option, le tronçon de la route principale est conservé, tandis que la route secondaire est ajustée pour correspondre à la route principale sur les bords.
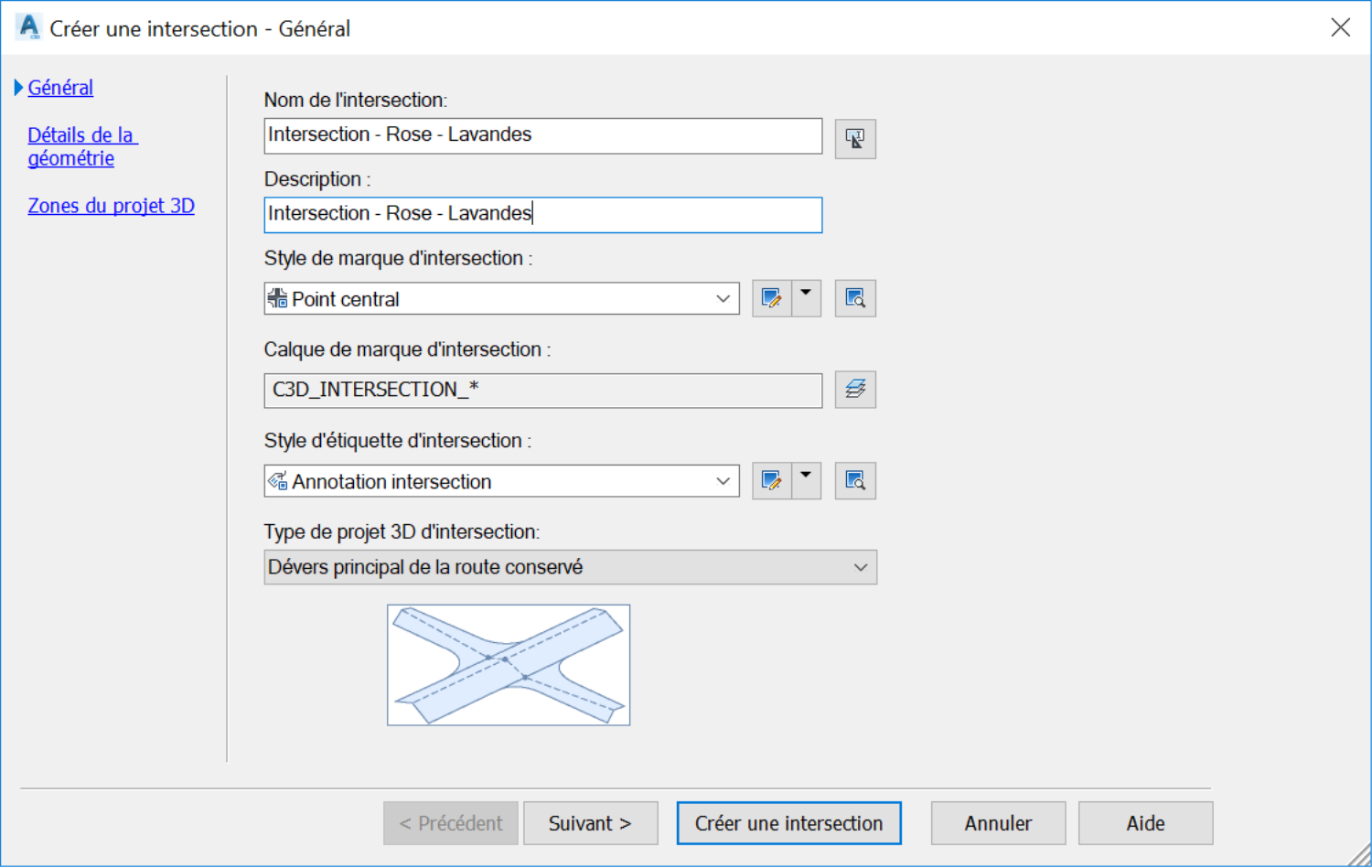
- Cliquons sur Suivant pour passer à la page des Détails de la géométrie. C'est sur cette page que nous spécifions la plupart des paramètres de conception.
- Le premier type de paramètres que nous devons ajuster est la largeur des rues.
Cliquons sur Paramètres de décalage.
Modifions la valeur de décalage pour chacune des voies.
Entrons 3.5m ou 11pi. Remarquons comment l'image en bas s'ajuste pour nous donner des indications visuelles sur l'élément de l'intersection en train d’être ajusté.
Cliquons ensuite sur OK pour fermer la fenêtre Paramètres de décalage.
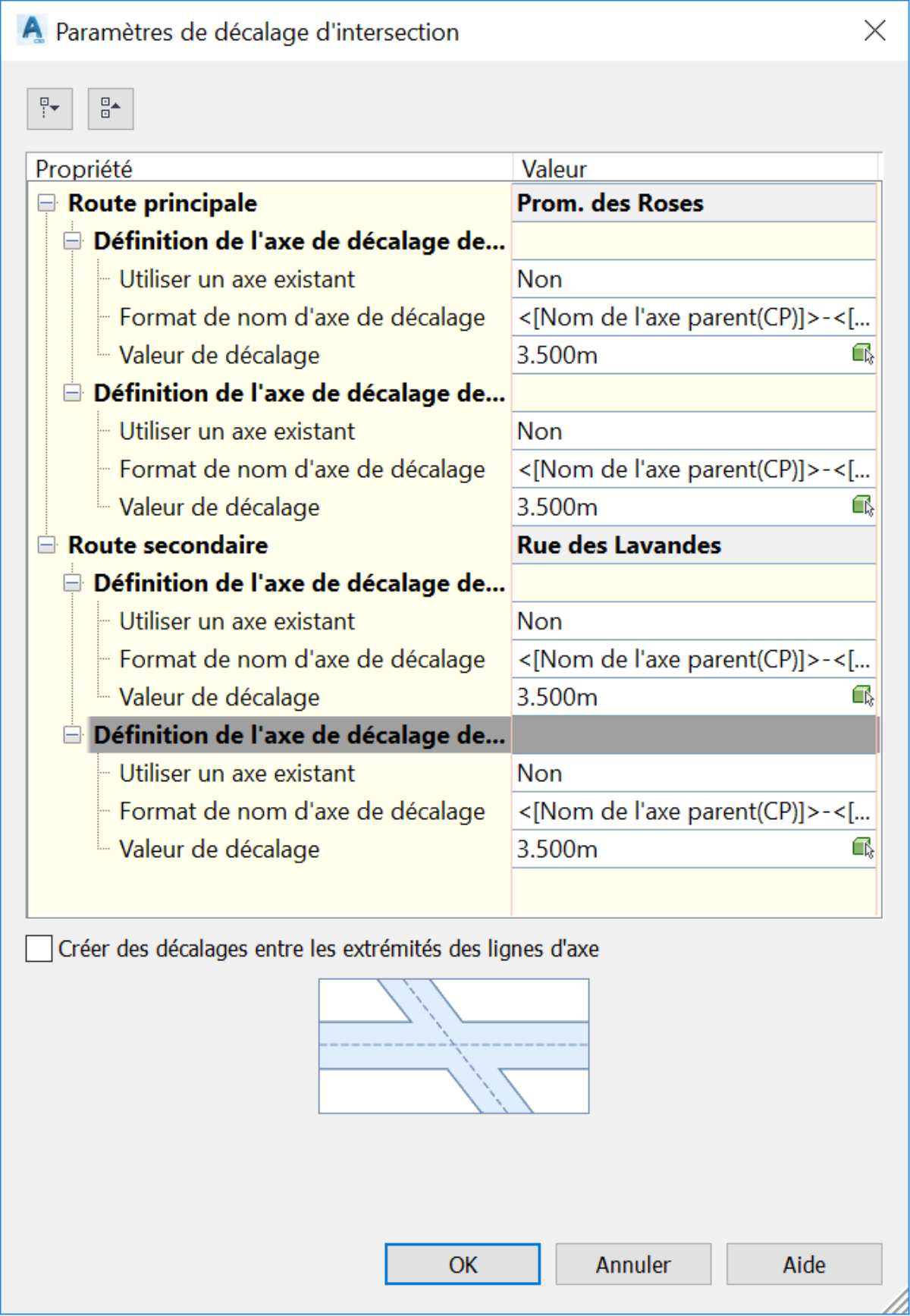
- Ensuite, nous devons ajuster les bordures de rives sur la page Détails de géométrie.
- Cliquons sur Paramètres de Bordure de Rive. Les valeurs que nous devons changer dans cette fenêtre sont les rayons.
Pour le type de bordure de rive, conservons-le par défaut à Raccord circulaire ; et
Entrons 7.5m ou 25pi pour le Rayon.
Une fois que nous avons modifié une valeur, cliquons sur le bouton Suivant pour passer au quadrant suivant. Dans ce cas, nous avons deux quadrants. Pour une intersection de type «X » ou « + », nous aurions quatre.
Une fois que nous avons terminé d’ajuster les deux quadrants, cliquons sur OK pour fermer les fenêtres des paramètres de bordures de rives.
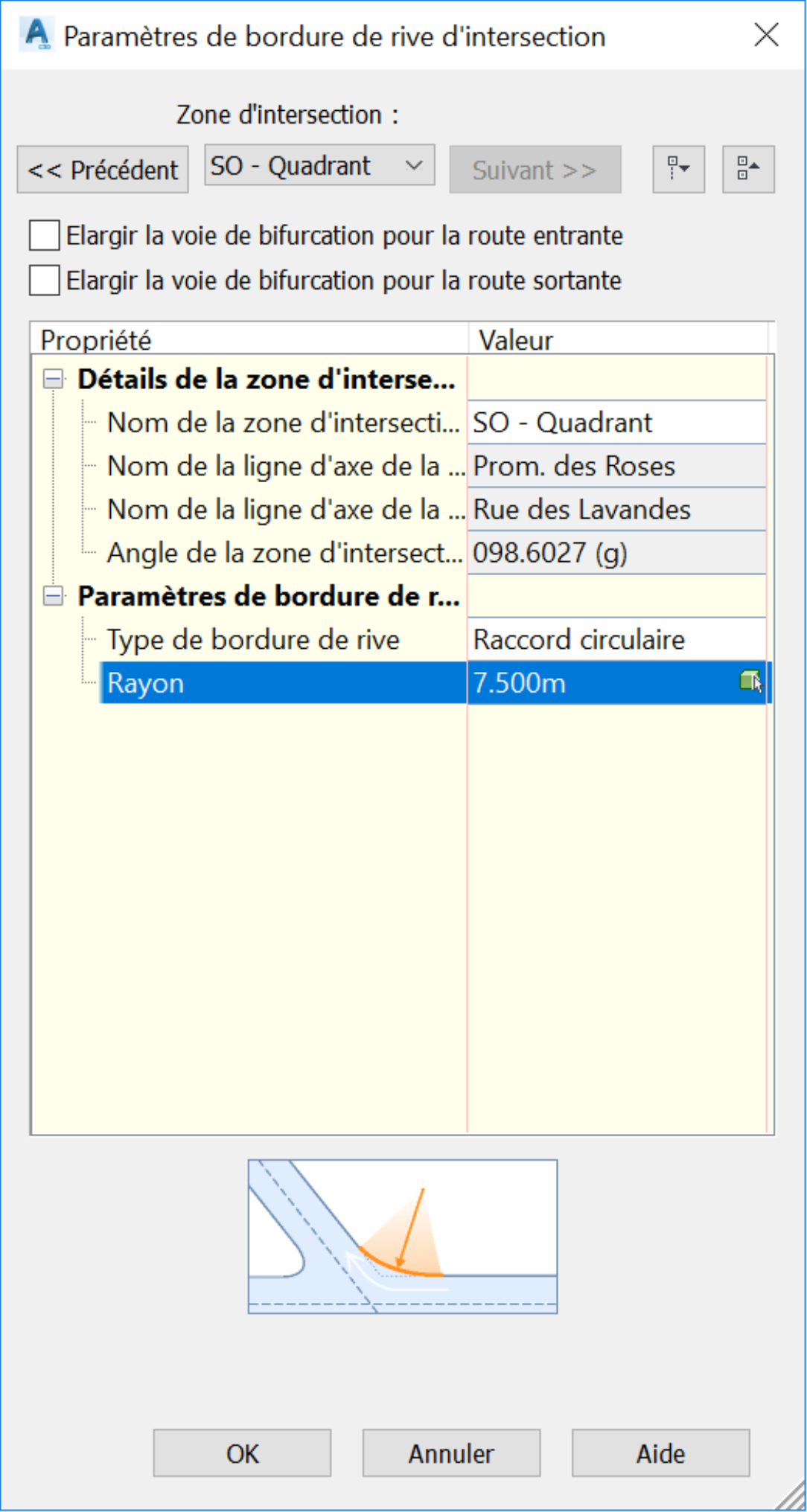
- Ensuite, nous devons ajuster les pentes de la voie.
Cela se fait en cliquant d'abord sur le bouton Paramètres de pente de la voie,
Puis en ajustant les pentes transversales à partir de la ligne d'axe. Modifions les valeurs à -2,5% pour les quatre voies,
Puis cliquons sur OK.
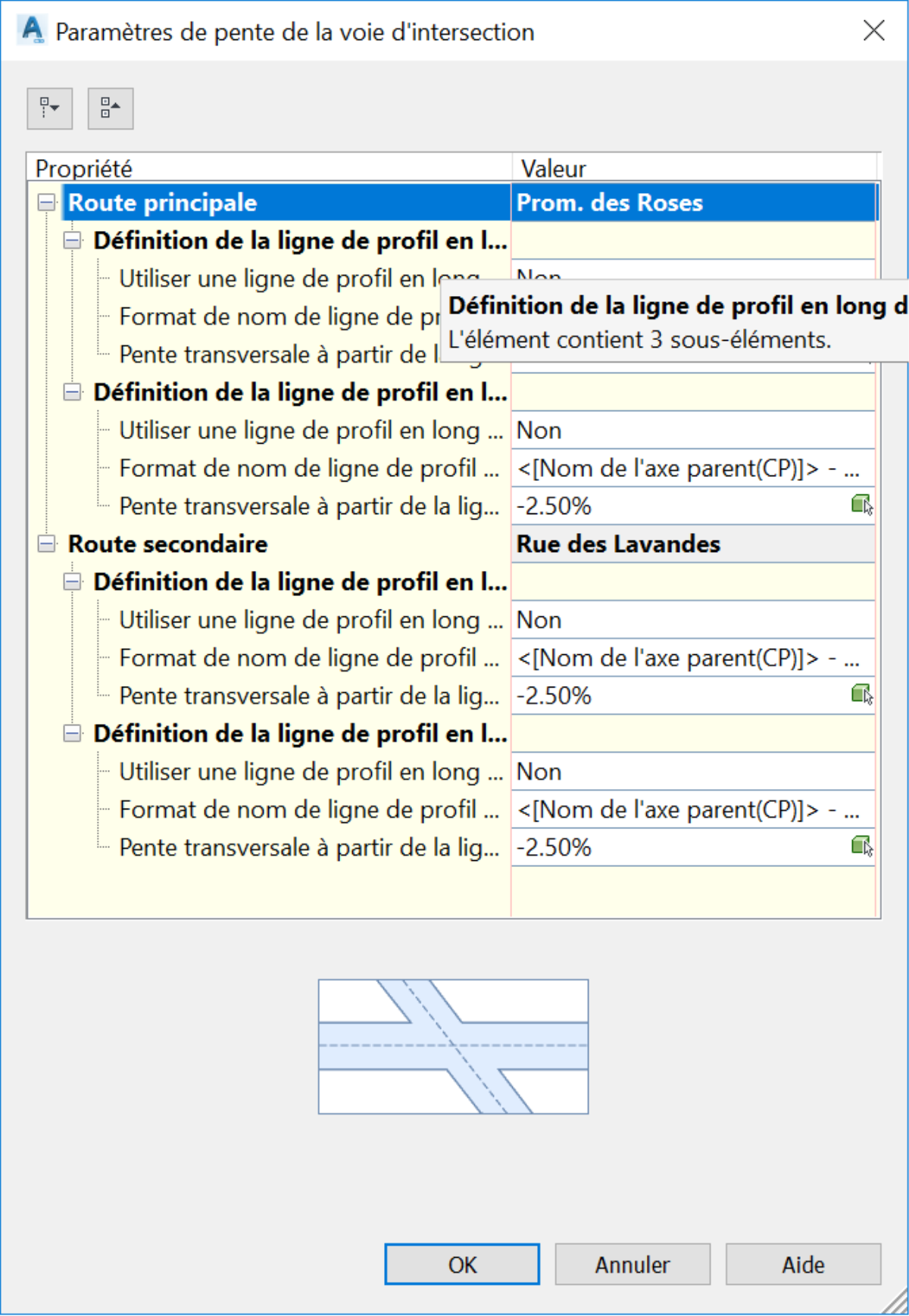
- Les derniers paramètres que nous devons ajuster sur la page Détails de la géométrie sont les Paramètres de ligne de profil en long de bordures de rive.
Cliquons là-dessus. Ici, nous pouvons afficher et éditer les paramètres pour étendre les profils des bordures aux voies entrantes et sortantes.
Modifions les valeurs à 1.5m ou 5pi. Nous n'avons pas besoin d'étendre l'intersection trop loin dans les autres rues.
Assurons-nous que cet ajustement est effectué pour les deux quadrants.
Enfin, cliquons sur OK.
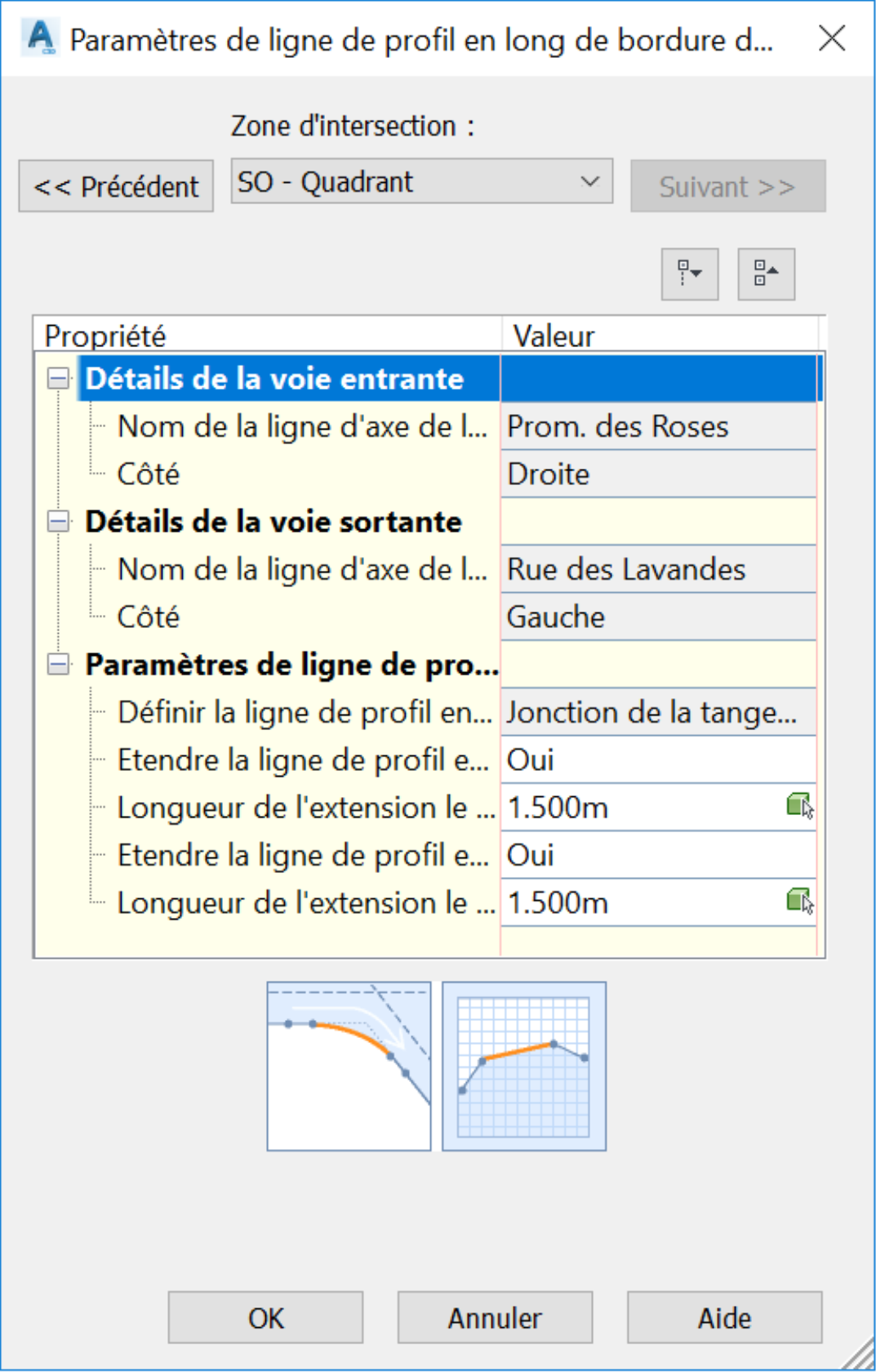
- Ensuite, cliquons sur suivant pour accéder à la page des Zones du projet 3D.
Choisissons de créer des projets 3D dans la zone d'intersection, puis choisissons d’Ajouter à un Projet 3D existant. Dans ce cas, ce sera le projet 3D Village de Fleurs.
Dans la liste déroulante Sélectionner la surface d’entrée en terre, ne choisissons Aucune. Nous spécifierons plus tard nos propres paramètres d’entrée en terre. Faire une entrée en terre avec ce jeu particulier de profil type peut produire des résultats inattendus, parce qu'il n’est pas encore ajusté pour notre rue.
Laissons l’ensemble de Profils Types à importer à celui par défaut. Ce sont des profils types qui viennent originalement avec Civil 3D. Nous les modifierons plus tard pour répondre à nos exigences.
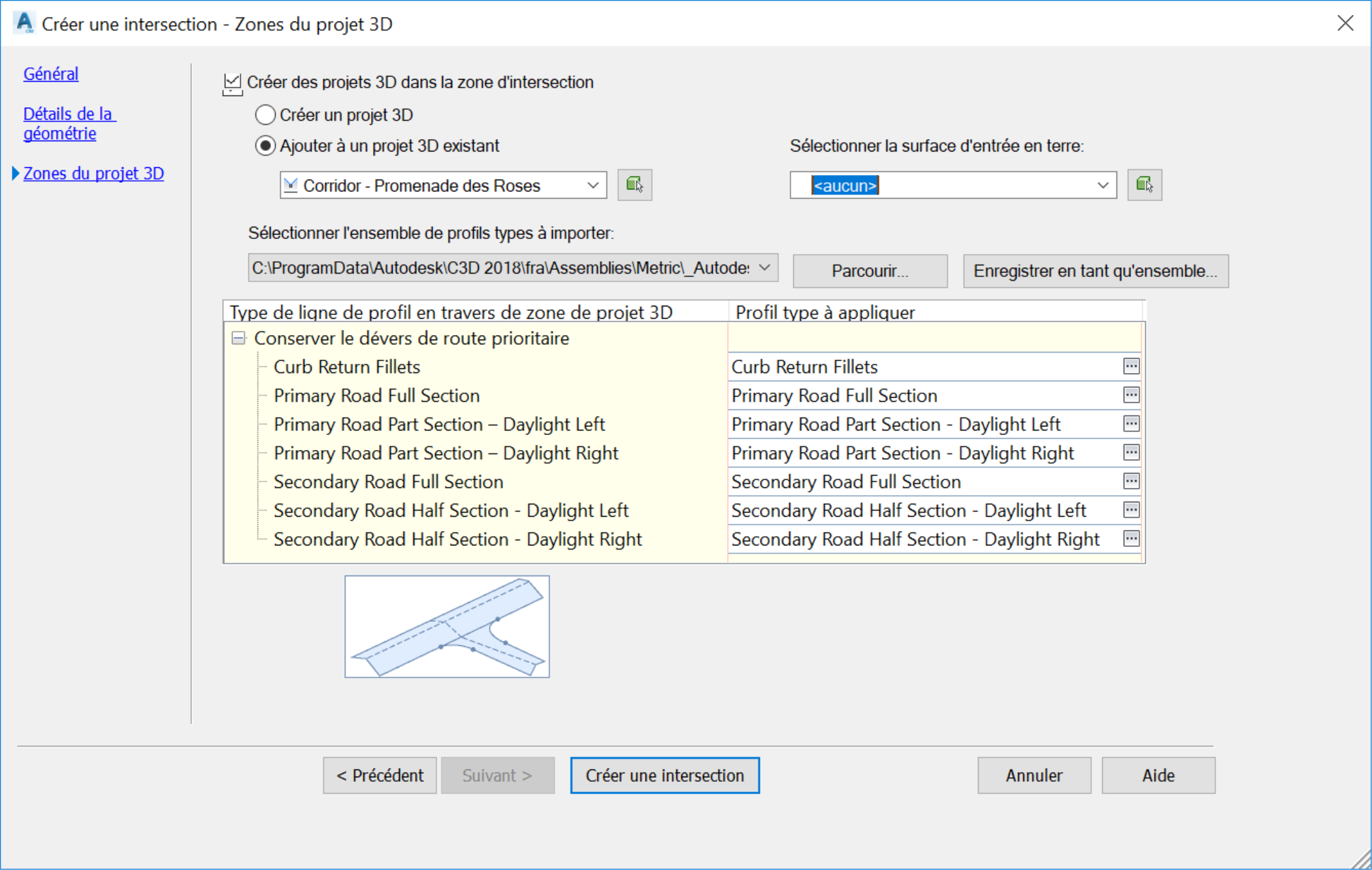
- Cliquons sur Créer une intersection.
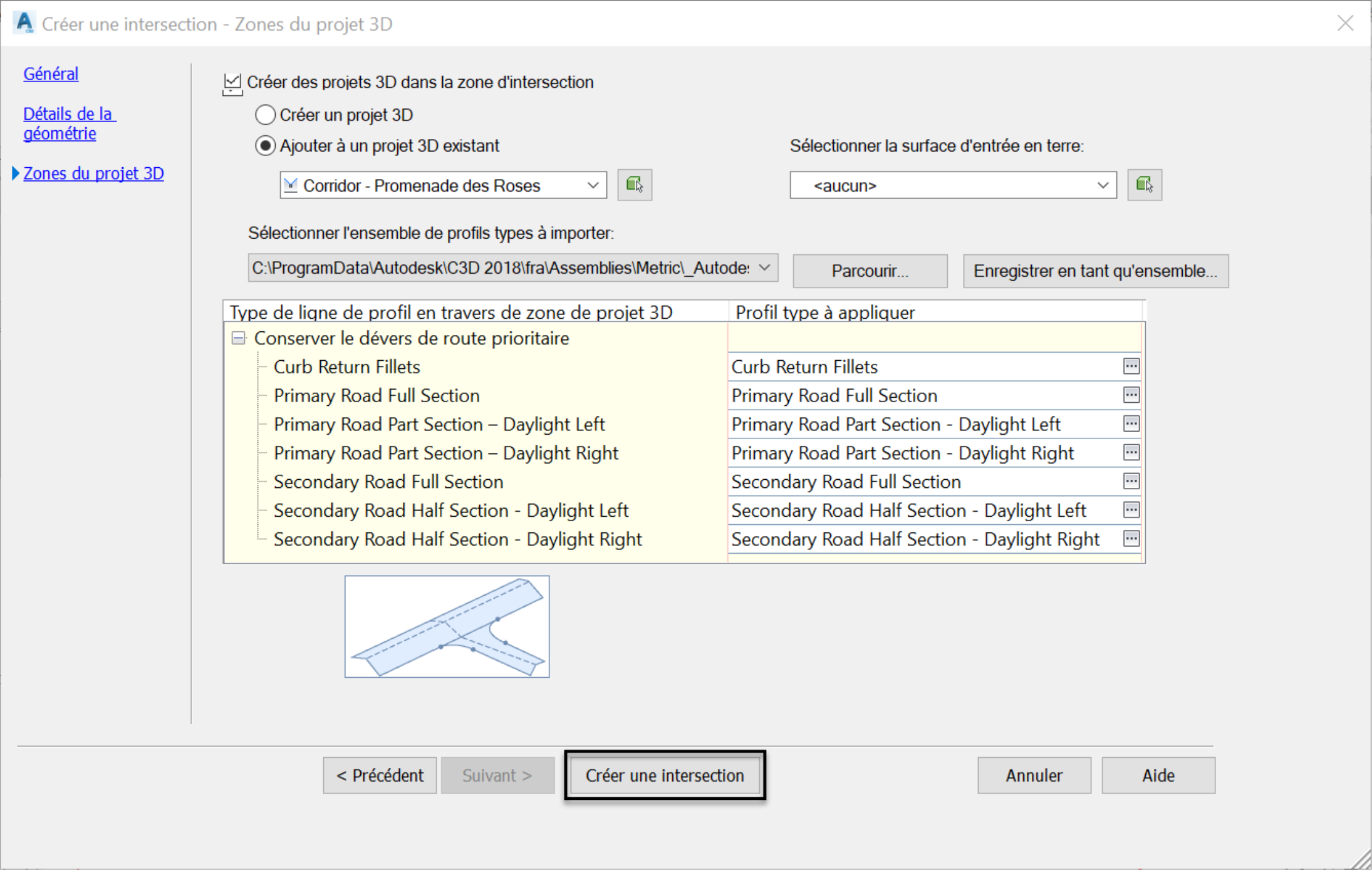
- La nouvelle intersection est créée comme prévu.
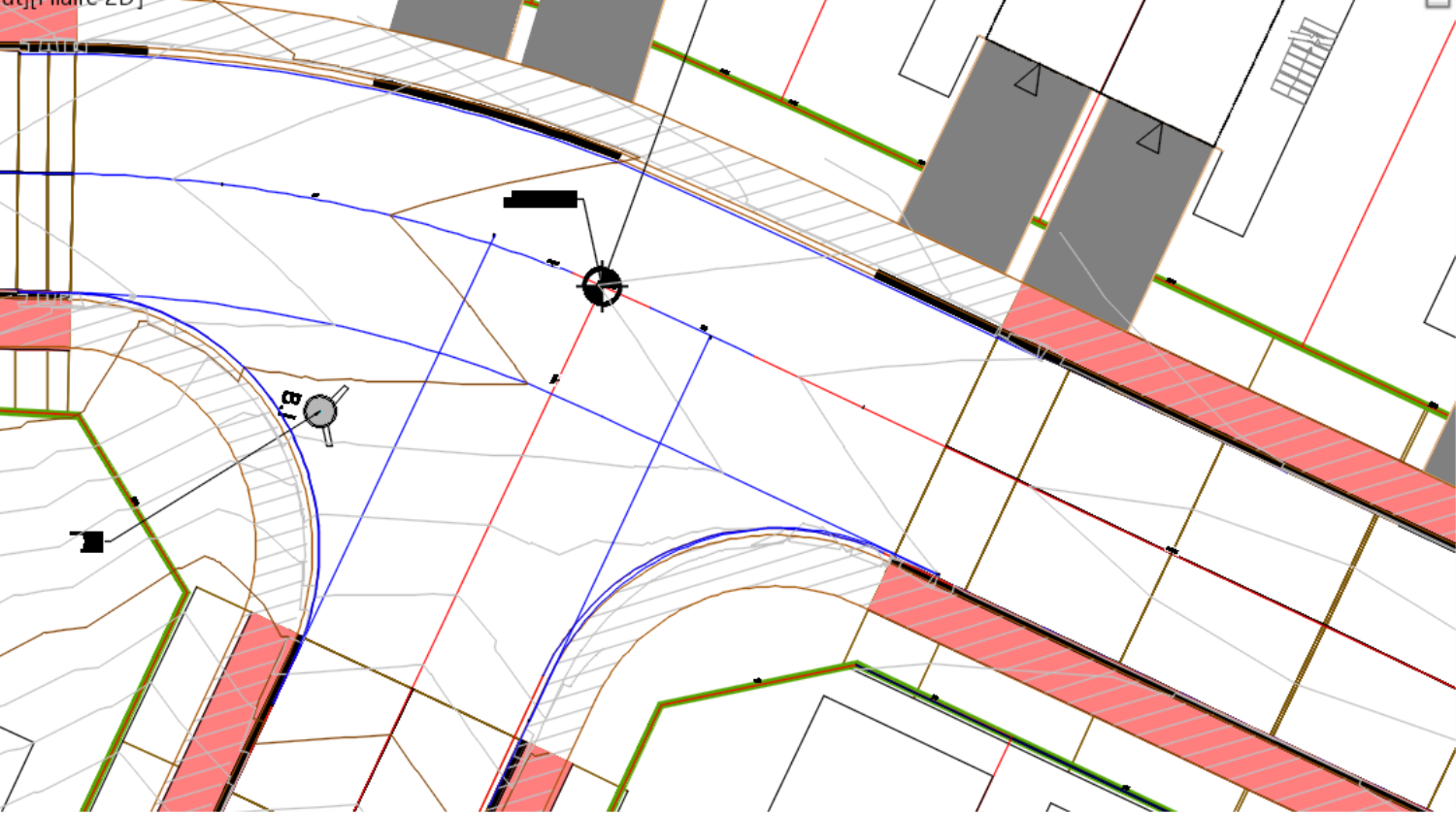
- Si nous ne voyons que les étiquettes, mais pas l'intersection elle-même, nous devrons peut-être taper regen à la ligne de commande pour régénérer le dessin et l’afficher.
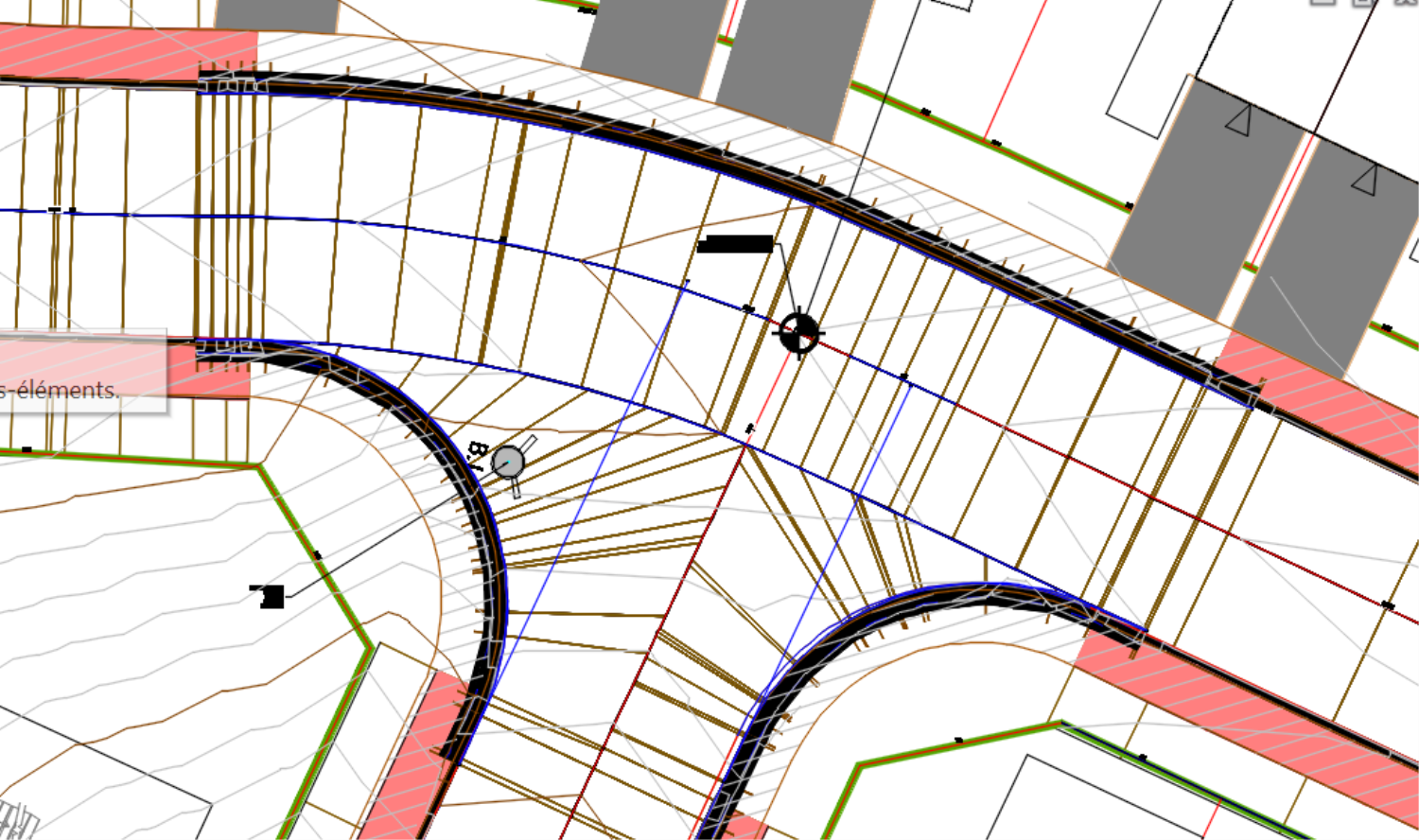
Les apprenants aiment également ces cours
-

AutoCAD Civil 3D: Les Essentiels
Course5.0 average rating (12 reviews)Apprenez et appliquez les outils offerts par Civil 3D, la version génie civil d'AutoCAD. Le cours comprend des vidéos à la demande, des exercices pratiques, des fichiers de projet, un livre électronique et beaucoup d'autres ressources.
Purchase$79 / year
-

Civil 3D Avancé: Conception des Eaux Pluviales
Course5.0 average rating (3 reviews)Dans le cadre de ce cours de formation en ligne sur la l'analyse et la conception des eaux pluviales et sanitaires (Civil 3D SSA), nous apprendrons les outils offerts par ces deux logiciels pour pouvoir les appliquer aux projets d'aménagements.
$99 / year
-

Civil 3D Avancé: Topographie et Construction
Course5.0 average rating (1 review)Dans le cadre de cette formation en ligne sur la topographie et la construction avec Civil 3D, les participants apprendront et appliqueront les outils offerts par civil 3D, afin d’effectuer des tâches avancées de topo, arpentage et de construction.
$99 / year
