-
ACHETER
$19.99
$19.99Livre Essentiels de Civil 3D
Civil 3D : Ruban
Introduction à Civil 3D: Ruban
À Propos du ruban de Civil 3D
En premier, que sont les element du rubans de Civil 3D? Et bien, découvrons les dans ce cours de formation en ligne. Ce tutorial didactique fait partie du cours complet sur les Essentiels de Civil 3D et son livre Guide Utilisateur.
2.4 Ruban
Le ruban est une fonctionnalité relativement nouvelle pour les utilisateurs de longue date de Civil 3D. C’est rare de nos jours, mais vous pouvez toujours rencontrer des utilisateurs qui préfèrent utiliser le bon vieux menu déroulant.
Plusieurs éléments constituent le ruban. Tout d'abord, en haut se trouvent les onglets. Ils sont utilisés pour regrouper des commandes ayant des fonctions similaires.
Par exemple, l'onglet Insertion contient des commandes permettant d'insérer des données nouvelles ou existantes dans le dessin, telles que des blocs, des points d'arpentage, des images aériennes ou d'autres références externes.
![]()
Sur l'onglet Vue, nous pouvons gérer l'affichage de la zone de dessin. Nous pouvons utiliser des modes 2D ou 3D, un Système de Coordonnées Utilisateur (SCU) différent, visualiser sous différents angles ou naviguer en mode 3D.
De plus, chaque onglet est regroupé dans des panneaux. Par exemple, sous l'onglet Début, nous avons des panneaux appelés:
- Palettes, dans lesquelles nous pouvons organiser les palettes de commandes de Civil 3D.
- Créer des données de terrain, pour créer des points et des surfaces.
- Créer une conception, pour les commandes liées à la conception.
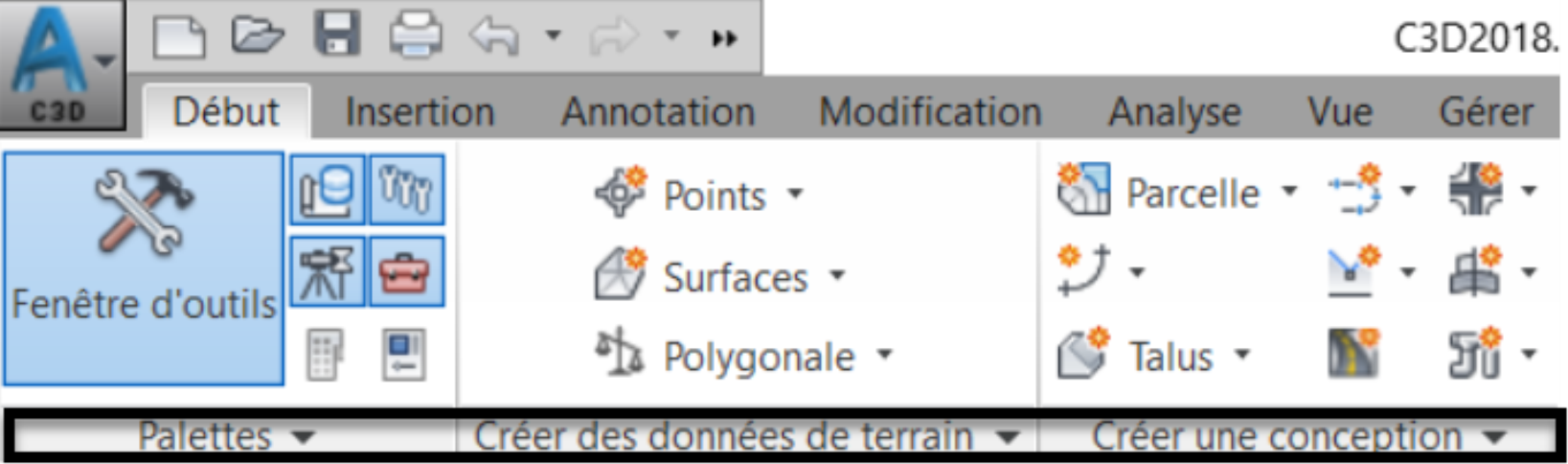
Un panneau peut être déroulé pour afficher plus de commandes en cliquant sur la flèche vers le bas, à droite de son nom.
![]()
Nous pouvons développer et épingler le panneau pour afficher des commandes supplémentaires cachées. Si vous cliquez encore sur l’épingle le panneau, vous ramenez le panneau à son état d'origine.
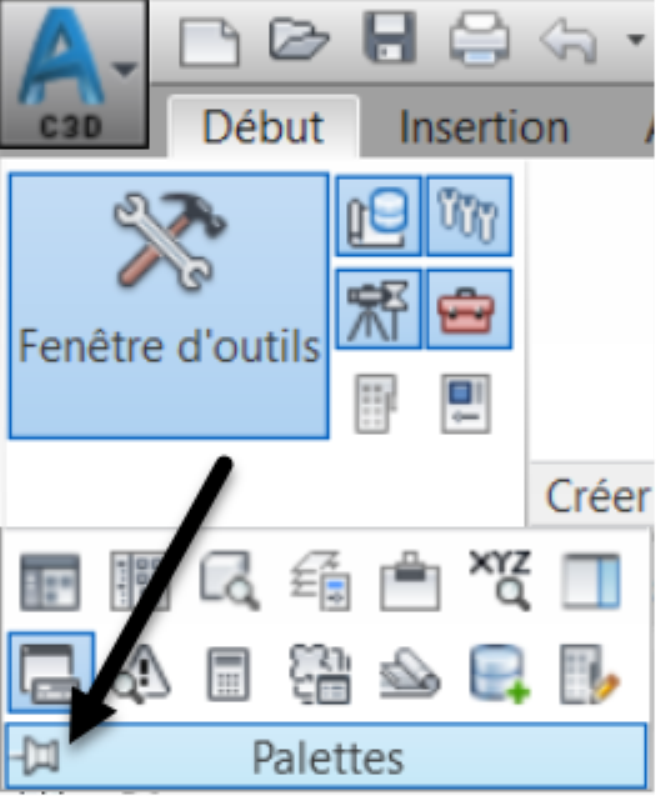
Le ruban peut également être organisé en déchargeant des éléments. Pour ce faire, faites un clic droit n'importe où dans le ruban et décochez les éléments à décharger ou cochez ceux à afficher.
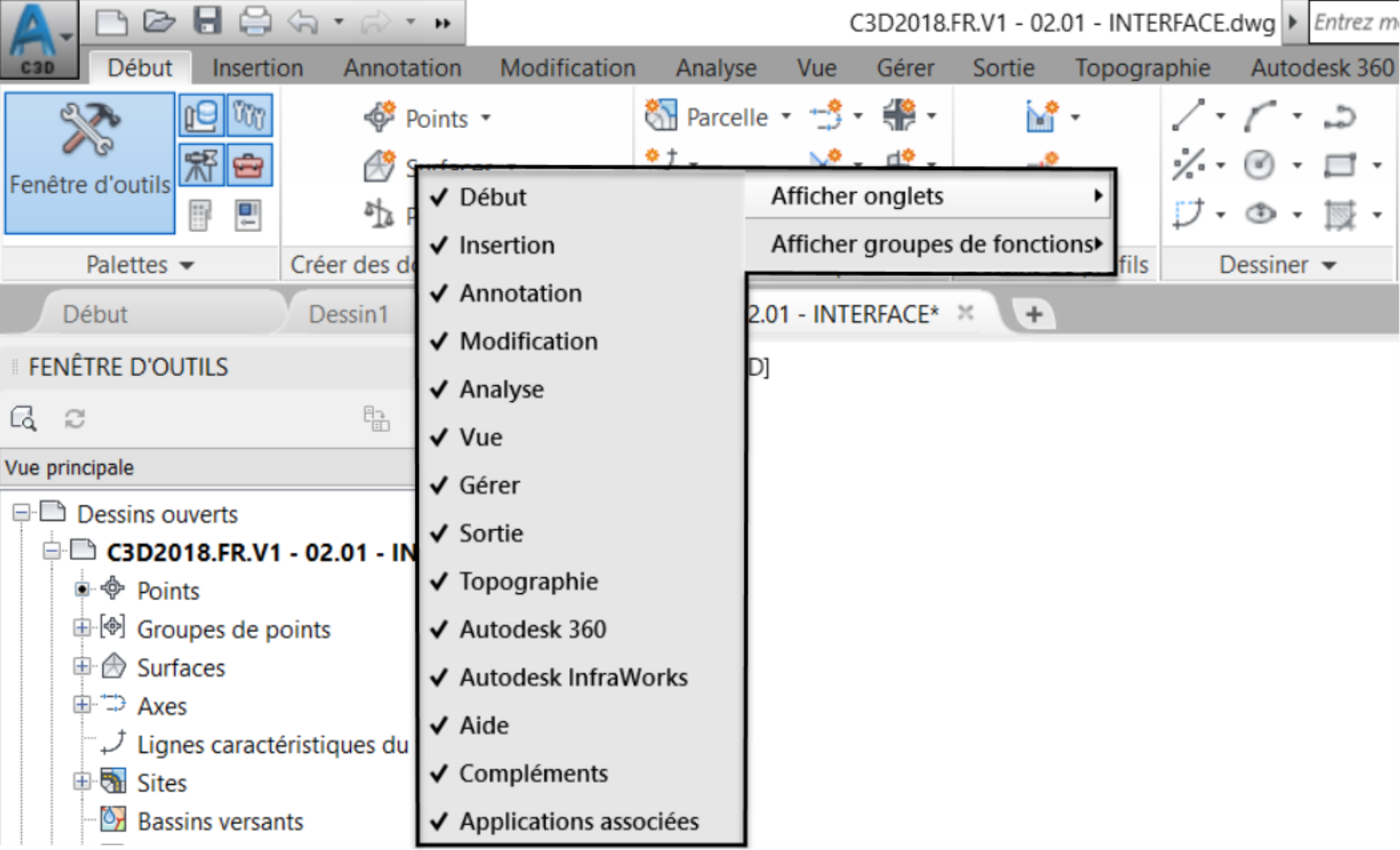
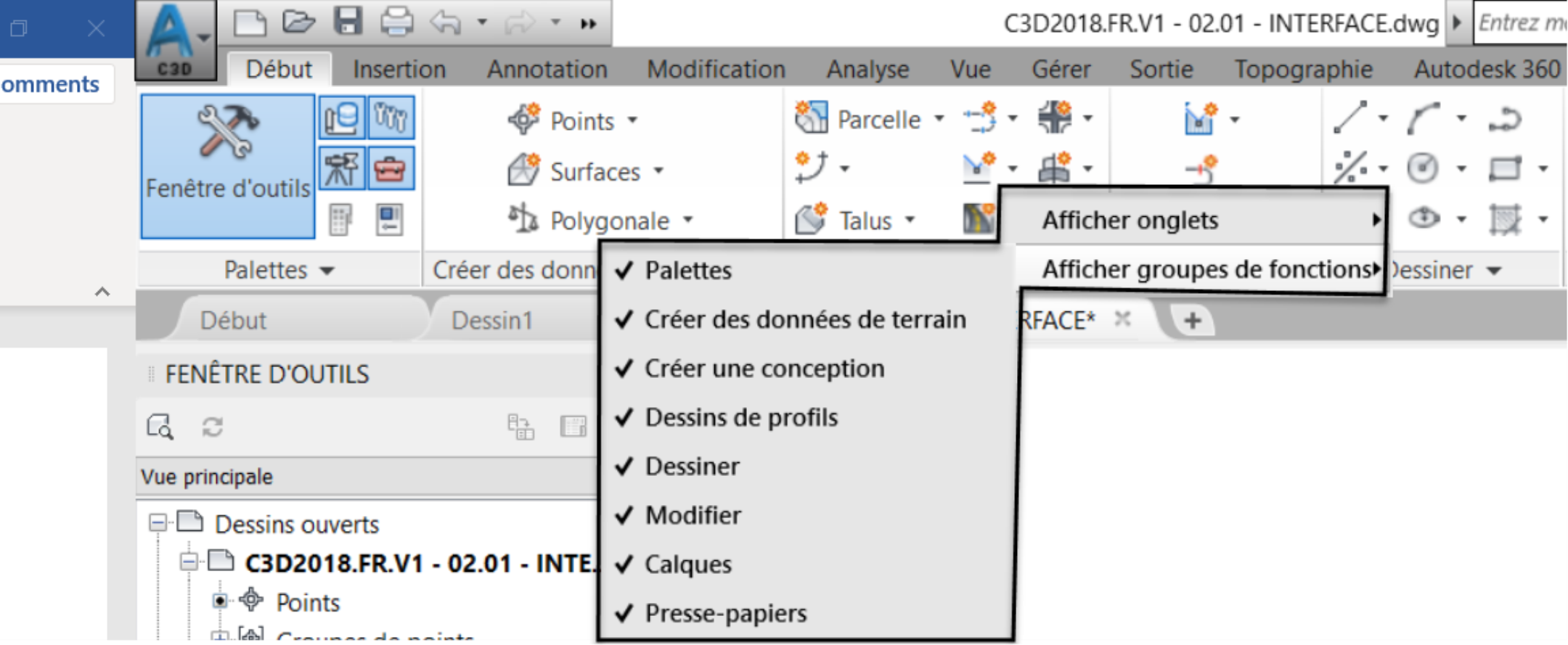
Pour rendre le ruban plus lisible, en particulier lorsque vous travaillez avec une résolution d'affichage inférieure à celle recommandée, déchargez les panneaux non nécessaires.
Un autre moyen de gérer le ruban consiste à le réduire à l’aide du bouton Parcourir, à partir du triangle situé à droite.
![]()
Un premier clic va rendre le ruban compact. Si vous regardez de plus près, vous verrez que nous avons toujours accès à toutes les commandes. Elles sont tout simplement repliées.

En cliquant sur le panneau Créer une conception, les commandes pliées sont déroulées.
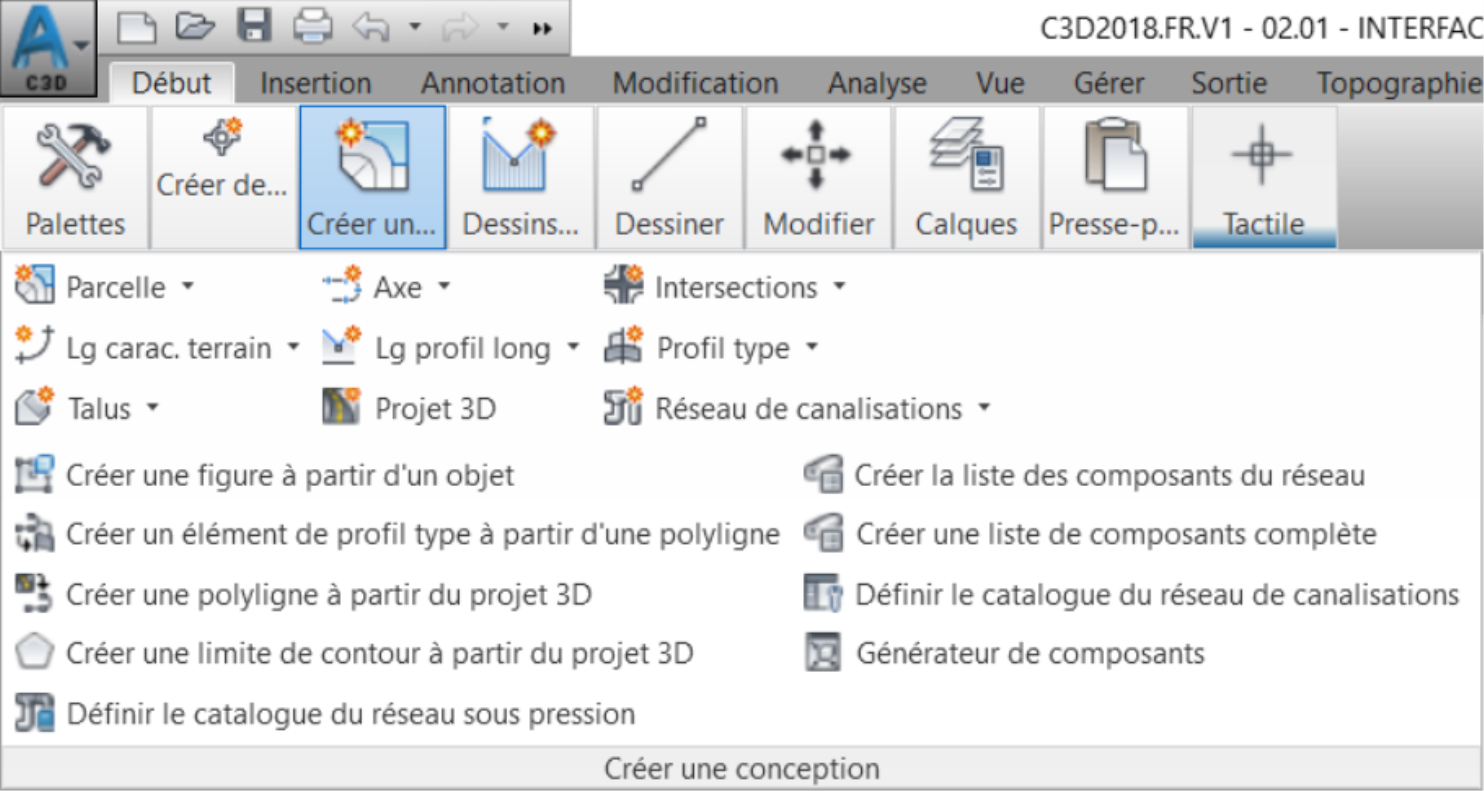
Cliquez une deuxième fois sur la flèche et, ainsi, le ruban s'ajustera à nouveau.
![]()
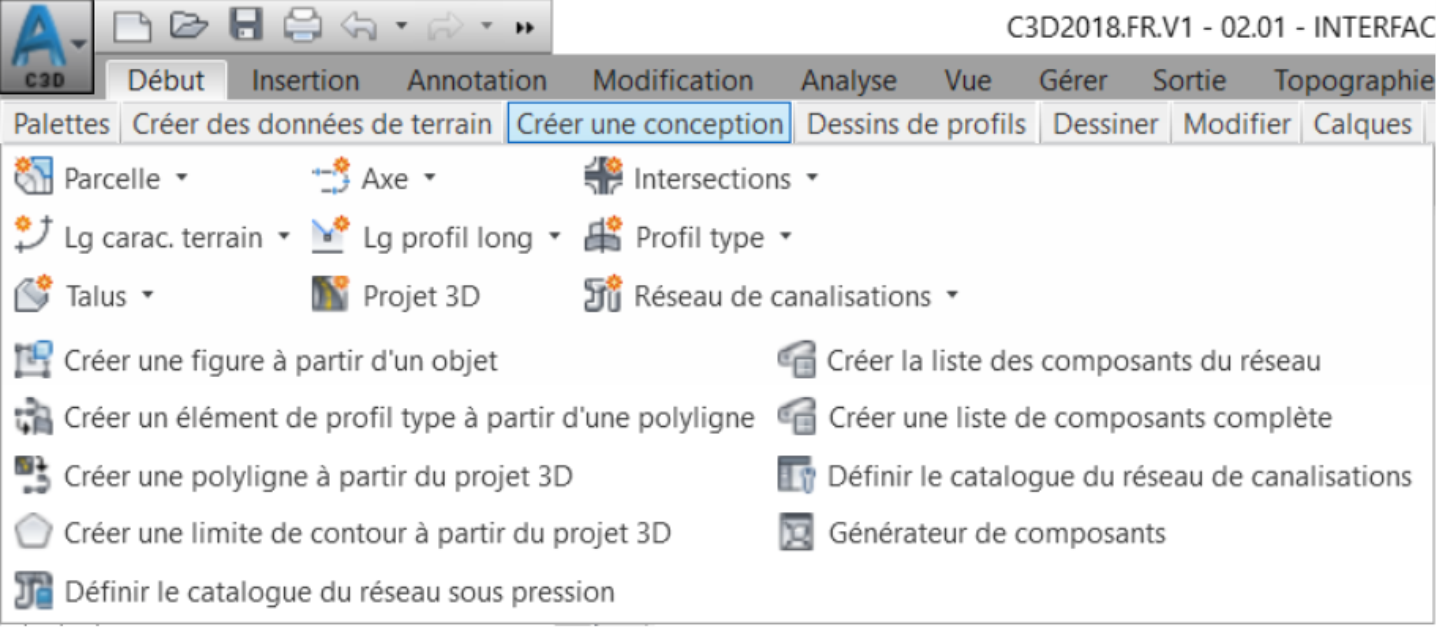
Un troisième clic réduira complètement le ruban et le transformera en onglets uniquement.
![]()
En cliquant sur n'importe quel onglet, le ruban entier sera déroulé.

Un dernier clic sur la flèche des Cycles, nous terminons le cycle et revenons à l’état initial du ruban.
Au lieu de parcourir les quatre cycles, nous pouvons simplement basculer entre l'affichage complet et l'un de trois états de notre choix, réduire en onglets, réduire en titres de groupe de fonctions et réduire en boutons de groupe de fonctions.
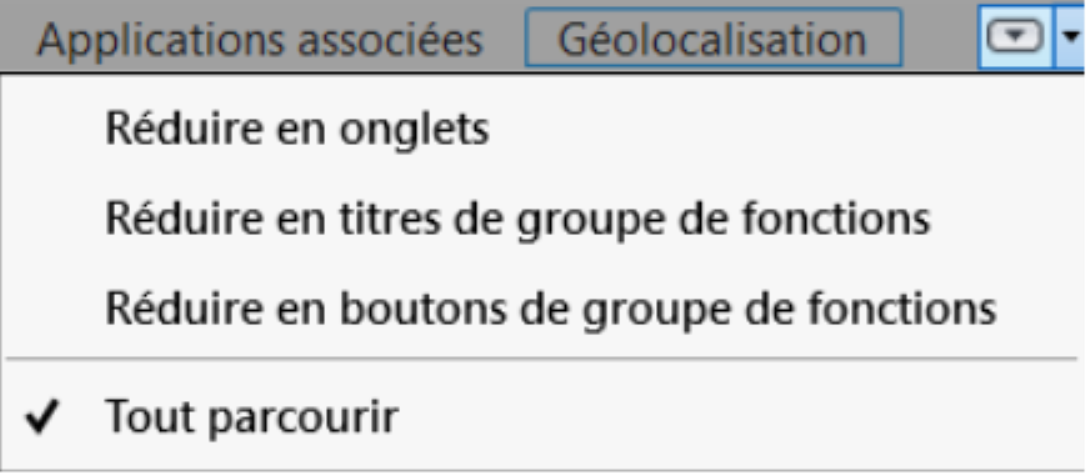
Un dernier sujet, mais non des moindres : l'un des avantages les plus importants du ruban est sa réactivité contextuelle. Il s’adapte pour vous présenter un ensemble de commandes en fonction de l’entité actuellement sélectionnée. Par exemple, si vous travaillez avec des points, le ruban se modifie automatiquement pour vous présenter les commandes associées aux points.
Tout en travaillant dans le même dessin d'interface, effectuez un zoom sur un point d'arpentage, par exemple l'un des points TN situés au nord-ouest du site proposé. Prenez note de l'état actuel du ruban avec l'onglet Début activé.
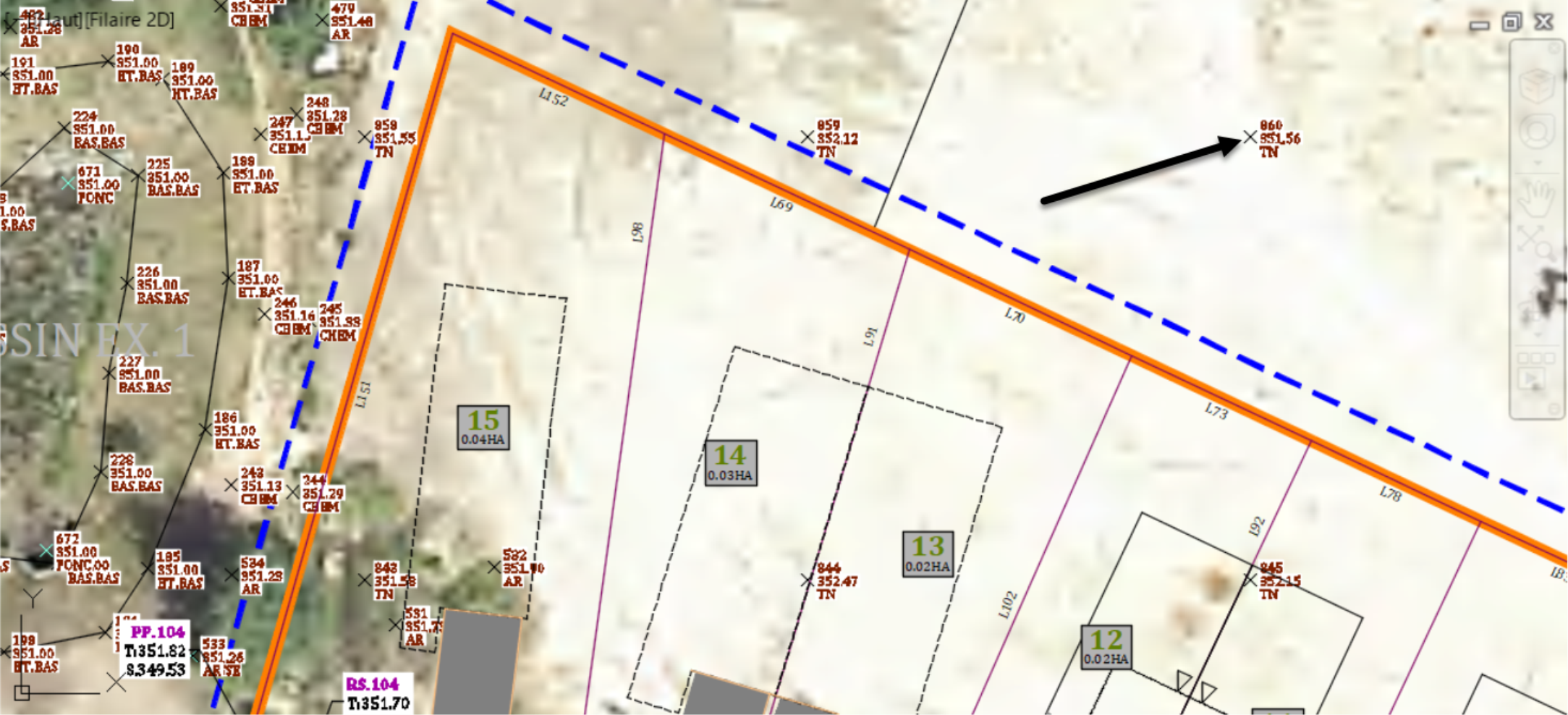
Maintenant, cliquez sur le point. Notez que le ruban s’ajuste et affiche uniquement les commandes associées aux opérations sur les points, telles que la modification de points, les styles d'étiquettes de points, l'importation et l'exportation de points.
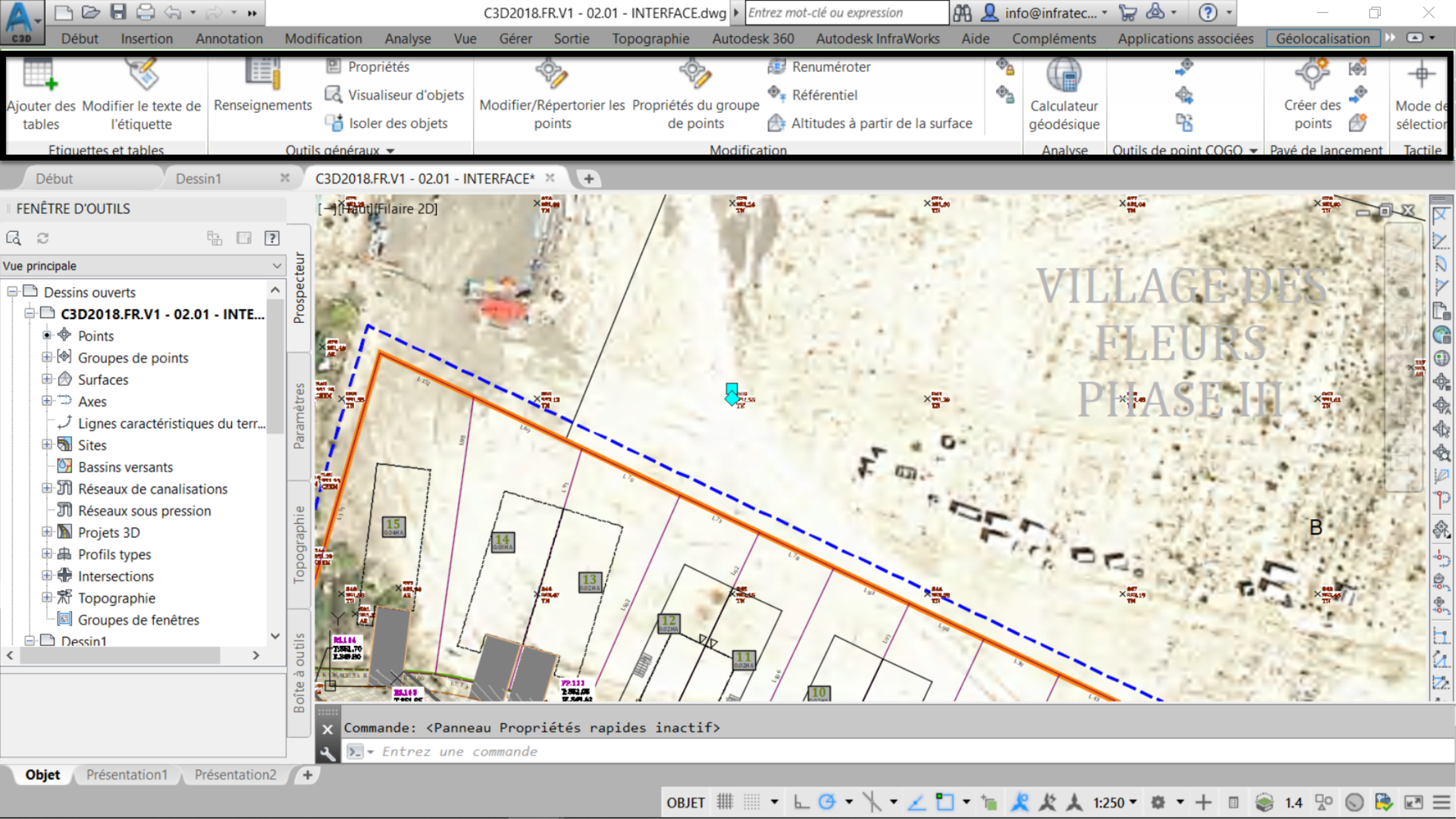
Ceci termine la section sur le ruban. La prochaine sera sur la barre d’outils d’accès rapide.
Les apprenants aiment également ces cours
-

AutoCAD Civil 3D: Les Essentiels
Course5.0 average rating (12 reviews)Apprenez et appliquez les outils offerts par Civil 3D, la version génie civil d'AutoCAD. Le cours comprend des vidéos à la demande, des exercices pratiques, des fichiers de projet, un livre électronique et beaucoup d'autres ressources.
Purchase$79 / year
-

Civil 3D Avancé: Conception des Eaux Pluviales
Course5.0 average rating (3 reviews)Dans le cadre de ce cours de formation en ligne sur la l'analyse et la conception des eaux pluviales et sanitaires (Civil 3D SSA), nous apprendrons les outils offerts par ces deux logiciels pour pouvoir les appliquer aux projets d'aménagements.
$99 / year
-

Civil 3D Avancé: Topographie et Construction
Course5.0 average rating (1 review)Dans le cadre de cette formation en ligne sur la topographie et la construction avec Civil 3D, les participants apprendront et appliqueront les outils offerts par civil 3D, afin d’effectuer des tâches avancées de topo, arpentage et de construction.
$99 / year
