-
ACHETER
$19.99
$19.99Livre Essentiels de Civil 3D
Civil 3D : Styles d'étiquettes
Introduction à Civil 3D: Styles d'étiquettes
Styles d'étiquettes À Propos des Styles d'étiquettes de Civil 3D
En premier, que sont les Styles d'étiquettes de Civil 3D? Et bien, découvrons les dans ce cours de formation en ligne. Ce tutorial didactique fait partie du cours complet sur les Essentiels de Civil 3D et son livre Guide Utilisateur.
3.3.2 Création de styles d’étiquette
Les styles d’étiquette sont des annotations qui nous permettent d’afficher les informations d’un objet. Par exemple, pour un point d’arpentage, on peut être intéressé par l’affichage des coordonnées, de l’altitude, de la description, etc.
À titre d’exemple, créons un style qui affichera l’altitude, la description et les coordonnées d’un point.
Pour créer un style d’étiquette de point, procédez comme suit :
- Ouvrez la fenêtre Propriétés du groupe de points auquel vous souhaitez appliquer un style de point.
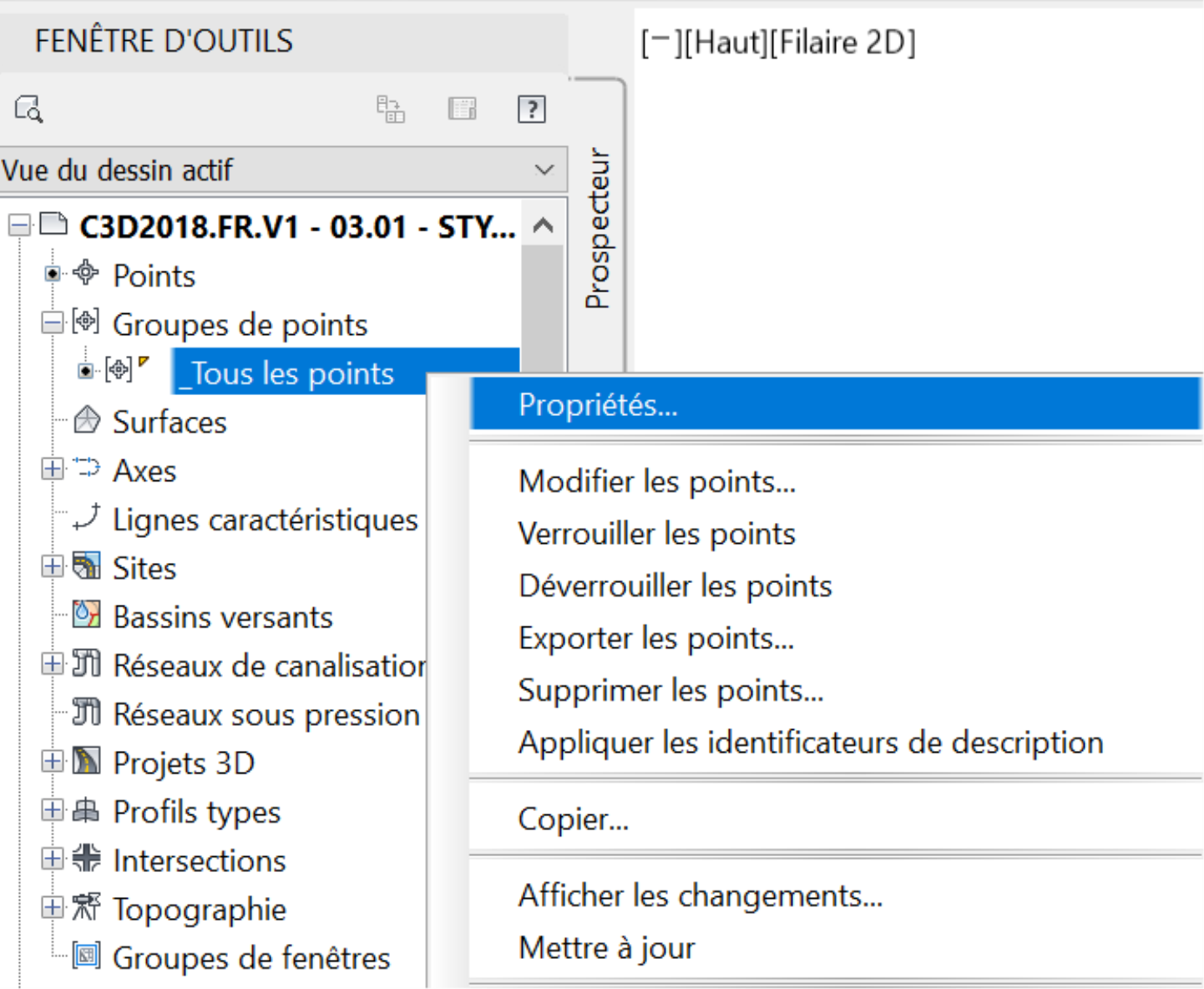
- Dans cette fenêtre, sur l’onglet Information, dans la section Style d’étiquette de point, créez un nouveau style d’étiquette qui affichera l’altitude, la description et les coordonnées.
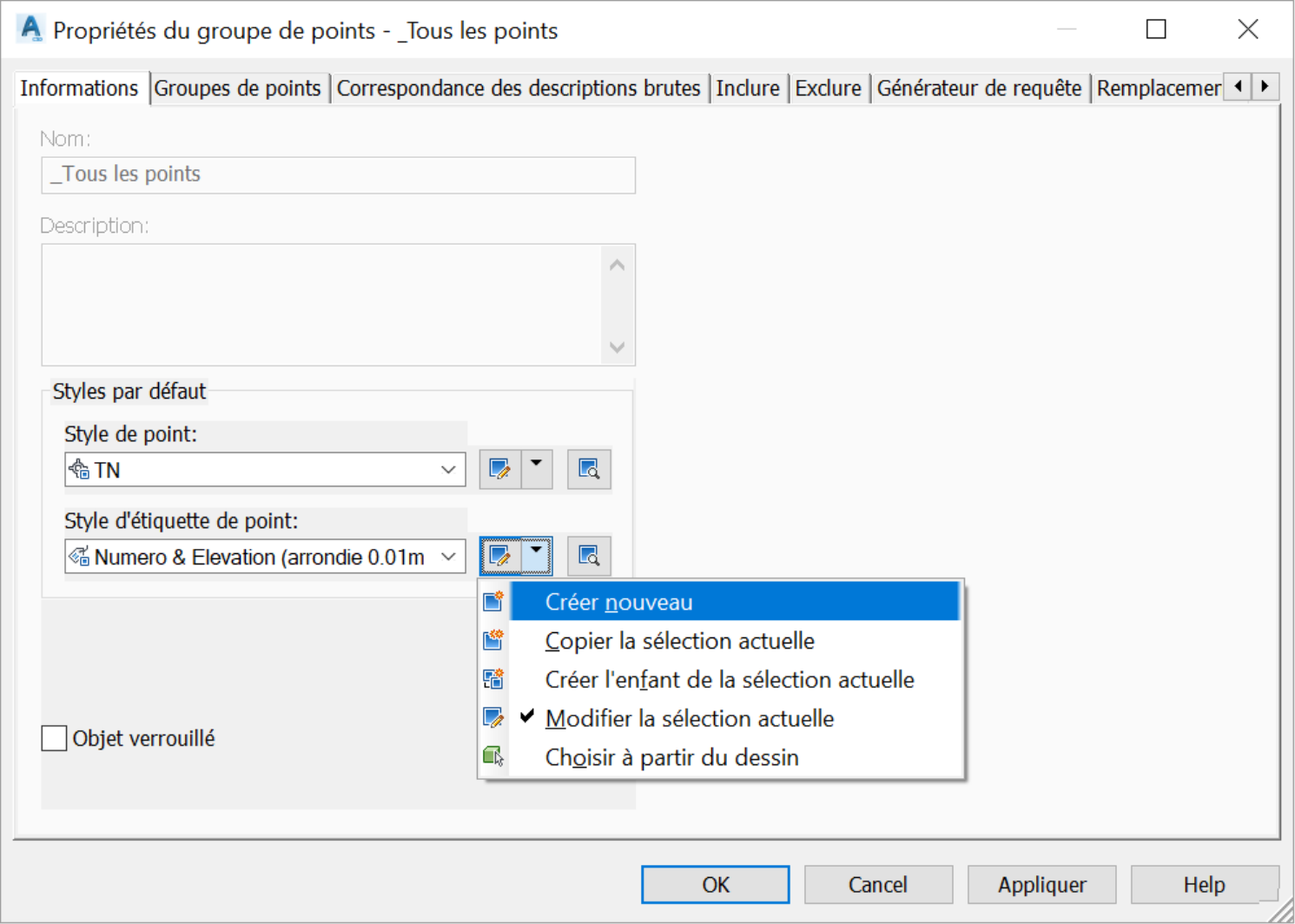
- La fenêtre Editeur de Style d’Etiquette apparaît avec les onglets suivants :
1) Information, qui contrôle les informations générales telles que le nom du style, la date de création et les auteurs.
2) Général, pour certaines informations de base sur les étiquettes.
3) Présentation, qui définit le contenu de l’étiquette.
4) L’onglet État Modifié, qui définit le style de l’étiquette lorsqu’il est déplacé de son emplacement d’origine.
5) Et l’onglet Résumé, qui donnera un aperçu général des différents paramètres du style.
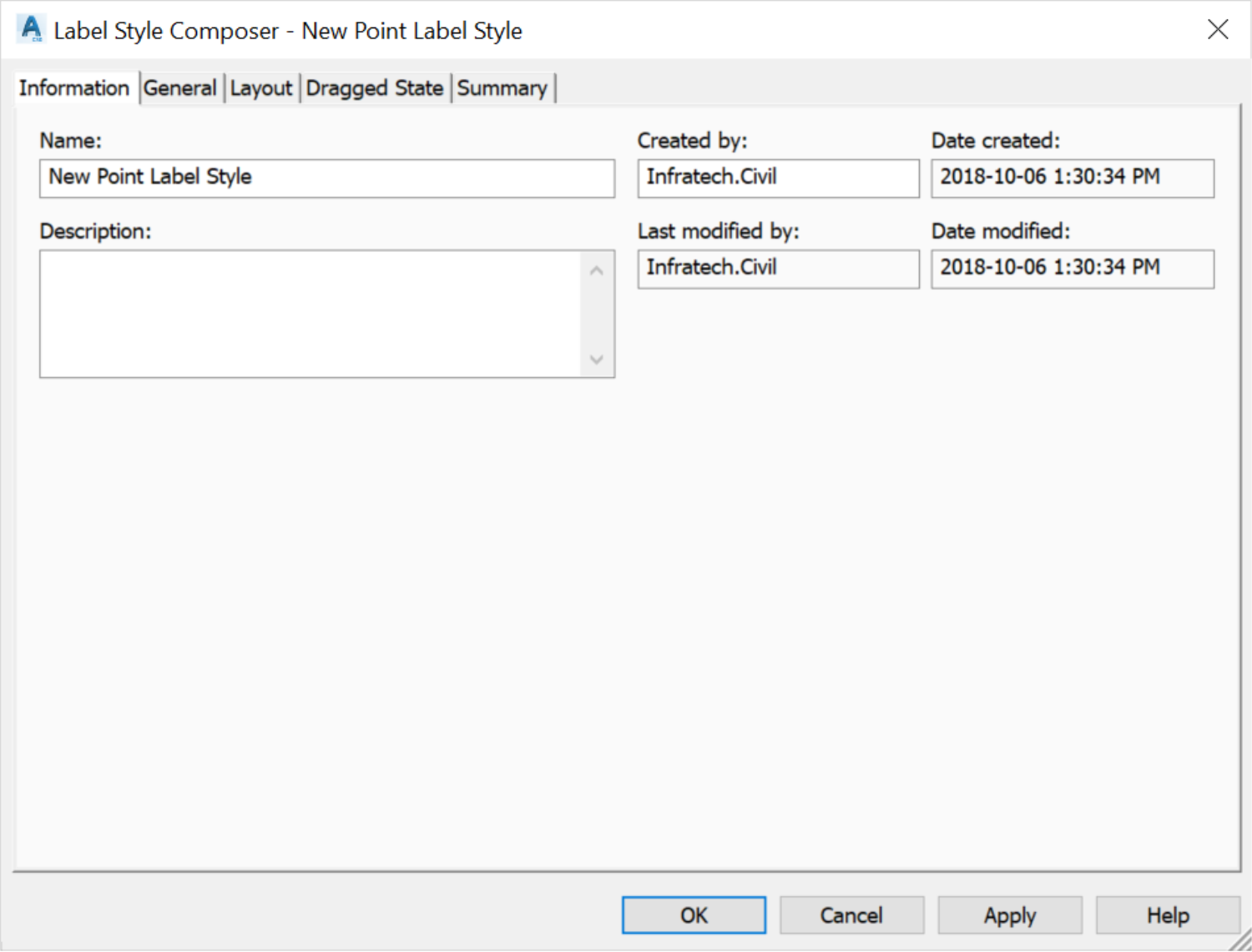
6) Dans l’onglet Informations, nommez le nouveau style. En général, essayez de donner au style un nom qui indique clairement son objectif. Par exemple, nous allons l’appeler EL-DESC-COORD pour indiquer que ce style d’étiquette indiquera l’élévation, la description et les coordonnées du point.
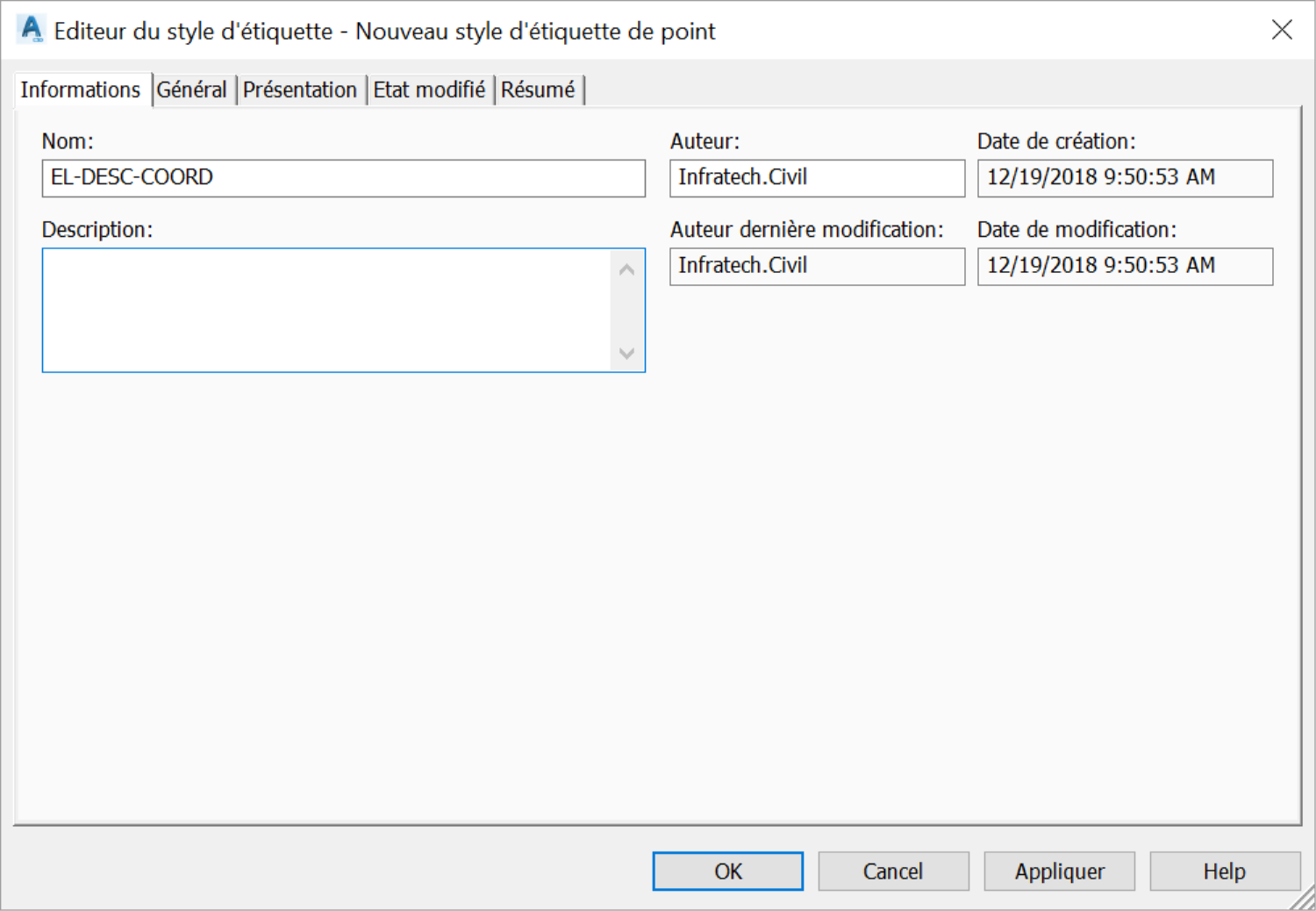
- Sur l’onglet Présentation, supprimez les données existantes (numéro de point, altitude et description). Nous allons apprendre à les recréer.
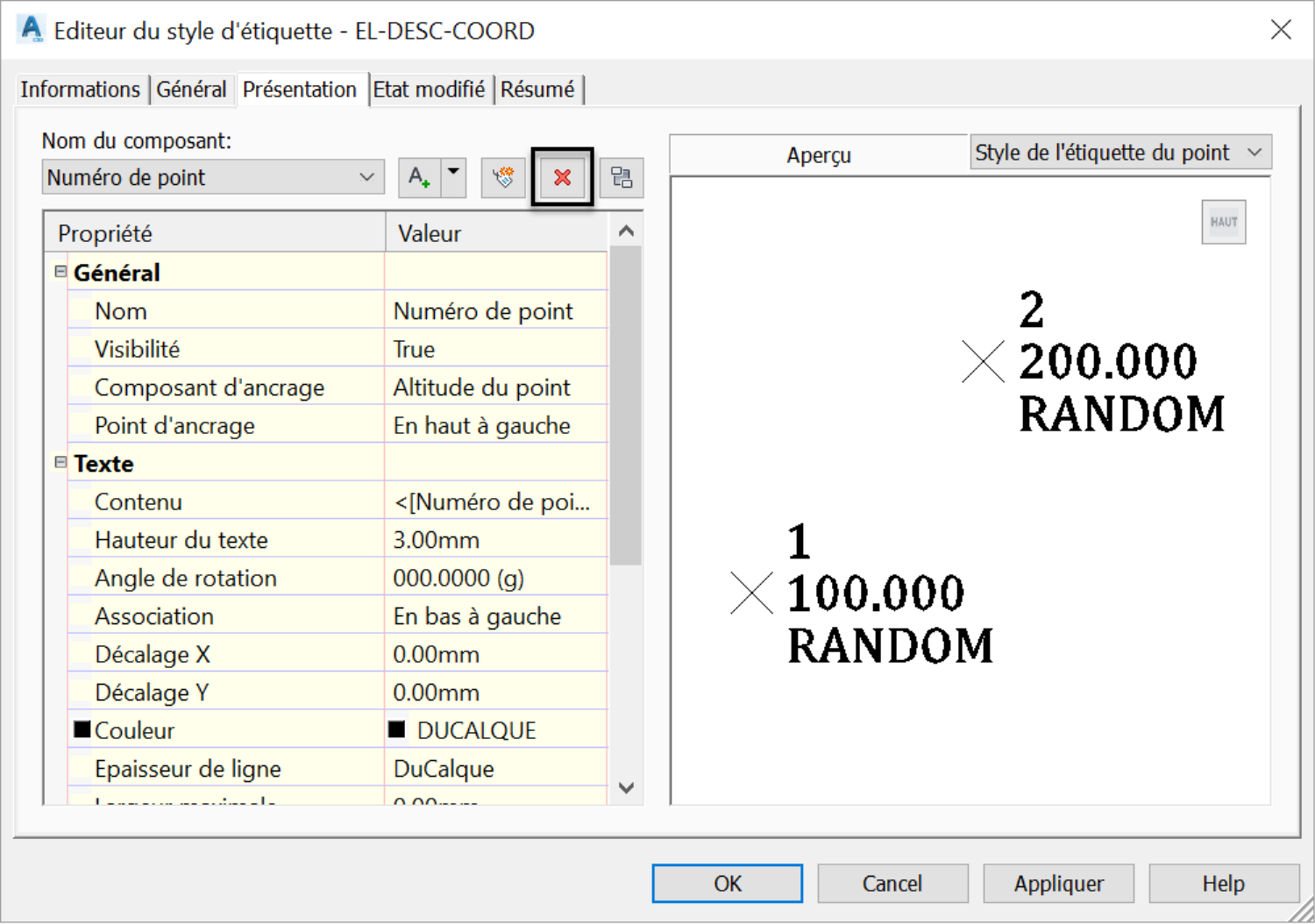
Si un composant d’étiquette que vous essayez de supprimer est utilisé par une autre étiquette, vous recevrez un avertissement. Pour l’instant, ignorez les avertissements potentiels et cliquez sur Oui et supprimez les composants de l’étiquette.
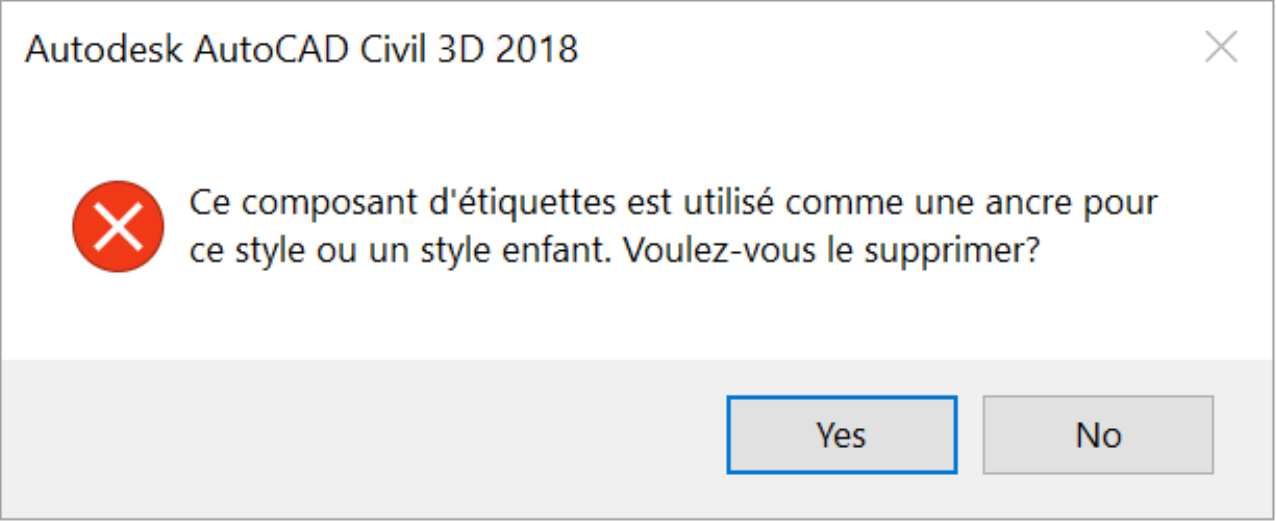
- En fin, nous devons avoir une fenêtre de Présentation complètement vide, sans données quelconques :
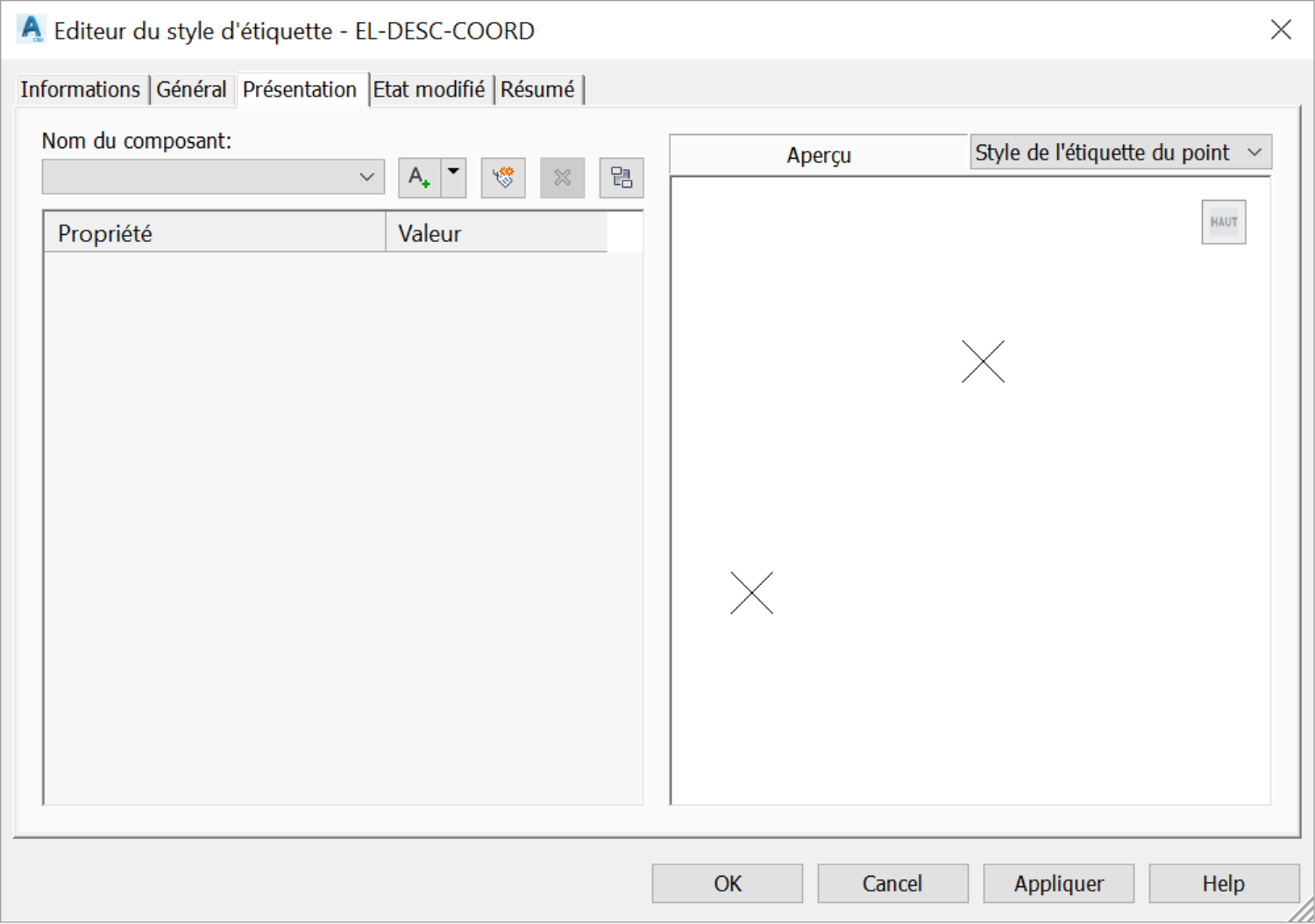
- Après, nous allons recréer un style à partir de zéro. Pour ce faire, ajoutez une composante de texte.
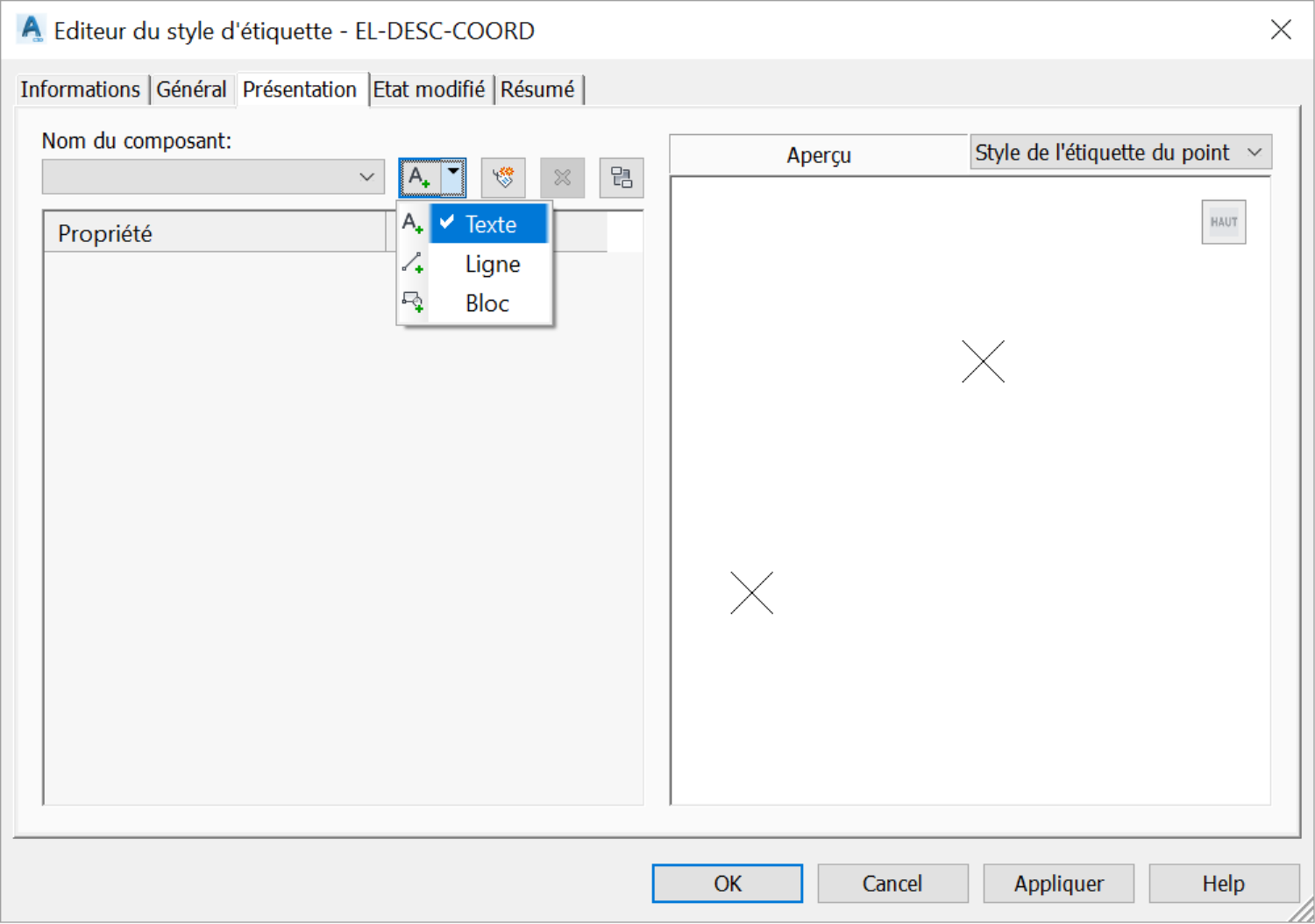
- Ajoutez les données nécessaires telles que le nom du nouveau style, les tailles de texte, les couleurs, etc.
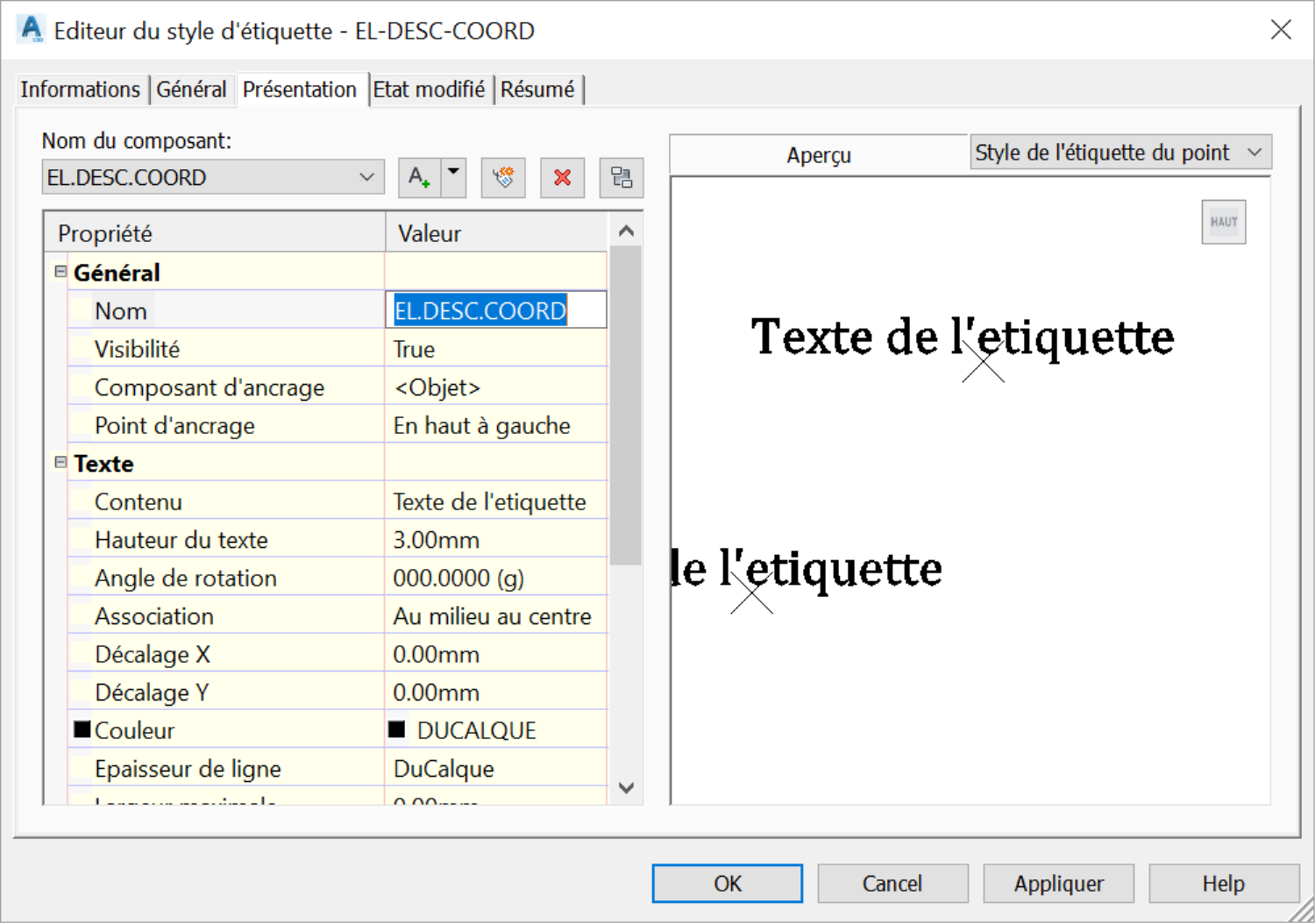
- Pour déterminer le contenu de l’étiquette, c’est-à-dire les informations que l’étiquette transmettra aux lecteurs, cliquez sur l’icône avec trois petits points sur la ligne de Contenu.
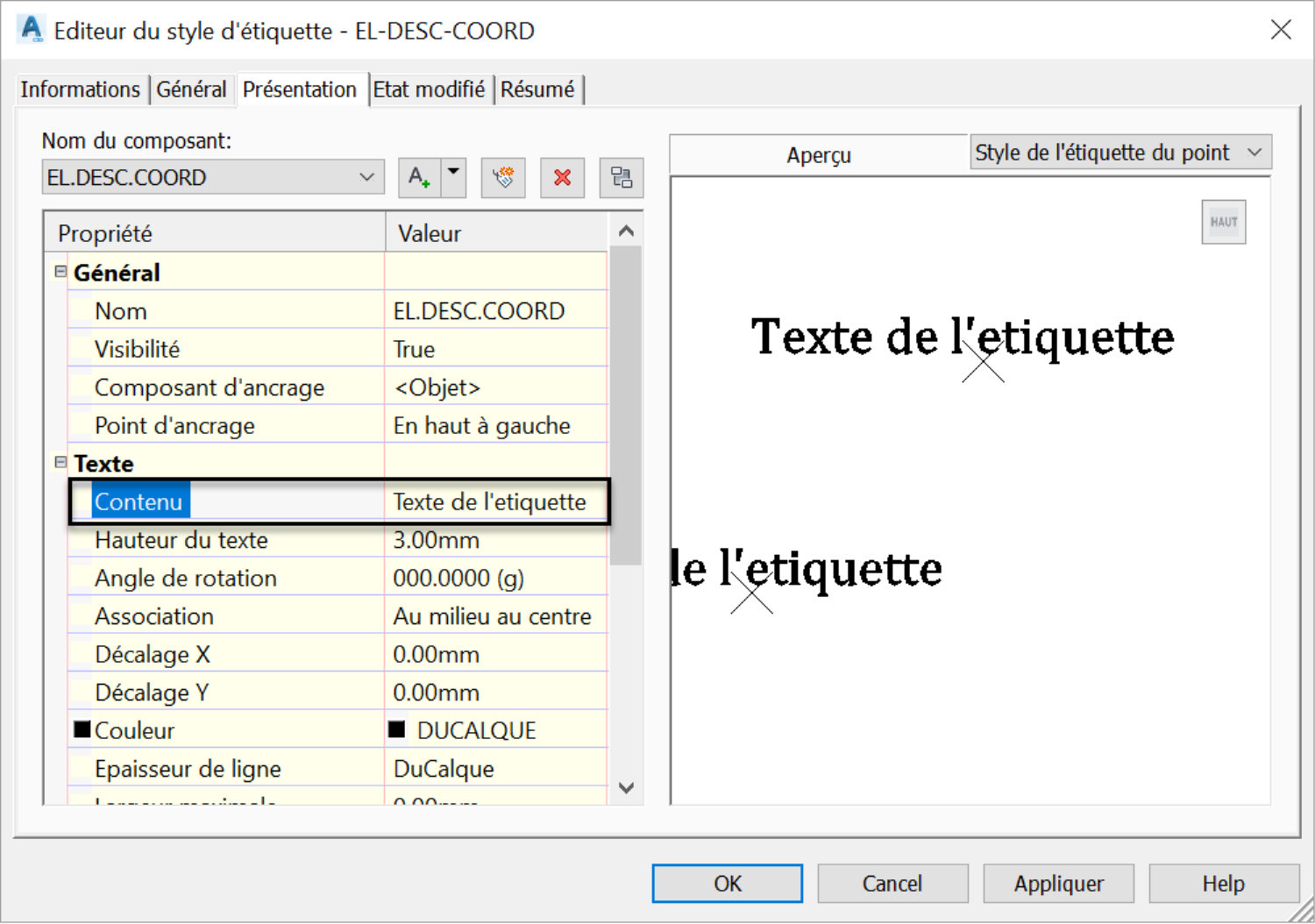
- Ensuite, nous ajouterons les paramètres suivants : Altitude du point, Description et Coordonnées. Avant de définir notre étiquette, nous devons supprimer le texte existant, ou bien le sélectionner et cliquer simultanément sur la flèche horizontale pour le remplacer par le paramètre situé dans la boîte déroulante Propriétés.
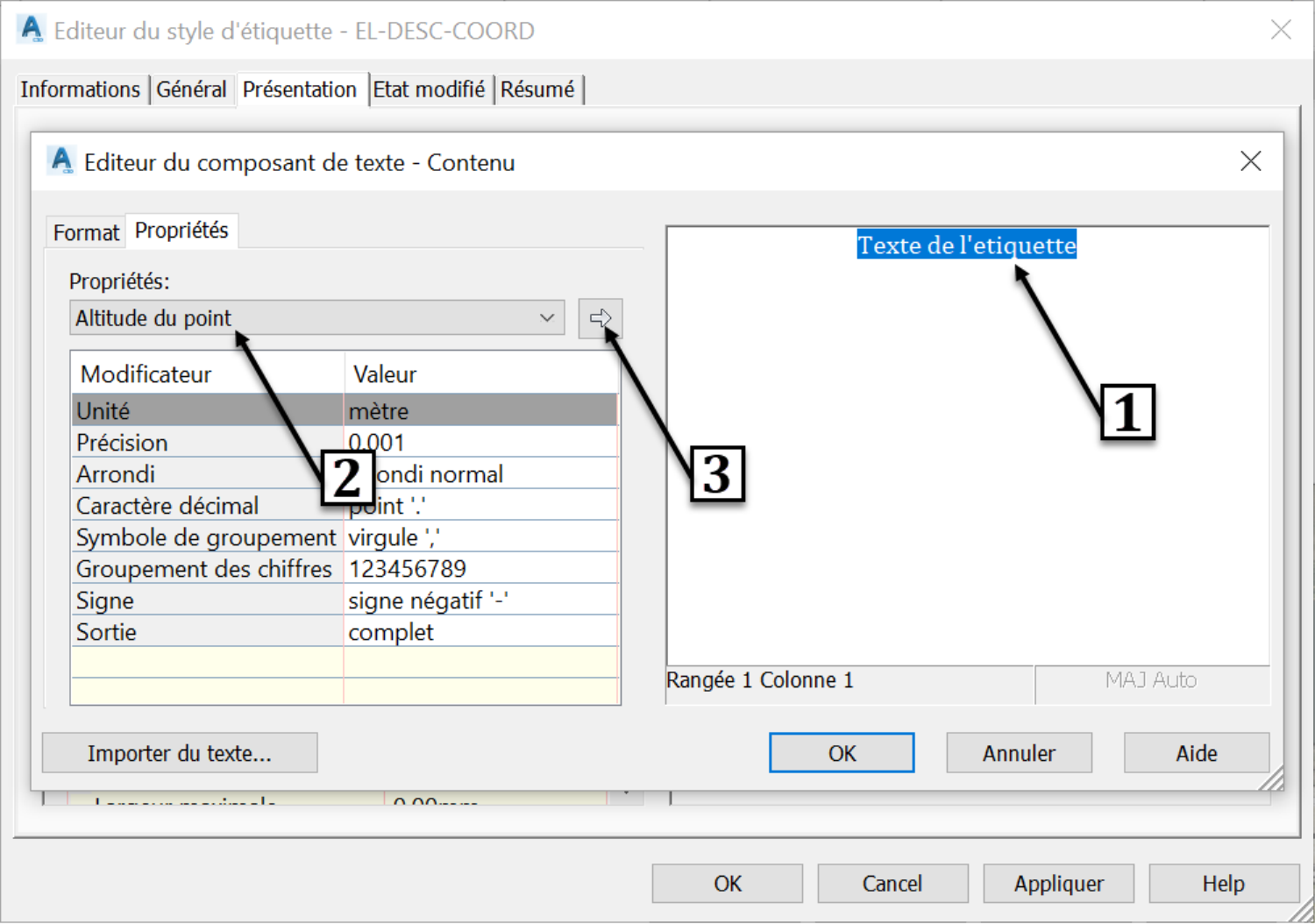
- Nous avons maintenant défini le composant d’Altitude de l’étiquette.
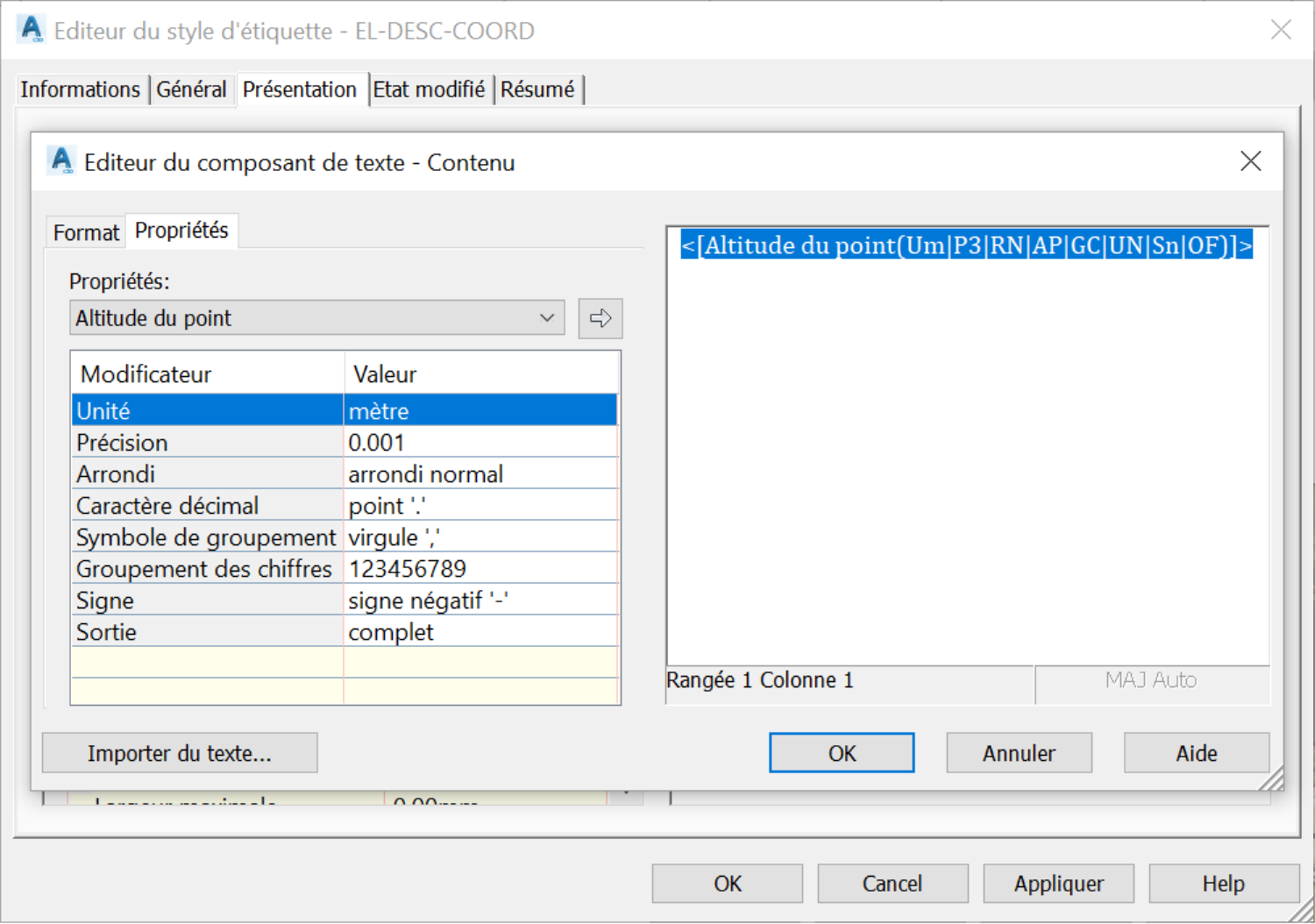
- Maintenant, ajoutez le champ Description de la définition de style. Passez à la ligne suivante après le composant Altitude, puis sélectionnez Description brute dans la liste déroulante des Propriétés et cliquez sur la flèche horizontale pour ajouter le composant de Description à la définition de l’étiquette.
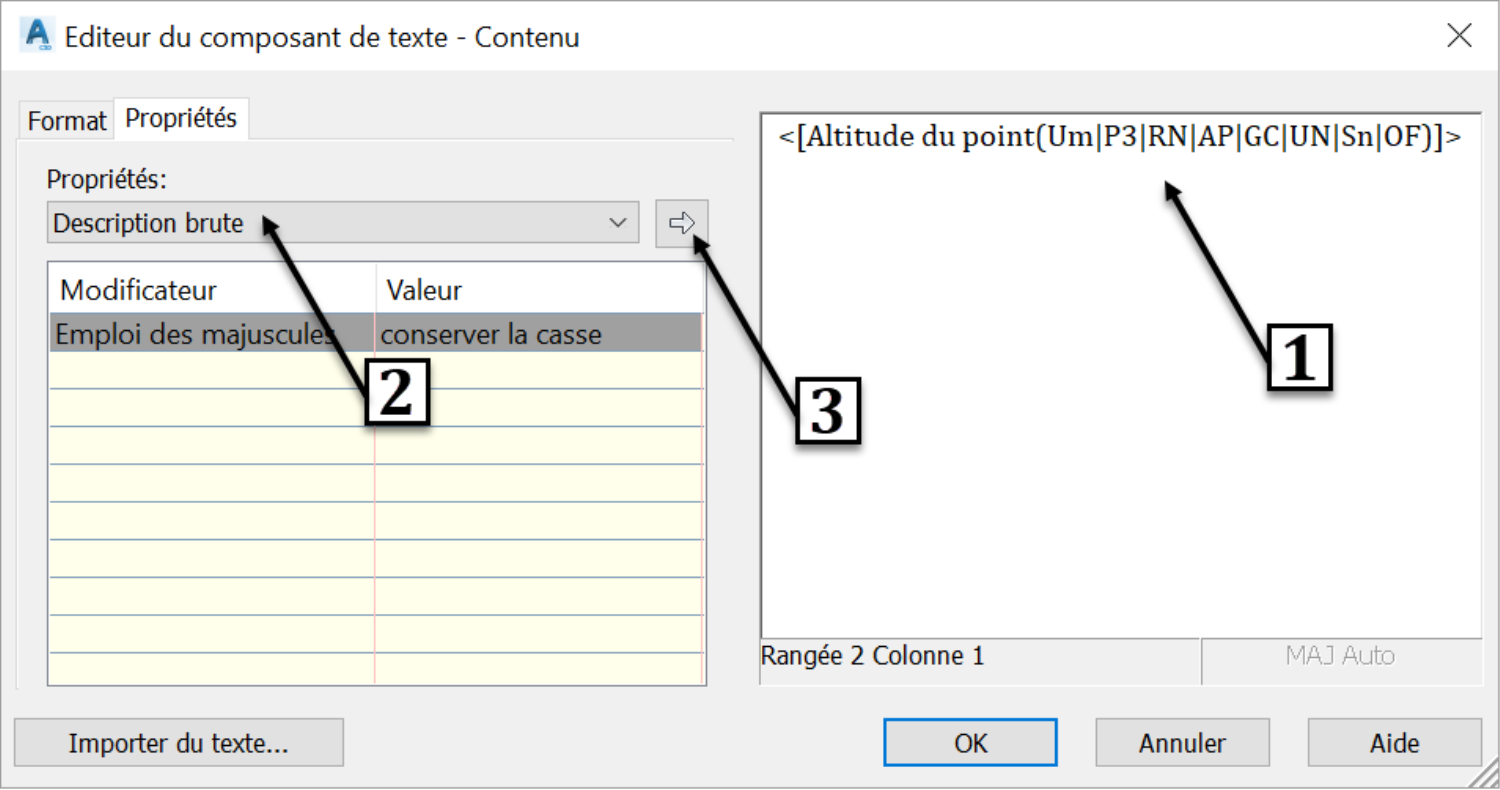
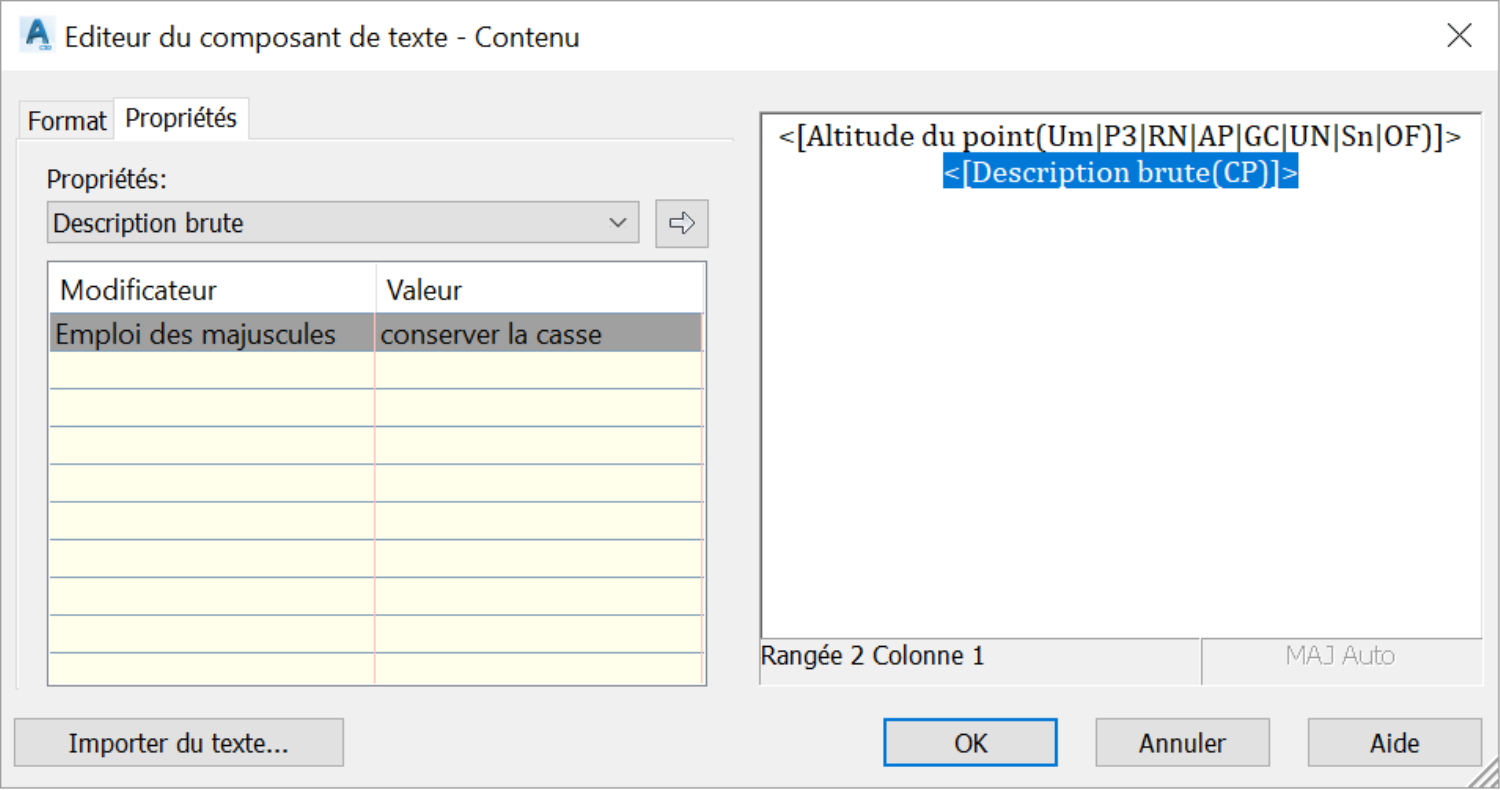
- La dernière composante à ajouter est l’information de coordonnées. Suivez les étapes que nous avons précédemment utilisées pour l’élévation et la description, pour obtenir ce résultat. Tout d’abord, sélectionnez Abscisse dans la liste déroulante des Propriétés et cliquez sur la flèche. Ensuite, sélectionnez Ordonnées et cliquez sur la flèche pour ajouter les deux éléments de coordonnées à la définition de l’étiquette.
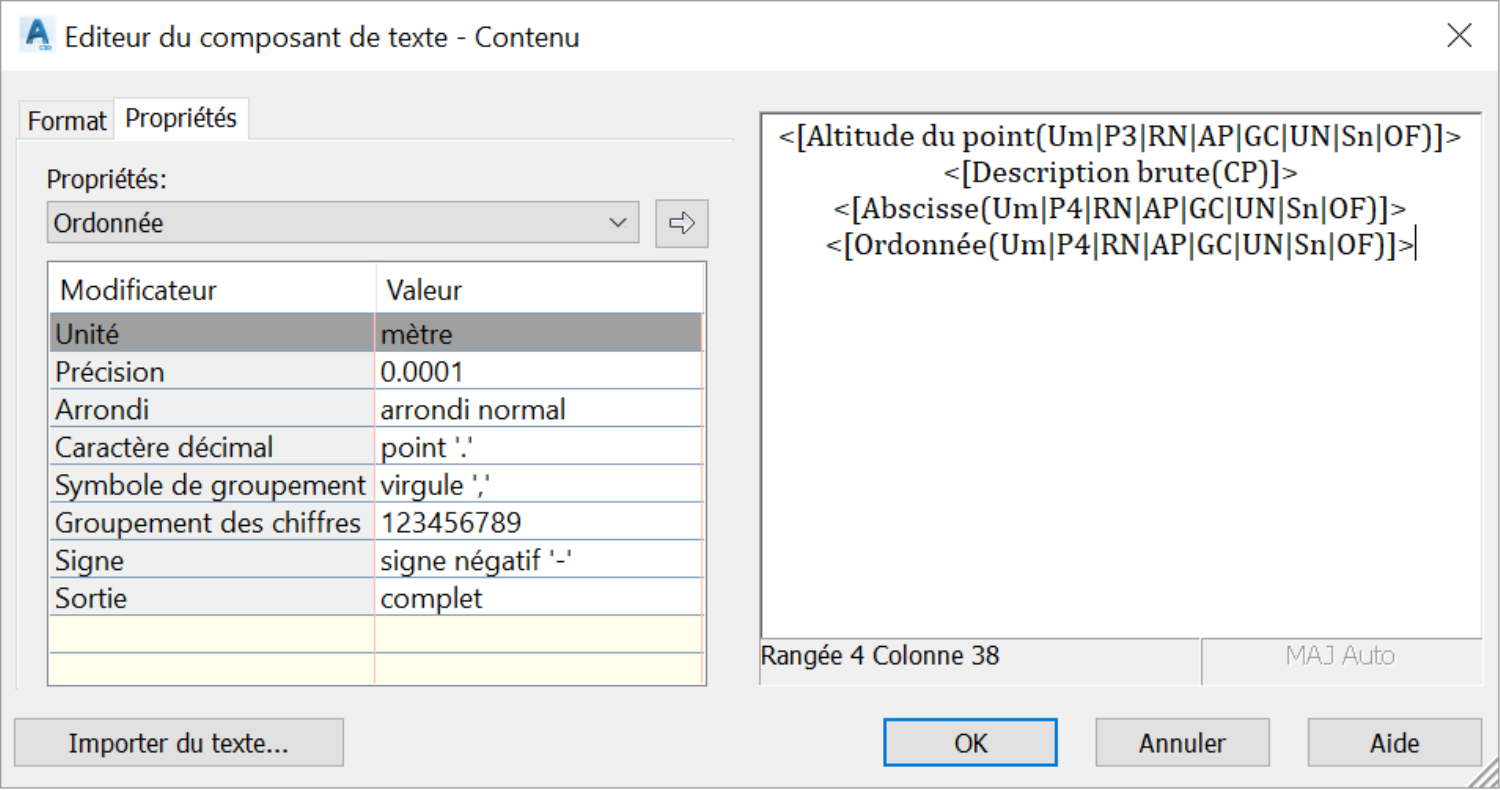
- Nous pouvons affiner l’étiquette en utilisant l’onglet Format. Ici, nous pouvons modifier le style du texte, la justification, la police, les couleurs, etc.
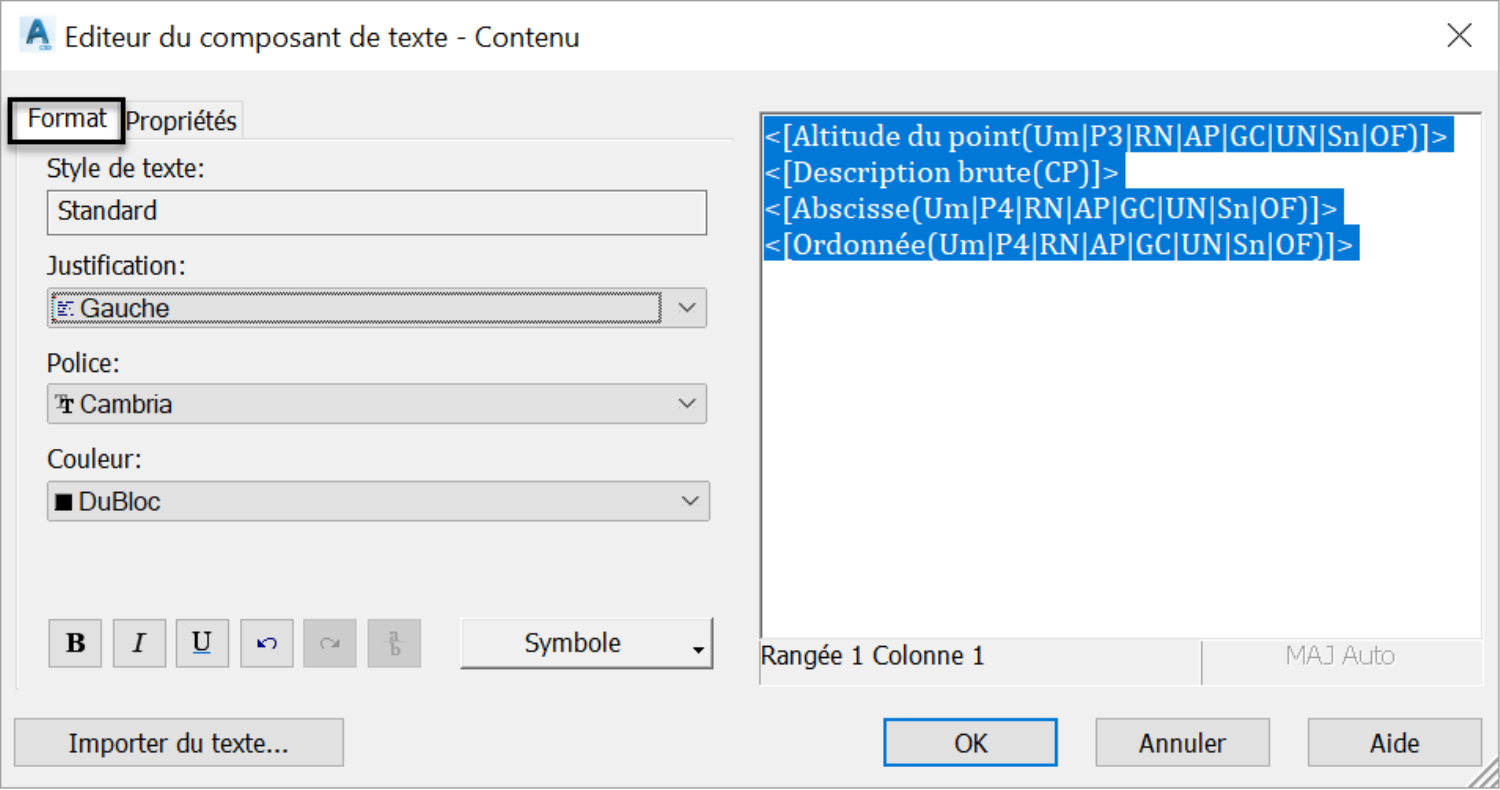
- Maintenant, cliquez sur OK trois fois pour fermer toutes les fenêtres que nous avons dû ouvrir pour arriver ici.
- Enfin, tous les points du dessin doivent apparaître conformément à notre style d’étiquette d’Altitude, de Description et de Coordonnées.
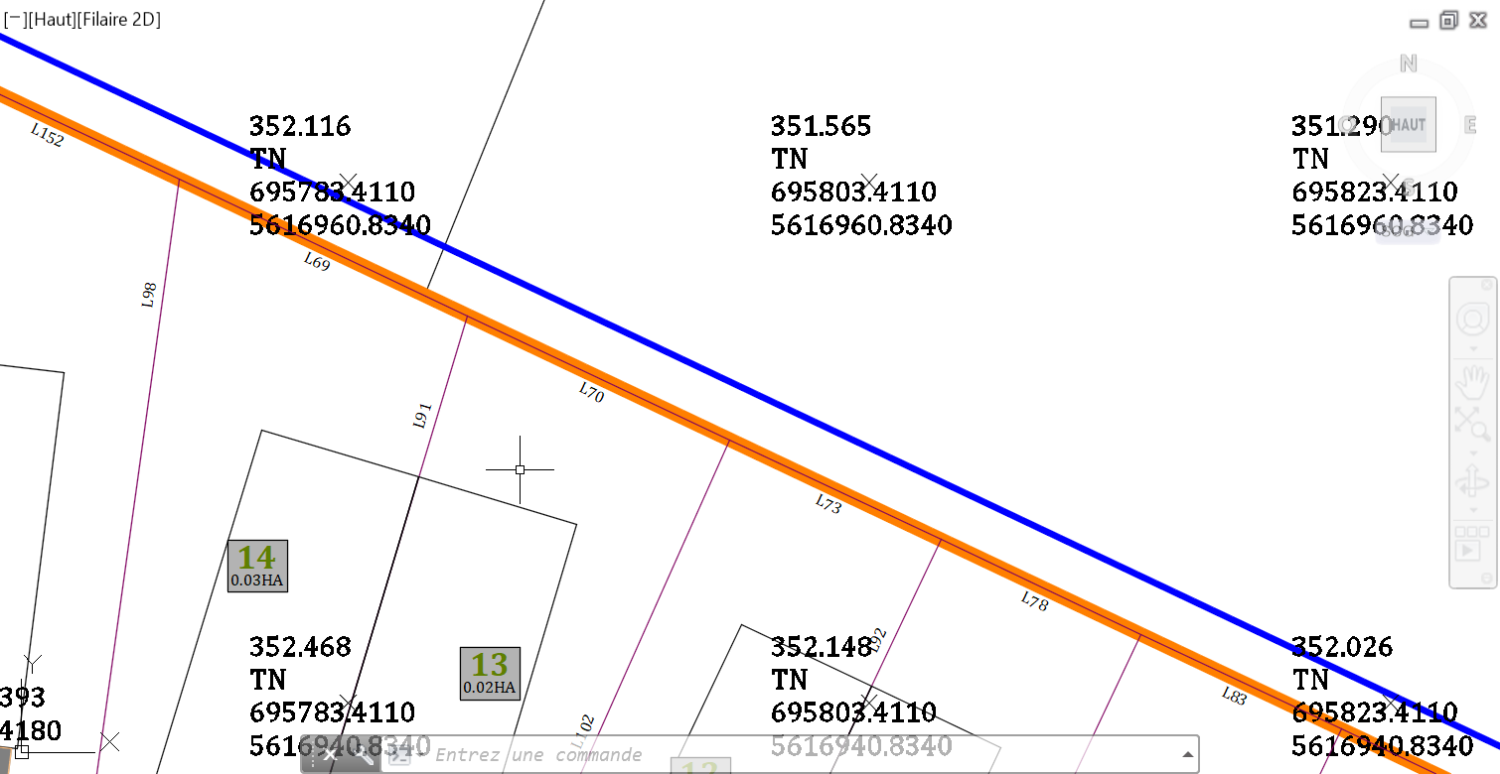
Les apprenants aiment également ces cours
-

AutoCAD Civil 3D: Les Essentiels
Course5.0 average rating (12 reviews)Apprenez et appliquez les outils offerts par Civil 3D, la version génie civil d'AutoCAD. Le cours comprend des vidéos à la demande, des exercices pratiques, des fichiers de projet, un livre électronique et beaucoup d'autres ressources.
Purchase$79 / year
-

Civil 3D Avancé: Conception des Eaux Pluviales
Course5.0 average rating (3 reviews)Dans le cadre de ce cours de formation en ligne sur la l'analyse et la conception des eaux pluviales et sanitaires (Civil 3D SSA), nous apprendrons les outils offerts par ces deux logiciels pour pouvoir les appliquer aux projets d'aménagements.
$99 / year
-

Civil 3D Avancé: Topographie et Construction
Course5.0 average rating (1 review)Dans le cadre de cette formation en ligne sur la topographie et la construction avec Civil 3D, les participants apprendront et appliqueront les outils offerts par civil 3D, afin d’effectuer des tâches avancées de topo, arpentage et de construction.
$99 / year
