-
ACHETER
$19.99
$19.99Livre Essentiels de Civil 3D
Civil 3D : Tables de Parcelles
Introduction à Civil 3D: Tables de Parcelles
À Propos des Tables de Parcelles de Civil 3D
En premier, que sont les Tables de Parcelles de Civil 3D? Et bien, découvrons les dans ce cours de formation en ligne. Ce tutorial didactique fait partie du cours complet sur les Essentiels de Civil 3D et son livre Guide Utilisateur.
6.6.3 Tables de parcelles
À un moment donné du processus de développement, nous devrons créer un plan cadastral du projet. En outre, il peut également nous être demandé de fournir aux agents immobiliers une liste de parcelles, ainsi que des superficies et dimensions des lignes de lots. Pour ce faire, nous devons créer des tables de parcelles.
- Dans le dessin, sélectionnons une parcelle.
- Ensuite, dans le ruban, cliquons sur Ajouter des tables, puis sur Ajouter une ligne.
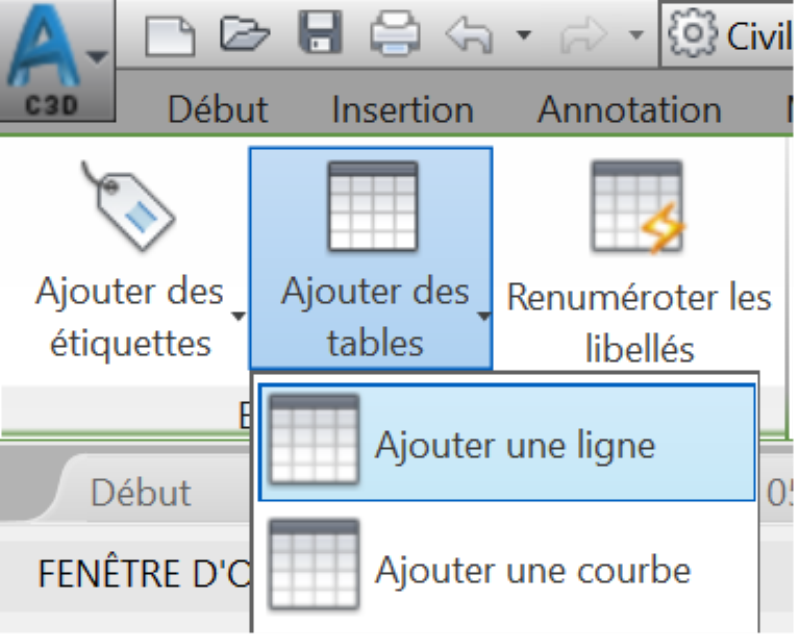
- Nous avons environ 40 parcelles.
Nous voulons organiser notre table en quatre colonnes de 8 lignes. Pour ce faire, dans la fenêtre Création de table, divisons la table en fonction de nos besoins.
Nous devons également garder les tables dynamiques. Cette option met les tables automatiquement à jour, si quelque chose change avec les parcelles.
Nous voulons également convertir les étiquettes de segment en libellés. C'est une très bonne chose à faire, car cela améliore la lisibilité et la présentation des plans. Au lieu de surcharger avec toutes les informations de direction, de distance et de rayon surchargent, nous pouvons simplement les convertir en libellés. Nous pouvons ensuite les référencer dans un tableau. Pour ce faire, cliquons sur le bouton Aucune parcelle sélectionnée.
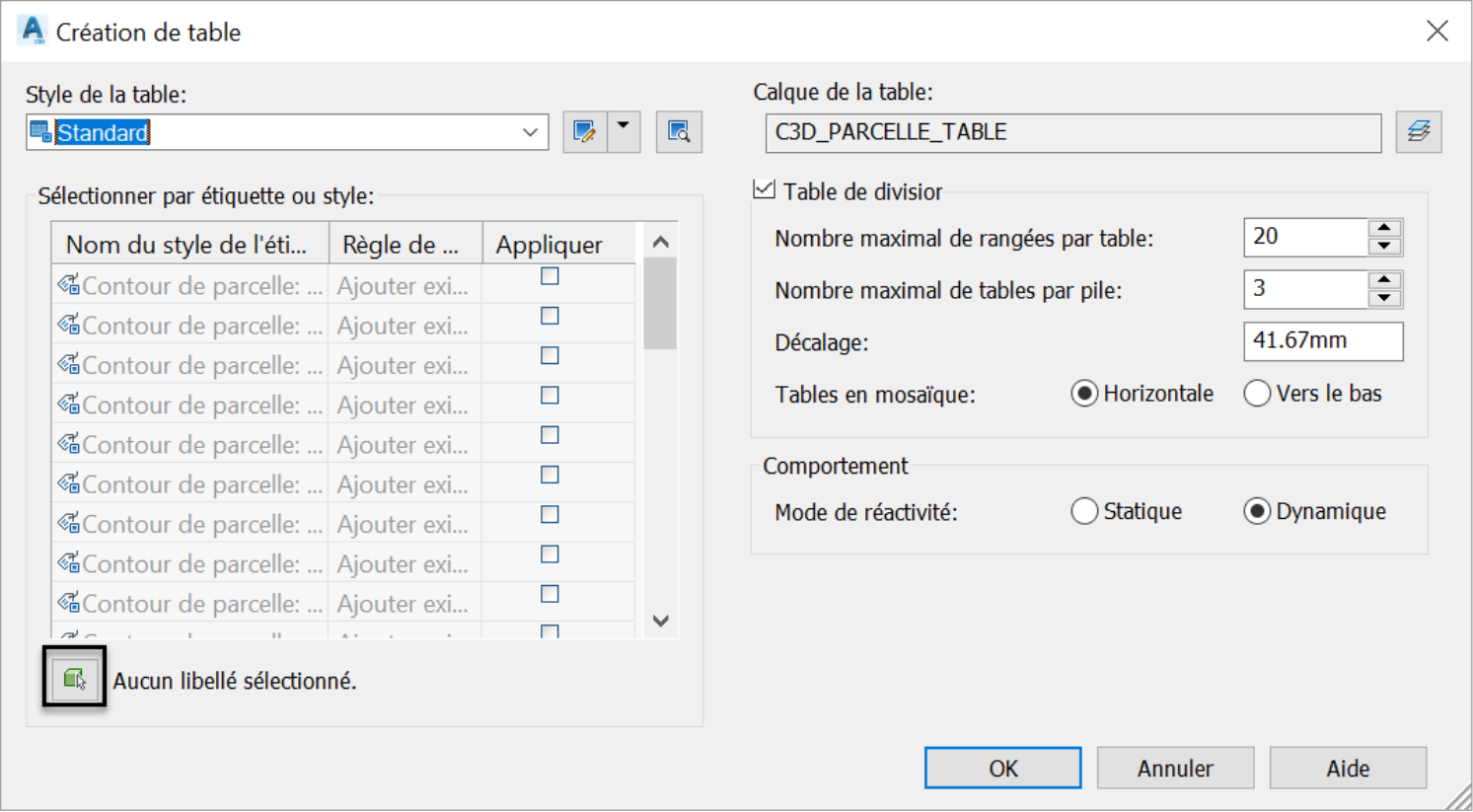
- Après, faisons un zoom arrière dans le dessin et effectuons une sélection rectangulaire. Les coins inférieurs gauche et supérieurs droit de la sélection doivent couvrir complètement la zone du projet proposé.
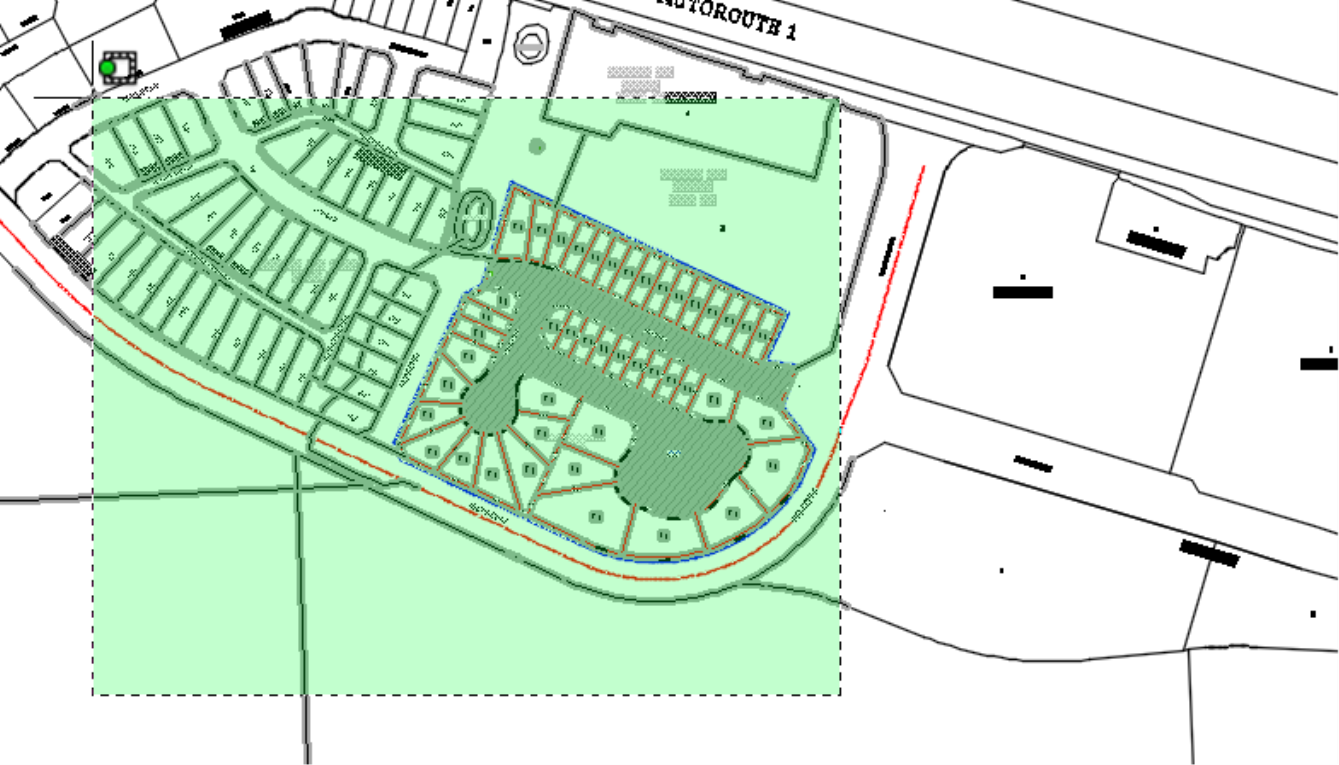
- Nous serons informés à la ligne de commande du nombre total d'objets sélectionnés.

- Appuyons ensuite sur Entrée à la ligne de commande pour accepter la sélection. Dans la nouvelle fenêtre, cliquons sur Convertir tous les styles d'étiquettes sélectionnés en libellés. Cela va de soi, mais cette action convertira effectivement toutes les étiquettes en mode libellé.
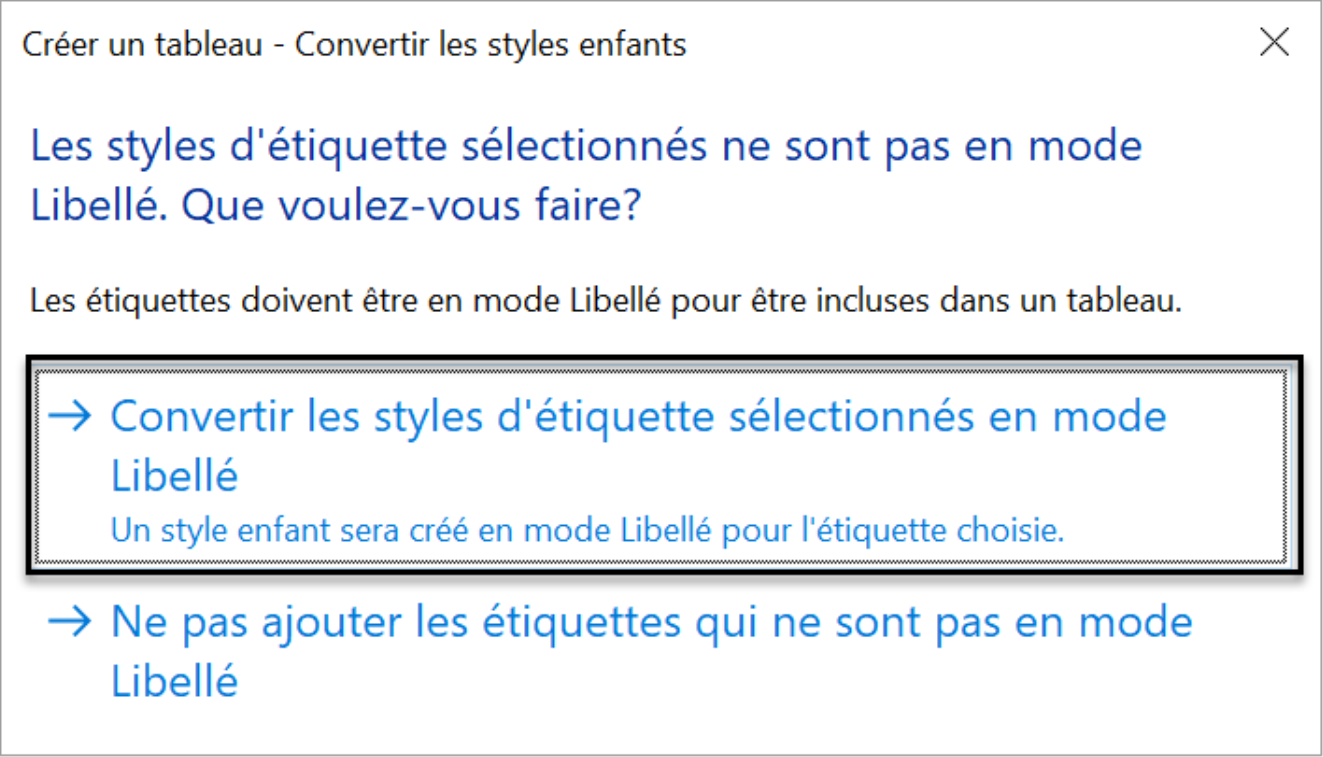
- Nous sommes maintenant ramenés à la fenêtre Création de table, où nous pouvons noter le nombre total d'étiquettes ajoutées.
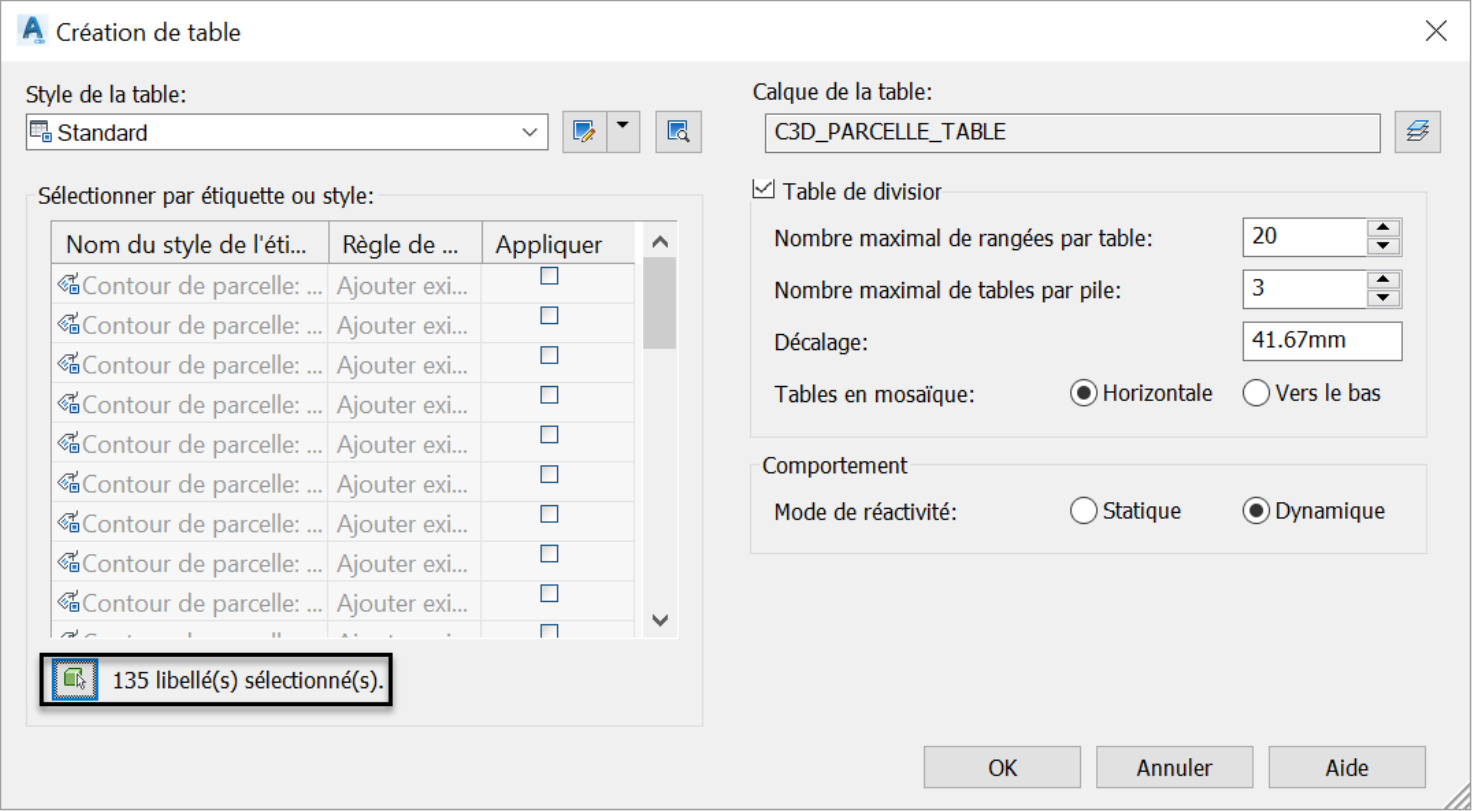
- Cliquons sur OK, puis sur un emplacement vide du dessin pour afficher la liste complète des tables de segments de parcelle.
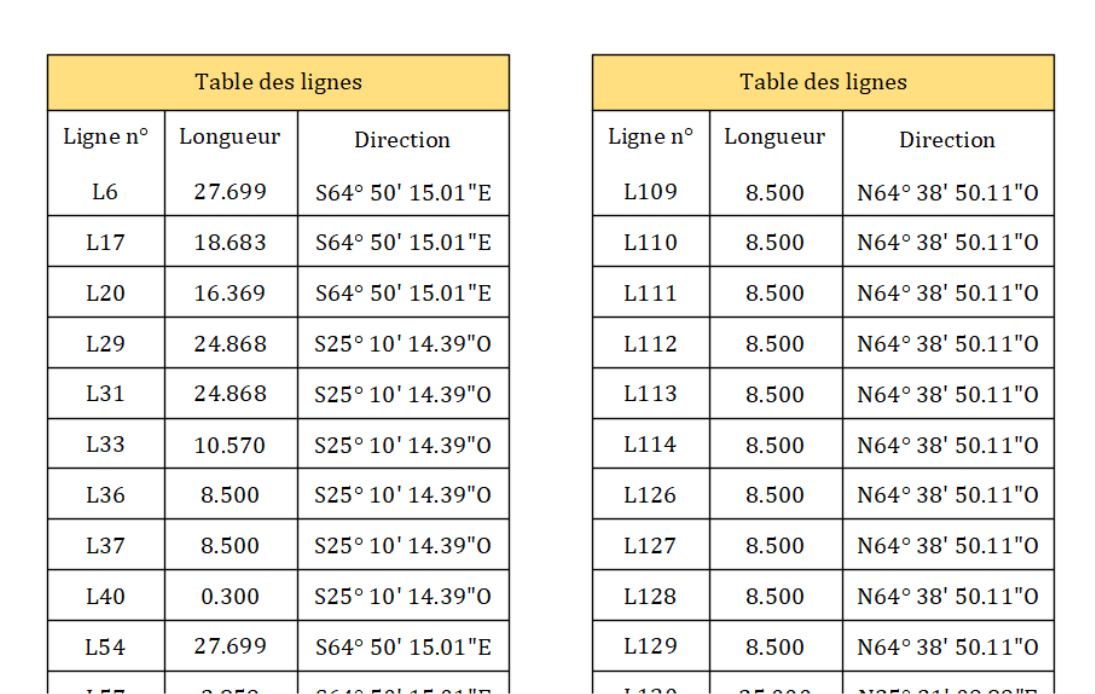
- Pour faciliter la référence des libellés entre le dessin et les tableaux, nous pouvons trier les tableaux par ordre croissant ou décroissant. Pour ce faire, cliquons d'abord sur le tableau avec le bouton droit de la souris, puis sélectionnons Modifier les styles de tableau.
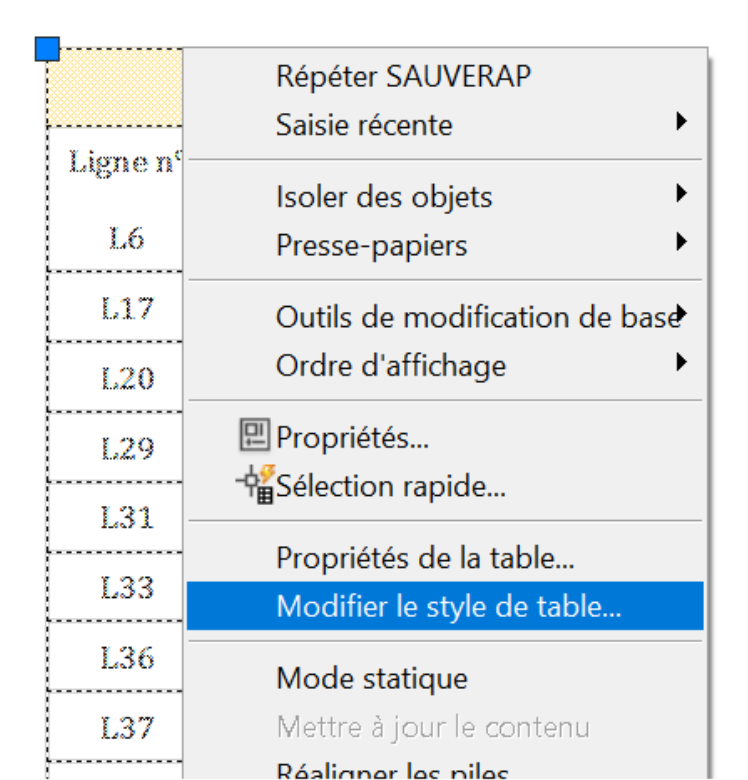
- Dans la fenêtre suivante, assurons-nous que l'onglet Propriétés de données est activé. Ensuite, cochons Tri des données. Après cela, choisissons de trier par ordre croissant. Nous pouvons également modifier les paramètres de texte et ajuster les styles et les hauteurs du titre, de l'en-tête ou des données du tableau.
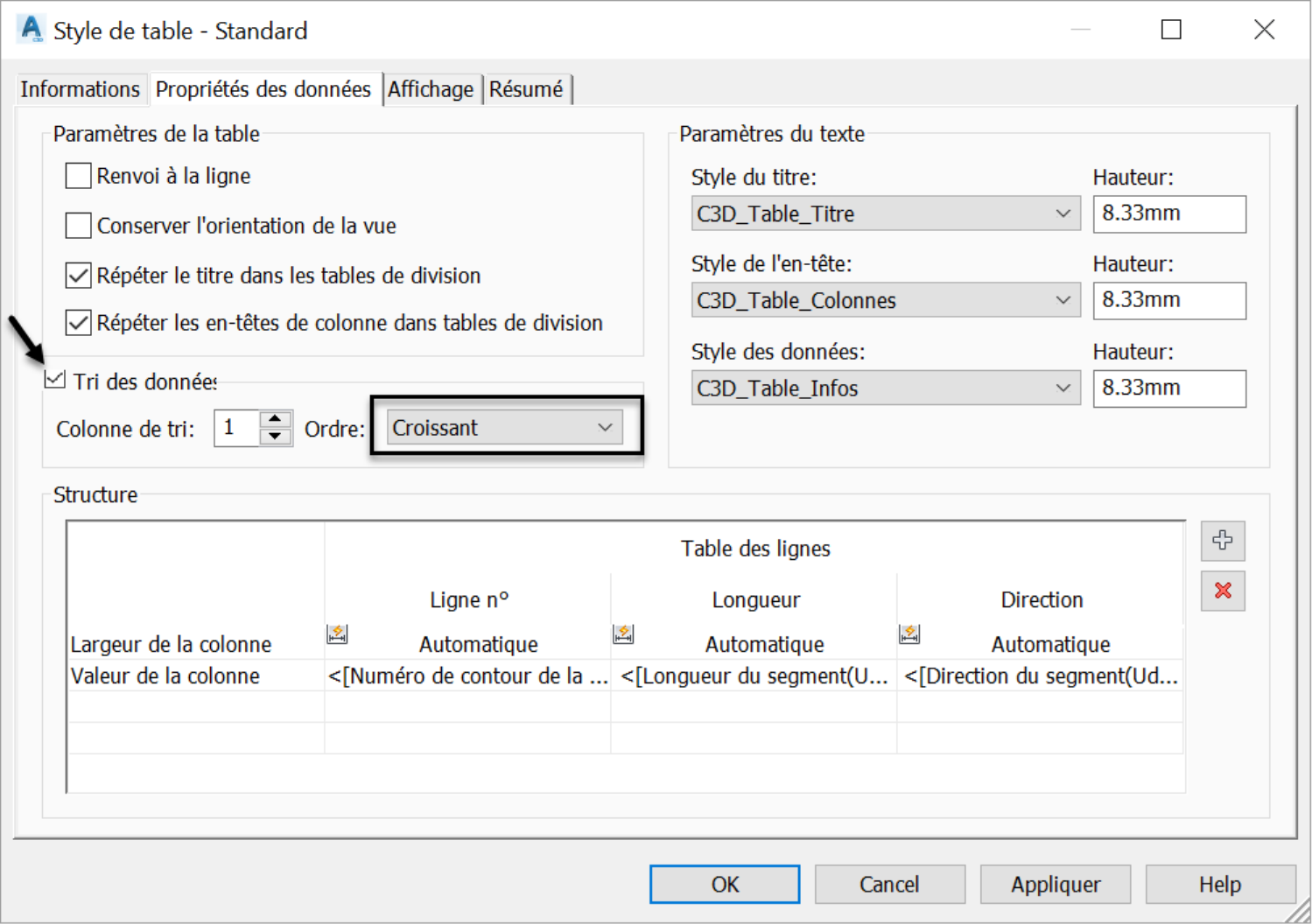
- Cliquons sur OK. Notons également que les styles de tableau et les couleurs peuvent être modifiés sur l'onglet Affichage.
- Par ailleurs, nous pouvons également générer des rapports spécifiques pour les membres de notre équipe qui n'utilisent pas Civil 3D dans leur travail quotidien. Une liste des informations de parcelles peut être créée sous forme de fichier Excel, de document Texte ou même HTML. Il suffit d’utiliser la boîte à outils (à ne pas confondre avec l’espace d'outils). Un rappel rapide que la boîte à outils fait partie de l’espace d'outils.
- Dans la boite à outils, cliquons sur les paramètres du rapport pour ajuster nos préférences.
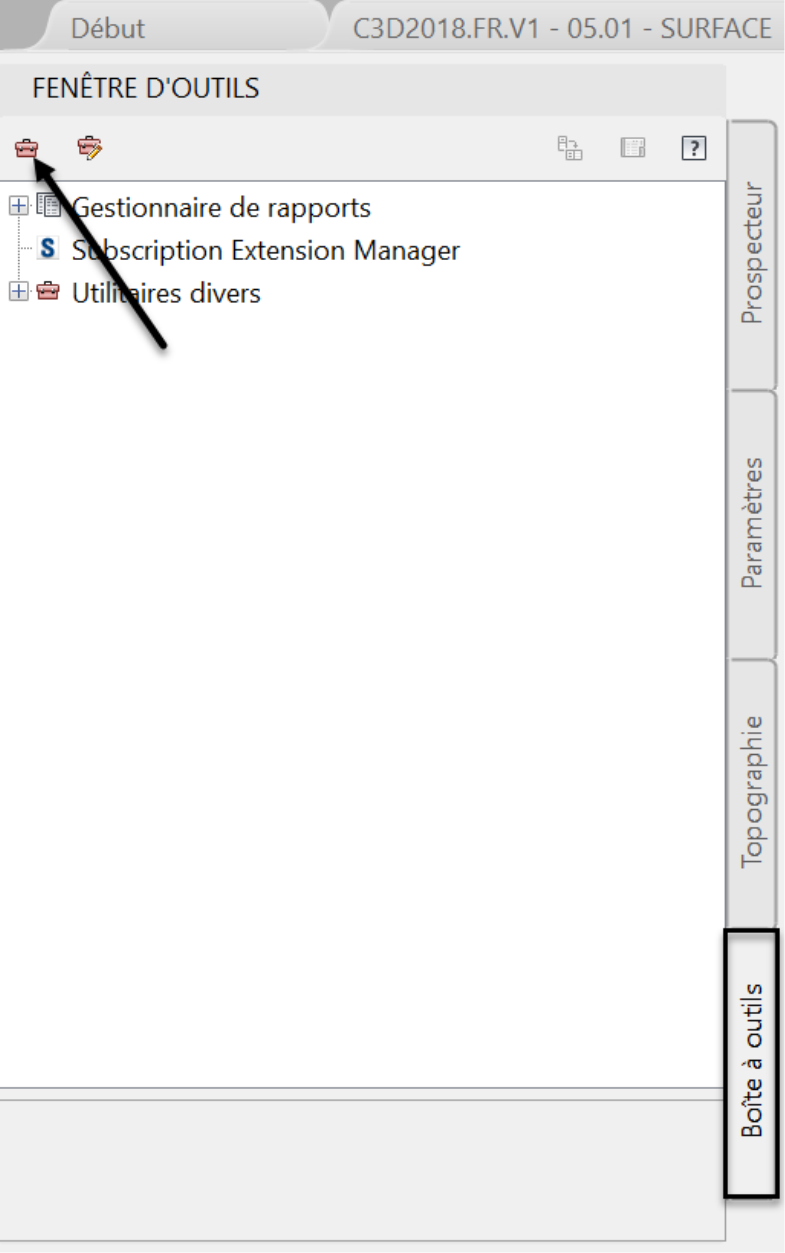
- Ajustons les informations nécessaires telles que le nom du client et ses coordonnées.
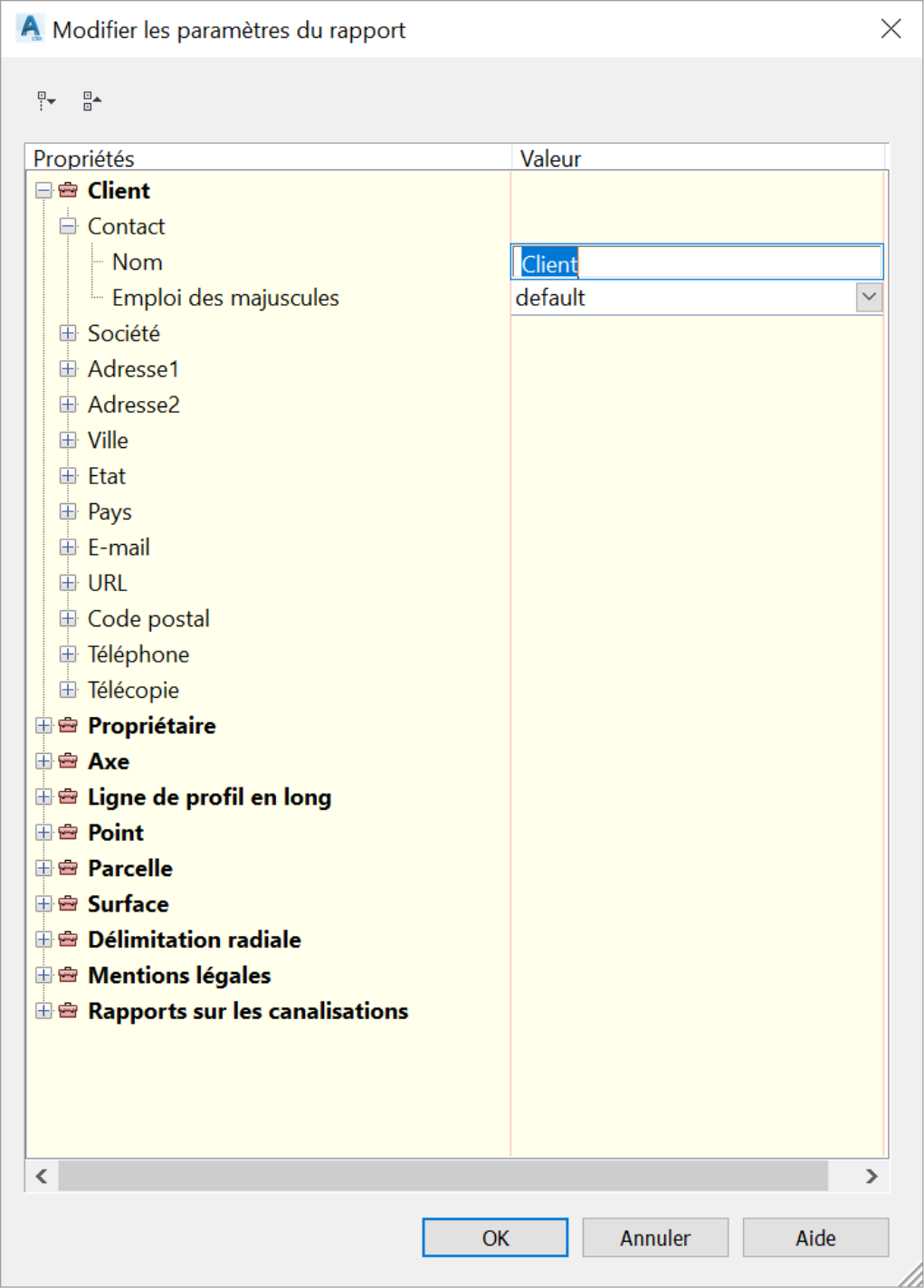
- Une fois terminé, cliquons sur OK.
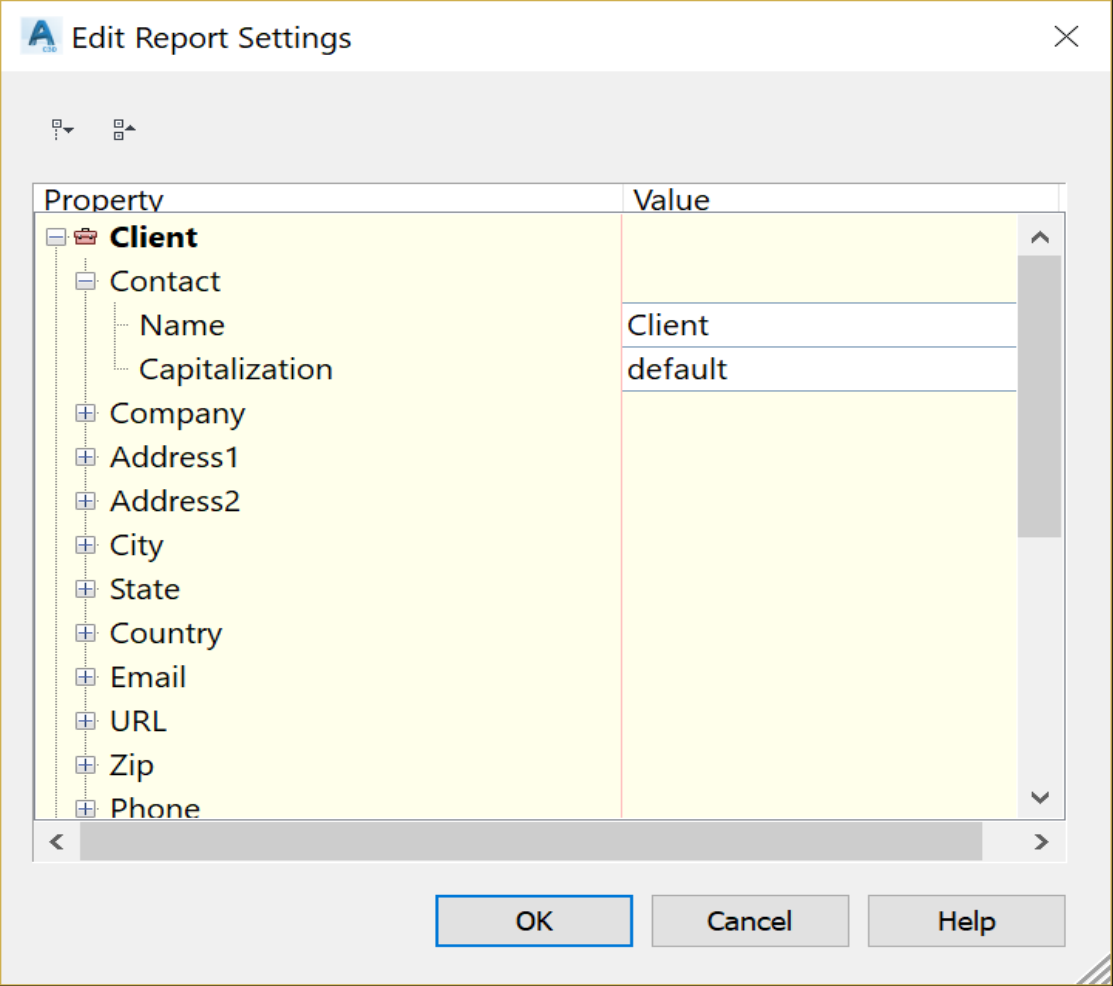
- Assurons-nous que l'arborescence du Gestionnaire de rapports est ouverte en cliquant sur le signe "+". Après, accédons à la ligne parcelle et cliquons sur le signe "+" à sa gauche. Finalement, double-cliquons sur « Area Report », par exemple.
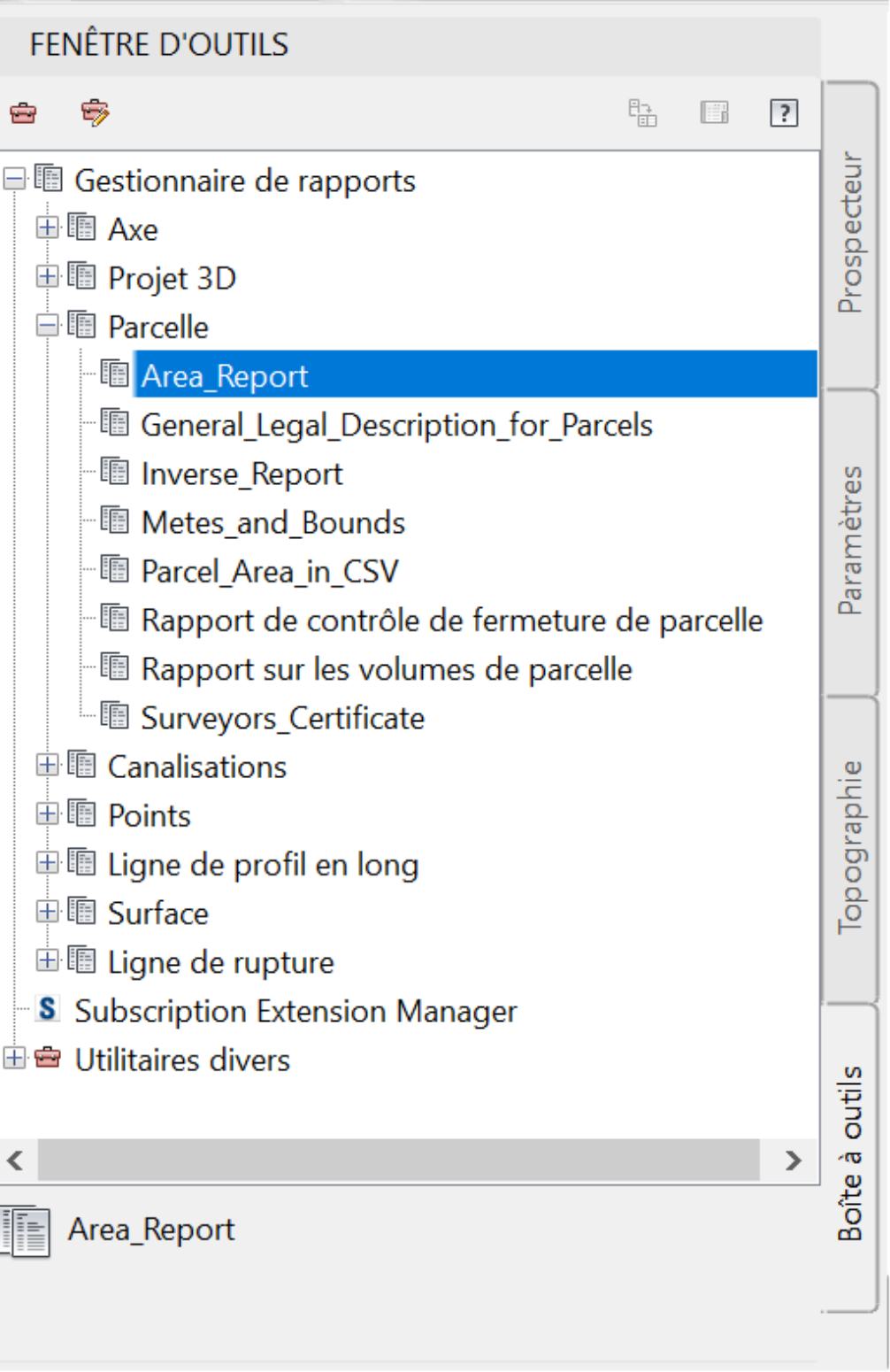
- Dans la nouvelle fenêtre, des options nous seront proposées pour exporter dans un fichier XML. Ne soyons pas intimidés par le nombre élevé de cases que nous pouvons cocher ou décocher. Nous avons déjà indiqué que nous souhaitons un rapport des aires de parcelle. Donc, allons-y et cliquons sur OK.
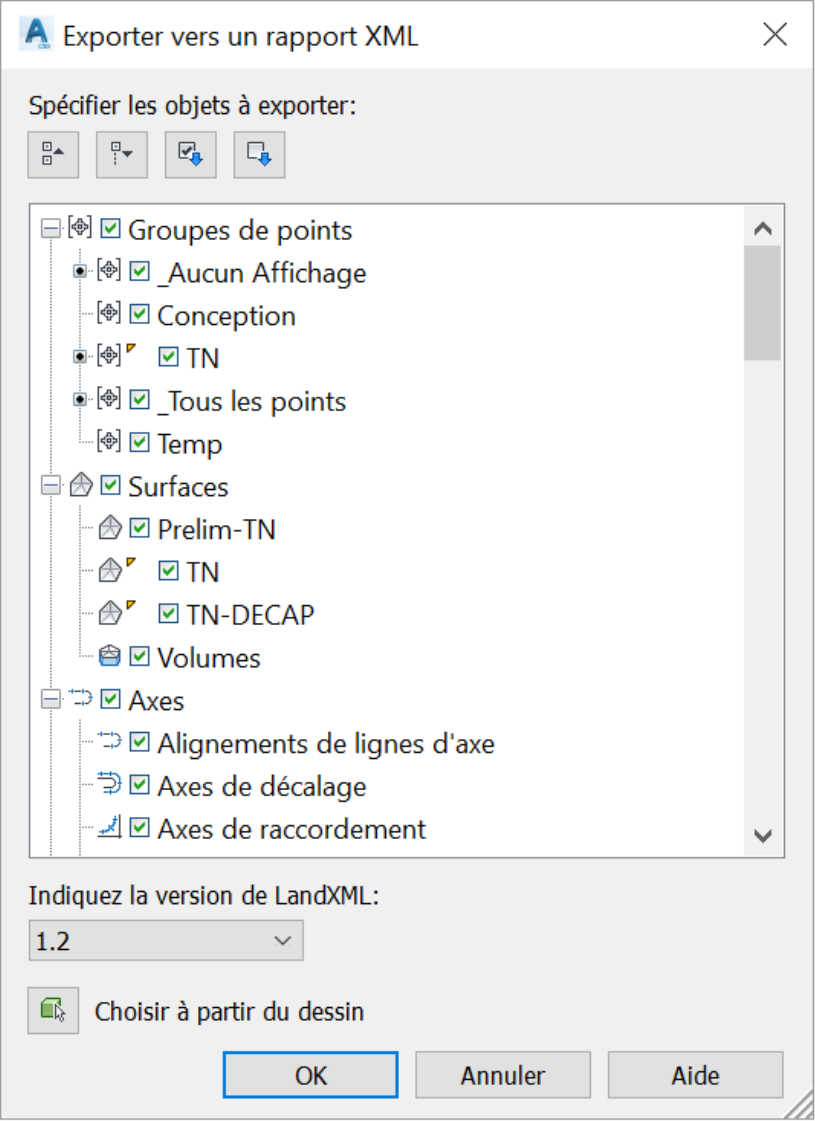
- Choisissons un répertoire pour exporter le fichier de sortie. Avant de sauvegarder, nous avons la possibilité de changer le format de fichier en HTML, document Word, feuille Excel, texte ou PDF.
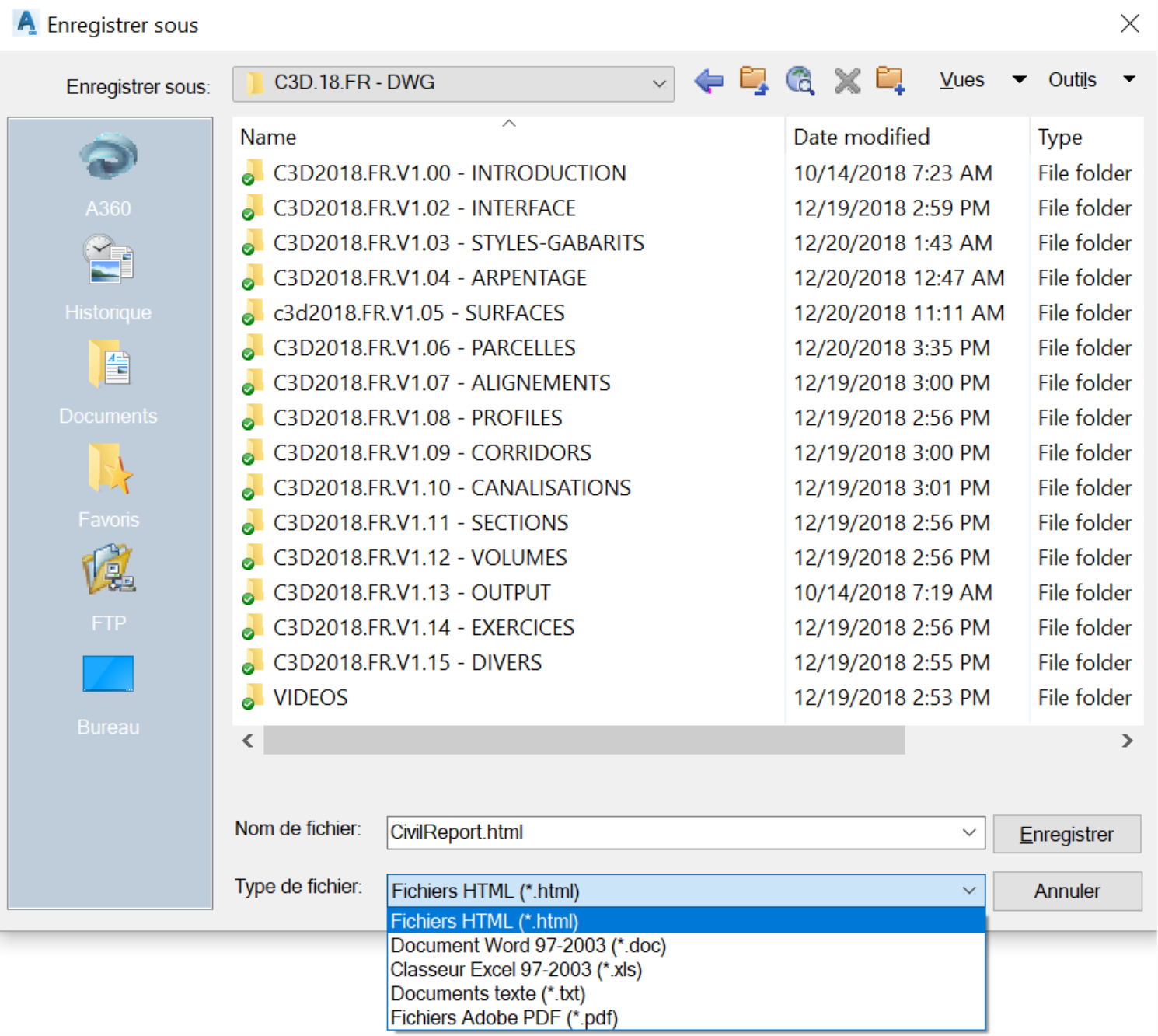
- Cliquons sur enregistrer pour sauvegarder le rapport dans le dossier du projet.
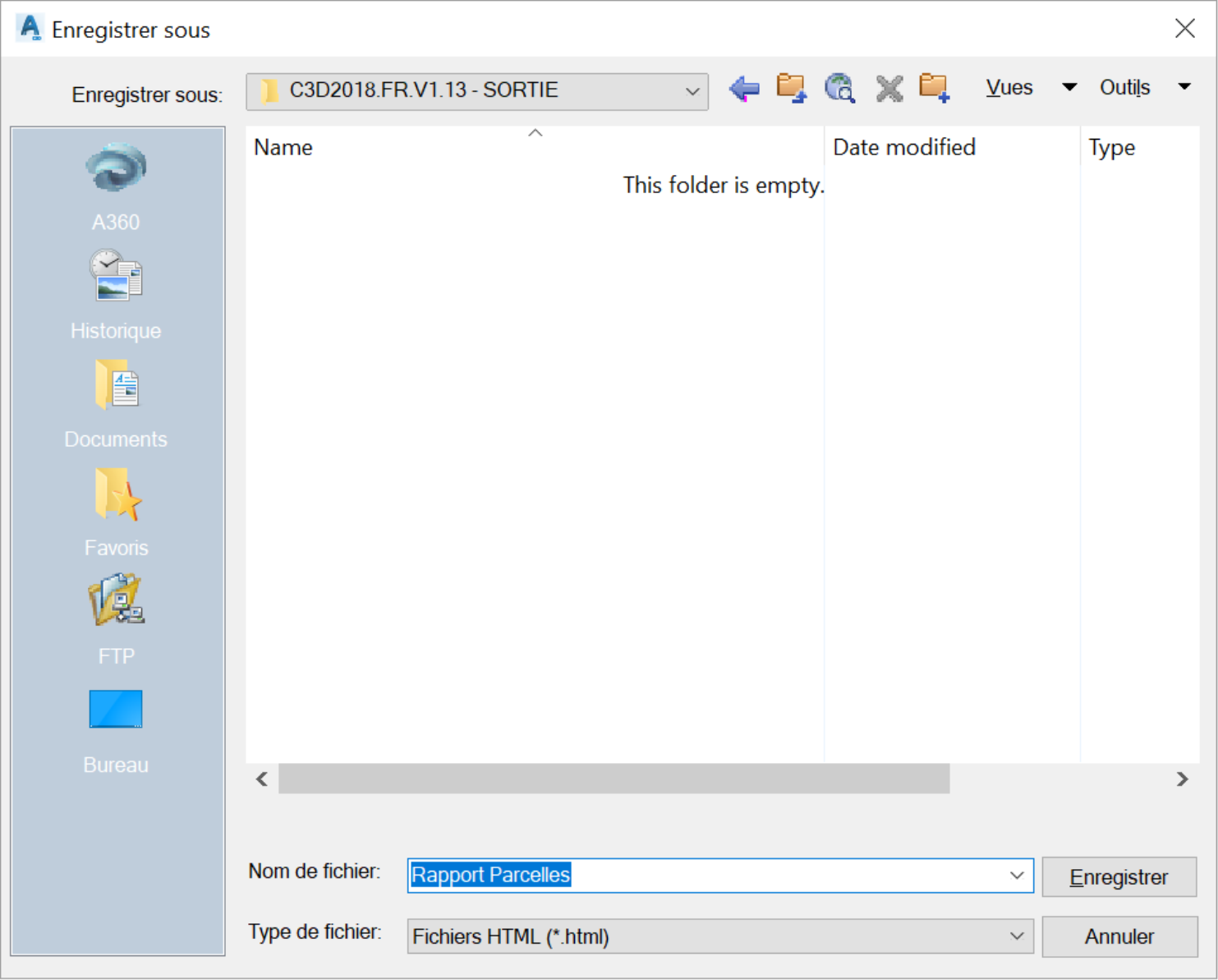
- Nous avons maintenant un rapport HTML ou CSV que nous pouvons joindre à un plan de site de développement.
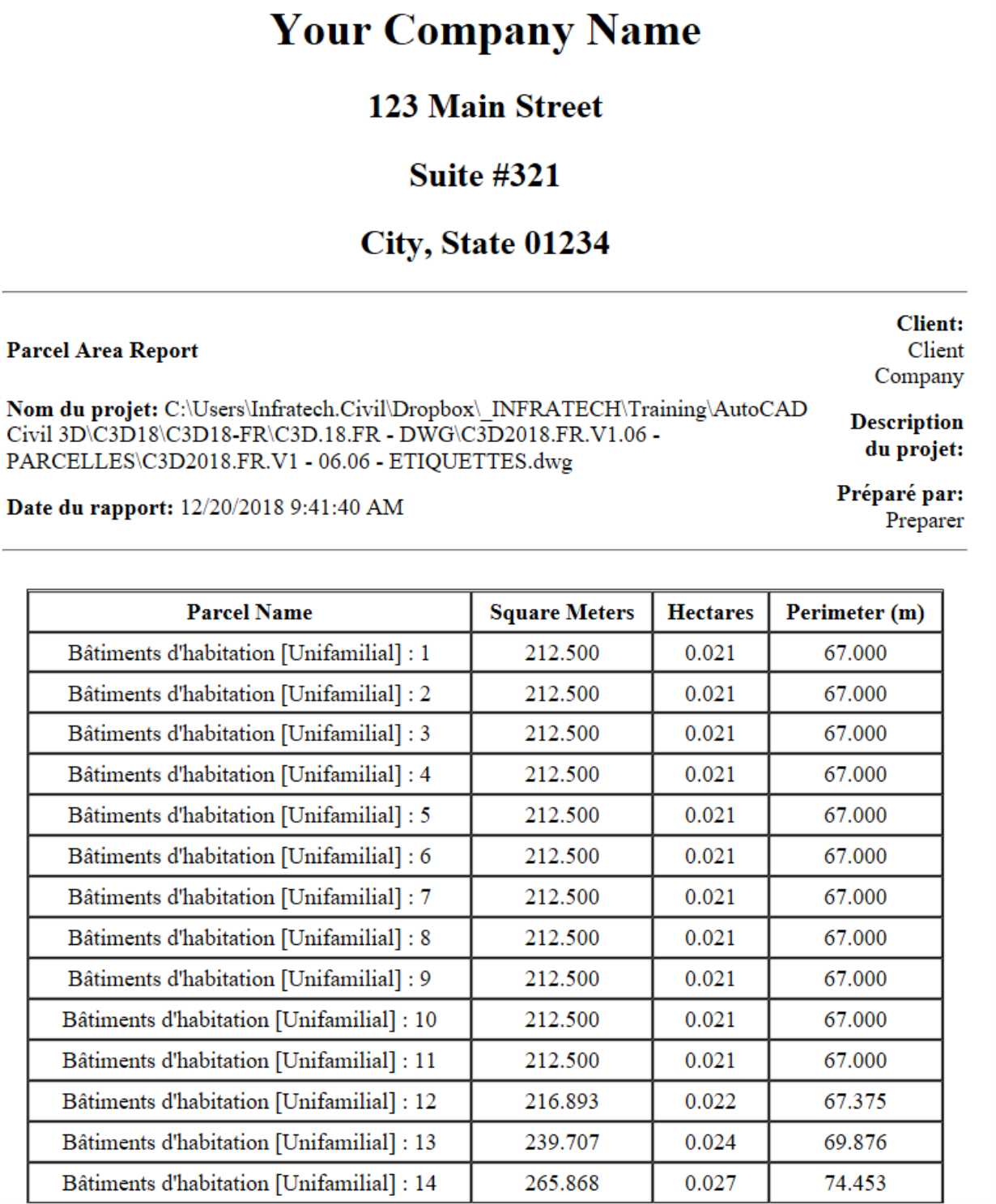
Les apprenants aiment également ces cours
-

AutoCAD Civil 3D: Les Essentiels
Course5.0 average rating (12 reviews)Apprenez et appliquez les outils offerts par Civil 3D, la version génie civil d'AutoCAD. Le cours comprend des vidéos à la demande, des exercices pratiques, des fichiers de projet, un livre électronique et beaucoup d'autres ressources.
Purchase$79 / year
-

Civil 3D Avancé: Conception des Eaux Pluviales
Course5.0 average rating (3 reviews)Dans le cadre de ce cours de formation en ligne sur la l'analyse et la conception des eaux pluviales et sanitaires (Civil 3D SSA), nous apprendrons les outils offerts par ces deux logiciels pour pouvoir les appliquer aux projets d'aménagements.
$99 / year
-

Civil 3D Avancé: Topographie et Construction
Course5.0 average rating (1 review)Dans le cadre de cette formation en ligne sur la topographie et la construction avec Civil 3D, les participants apprendront et appliqueront les outils offerts par civil 3D, afin d’effectuer des tâches avancées de topo, arpentage et de construction.
$99 / year
