-
ACHETER
$19.99
$19.99Livre Essentiels de Civil 3D
Civil 3D : Gabarits
Introduction à Civil 3D: Gabarits
À Propos des Gabarits de Civil 3D
En premier, que sont les de Civil 3D? Et bien, découvrons les dans ce cours de formation en ligne. Ce tutorial didactique fait partie du cours complet sur les Essentiels de Civil 3D et son livre Guide Utilisateur.
3.2 Création de gabarits
Maintenons essayons d’utiliser des styles déjà existants, les modifier et créer un gabarit de fichier pour nos utilisations futures.
- Ouvrez le dessin dwg Gabarits 03.01 Styles se trouvant dans le dossier leçon 03.
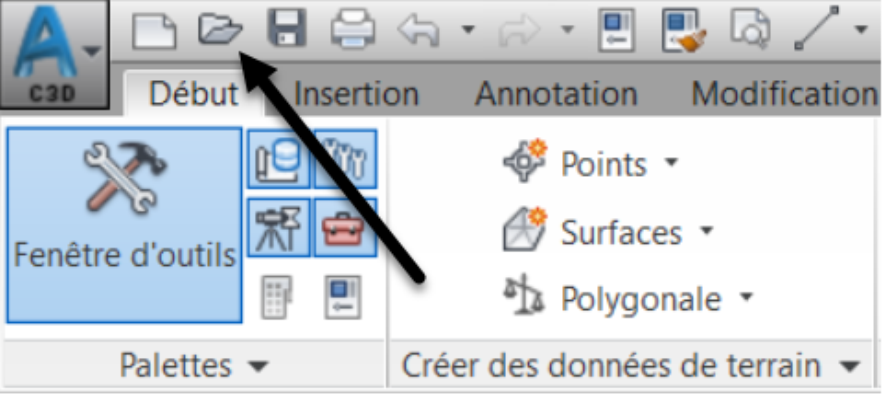
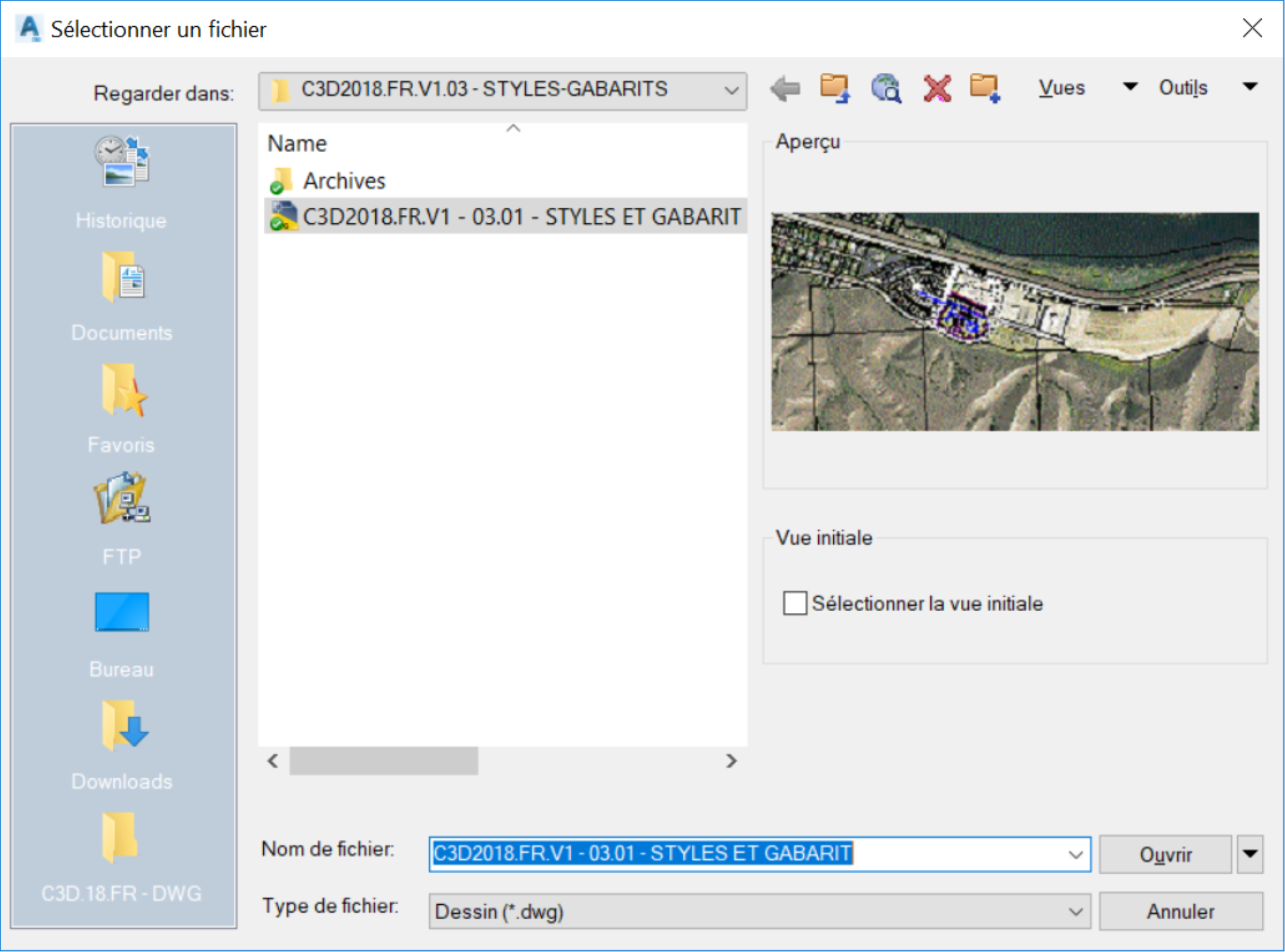
- Commençons par éditer le fichier et établir des normes pour les styles d’objets, les unités de mesure, les étiquettes, etc. La création et l’entretien des fichiers gabarits est un processus perpétuel. C’est un fait de la vie que nous recherchons à établir des standards toujours plus élevés. En outre, les exigences des entités gouvernementales et du projet évoluent constamment. Notre gabarit doit s’adapter en conséquence.
▪ Tout d’abord, assurez-vous que la Fenêtre d’outils est active et visible.

▪ Passez maintenant à l’onglet Paramètres du dessin. Faites un clic droit sur le nom du fichier, puis choisissez de Modifier les paramètres de fichier. La plupart des normes (paramètres et styles) sont créées ici. Sur cet onglet, nous pouvons créer, copier, modifier ou supprimer des styles.
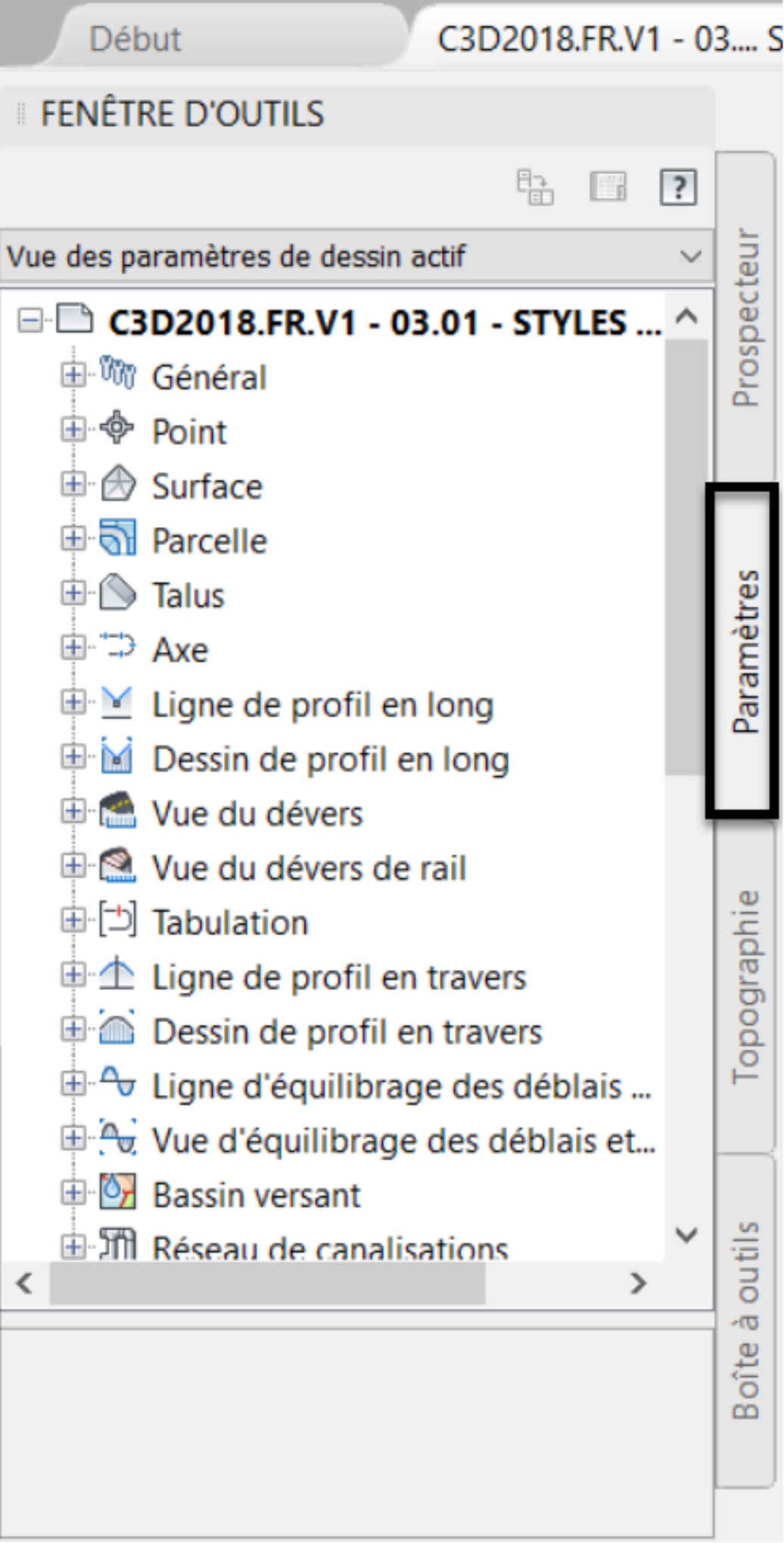
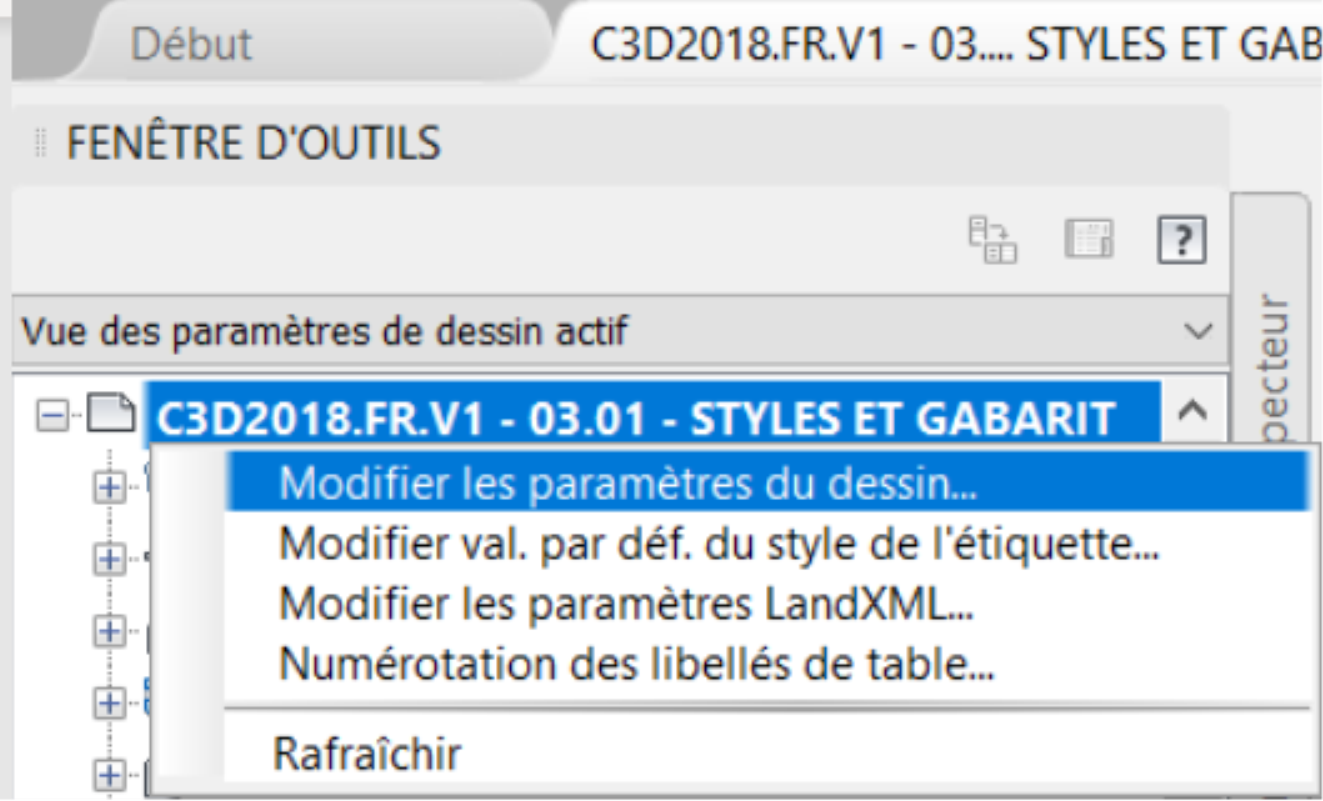
- Sous l’onglet Unités et zone de projection, vous pouvez définir des paramètres tels que les unités linéaires et angulaires, l’échelle d’annotation et le système de coordonnées.
Définissons le système de coordonnées pour ce projet. Nous verrons pourquoi cela peut être utile sur l’onglet suivant. Ce site est situé, dans la province canadienne de Colombie-Britannique, dans système de projection (UTM), Zone 10 autrement dit, la Projection Universelle Transverse de Mercator. Nous avons, en conséquence, choisi le système CSRS.UTM-10N. Nous recommandons aux utilisateurs de consulter leur autorité de Systèmes d’Information Géographique pour connaître le système de coordonnées recommandé pour chaque projet.
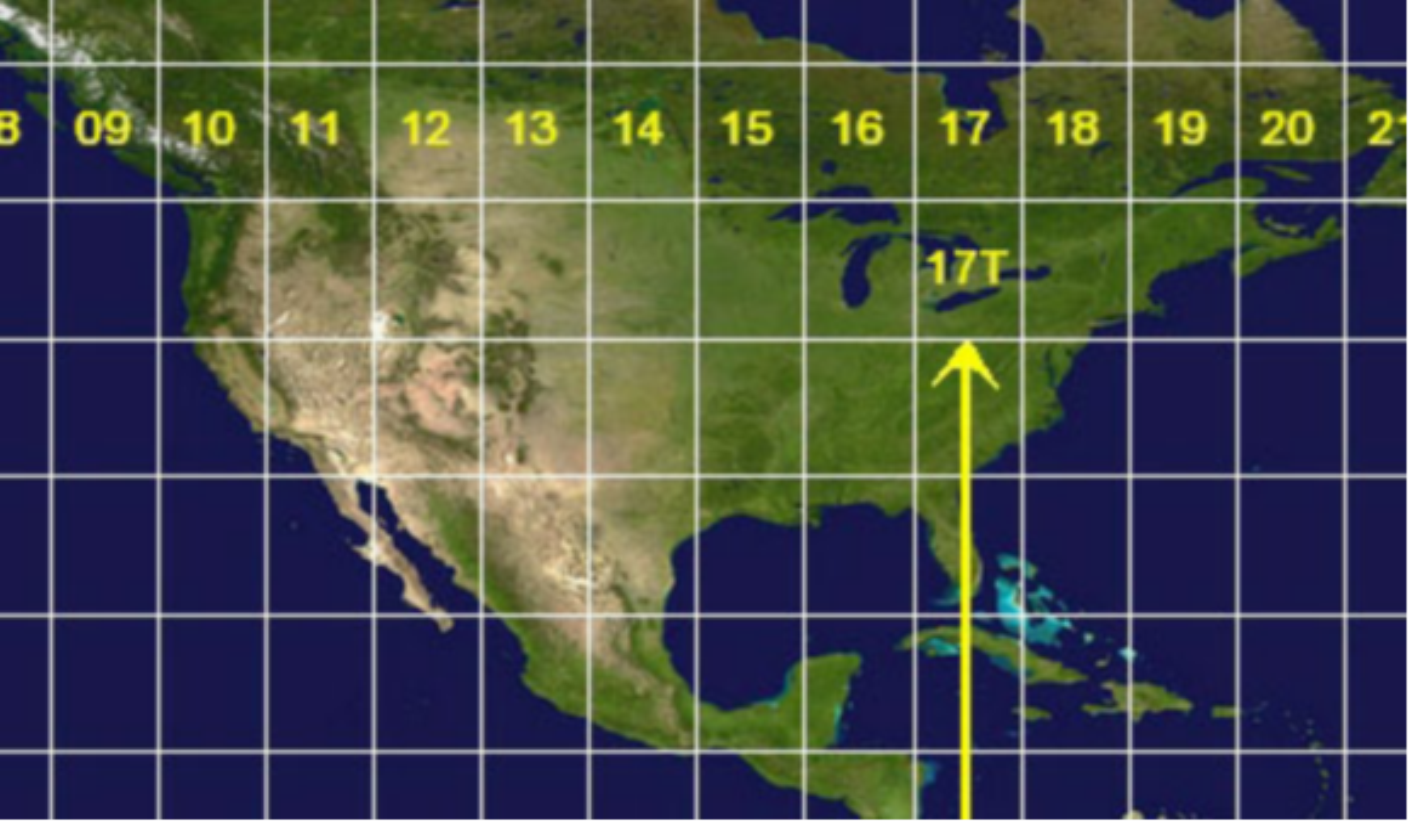
- Ensuite, nous devons configurer le dessin pour qu’il corresponde aux unités et à la zone appropriées.
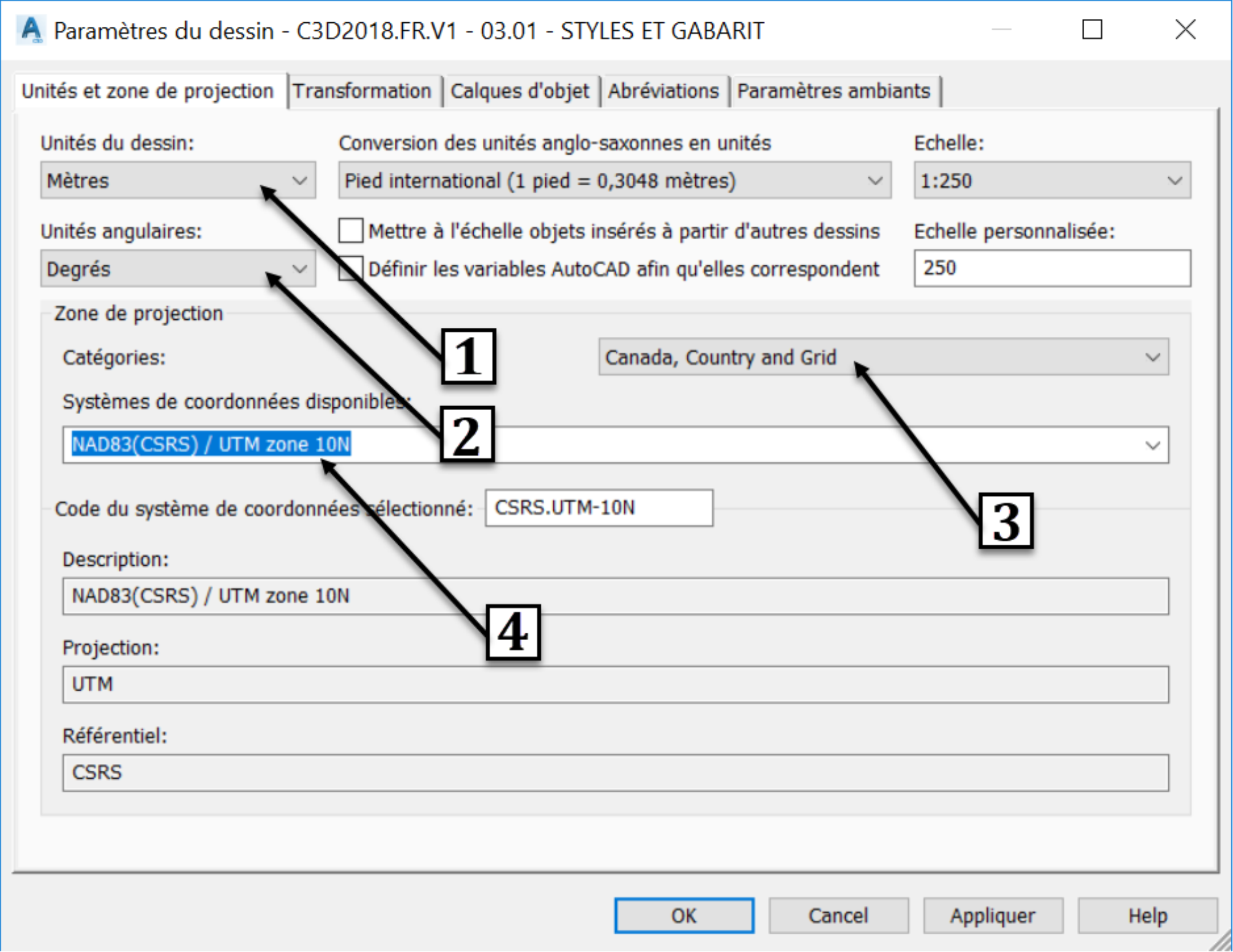
- L’onglet Transformation nous donne la possibilité de transformer le système de coordonnées, spécifié dans l’onglet précédent, en un système de grille. Par exemple, si nous avons des données d’arpentage collectées à l’aide d’un système local arbitraire, nous pouvons les transformer en un système de grille connu. Pour ce faire, nous devons avoir au moins deux points de référence connus (pour la translation et la rotation). Avant toute transformation, un système de coordonnées doit également être défini dans l’onglet Unité et zone de projection, comme nous l’avions déjà fait en choisissant la projection sur UTM North America Zone 10.
Dans l’exercice suivant de transformation, notre fichier d’arpentage est déjà géoréférencé. Donc nous allons simuler une situation où il ne l’est pas, pour démontrer comment faire une transformation.
Pour transformer les coordonnées :
▪ D’abord, cochez la case Application des paramètres de transformation.
▪ Ensuite, choisissez un point de référence dans le dessin. Normalement, ce serait un point avec des coordonnées connues et géoréférencées. Nous allons choisir un point au hasard, tout juste pour démontrer, comme indiquer tantôt.
▪ Après, tapez les coordonnées connues (du point de référence) dans la boîte de dialogue paramètres du dessin. Cela achèvera la phase de translation de la transformation.
▪ Ensuite, nous devons effectuer la phase de rotation. Pour cela, activez l’option de rotation comme indiqué dans l’onglet Transformation.
▪ Par la suite, choisissez le deuxième point connu dans le dessin. Encore une fois, cliquez sur un point aléatoire pour choisir le deuxième point géoréférencé.
▪ Enfin, tapez les coordonnées connues. Alternativement, vous pouvez utiliser un angle de rotation, si vous en connaissez un.
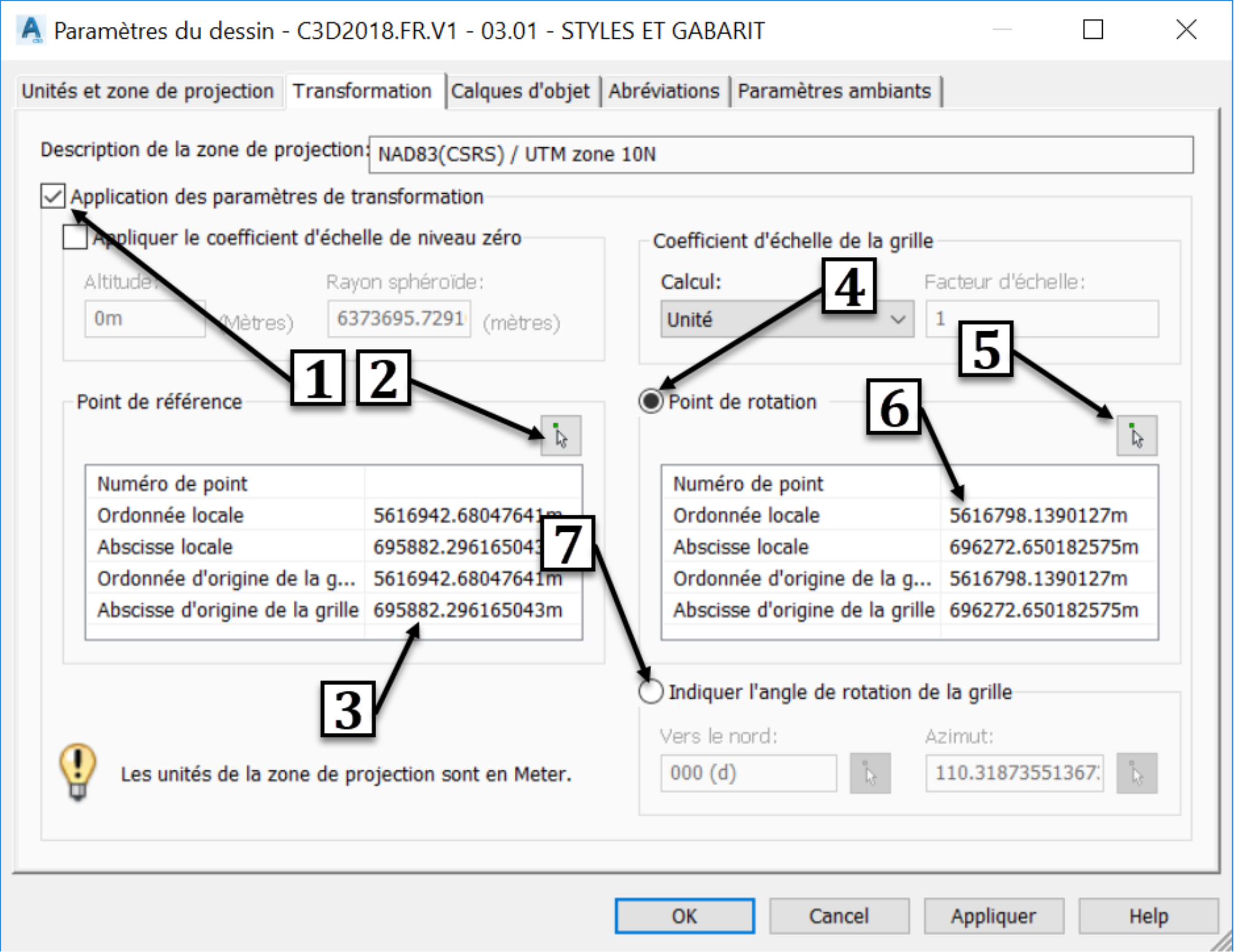
- Dans l’onglet Calques d’objet, vous pouvez spécifier des calques par défaut pour différents objets. Lorsque nous créons un objet, un point Civil 3D par exemple, il sera automatiquement placé sur le calque spécifié ici.
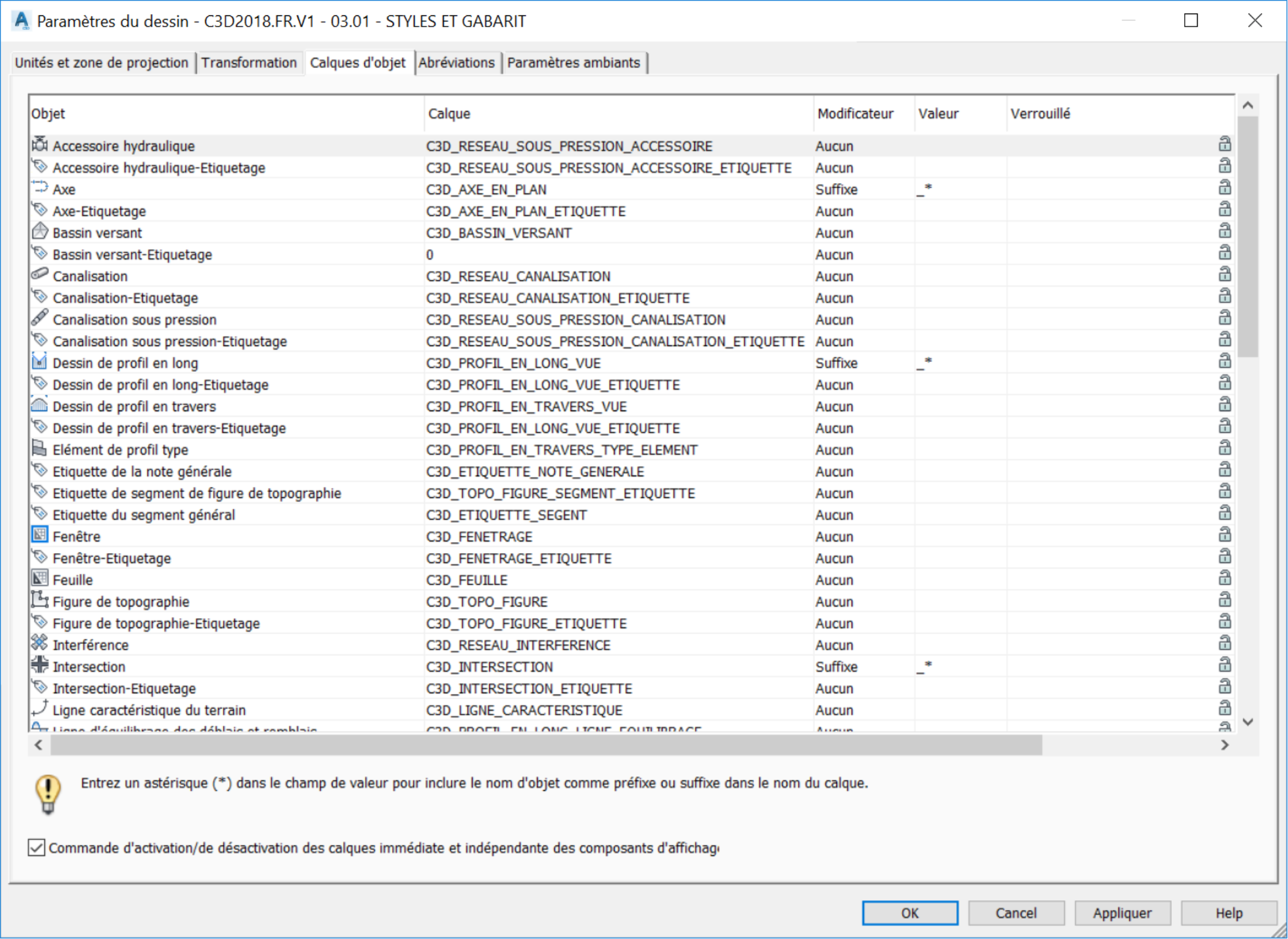
- L’onglet Abréviations vous permet de gérer différentes abréviations, par défaut, lors de la création d’objets, d’étiquettes et de rapports.
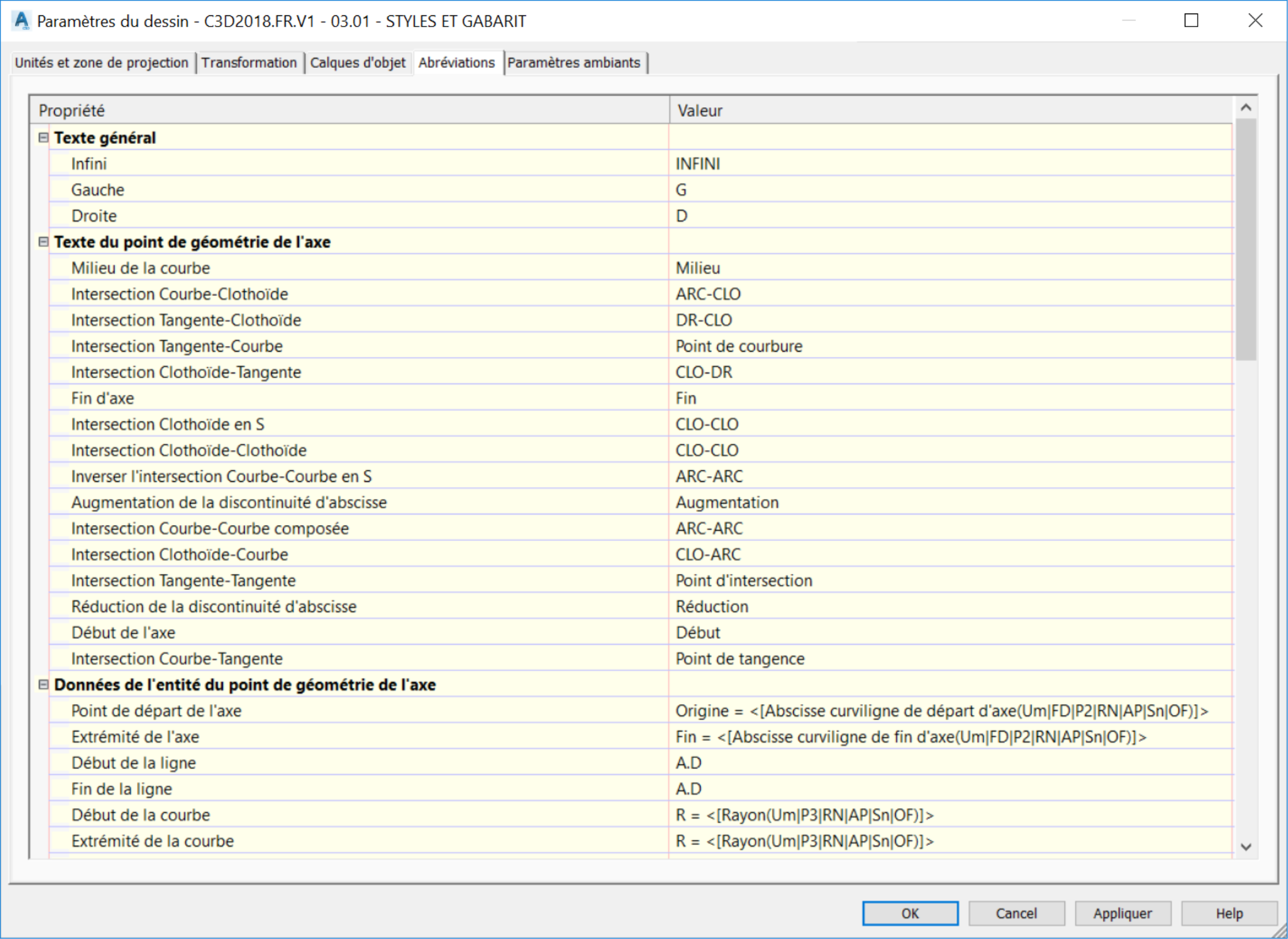
- L’onglet Paramètres ambiants spécifie les unités et les paramètres à utiliser pour leur affichage, dans le fichier en cours.
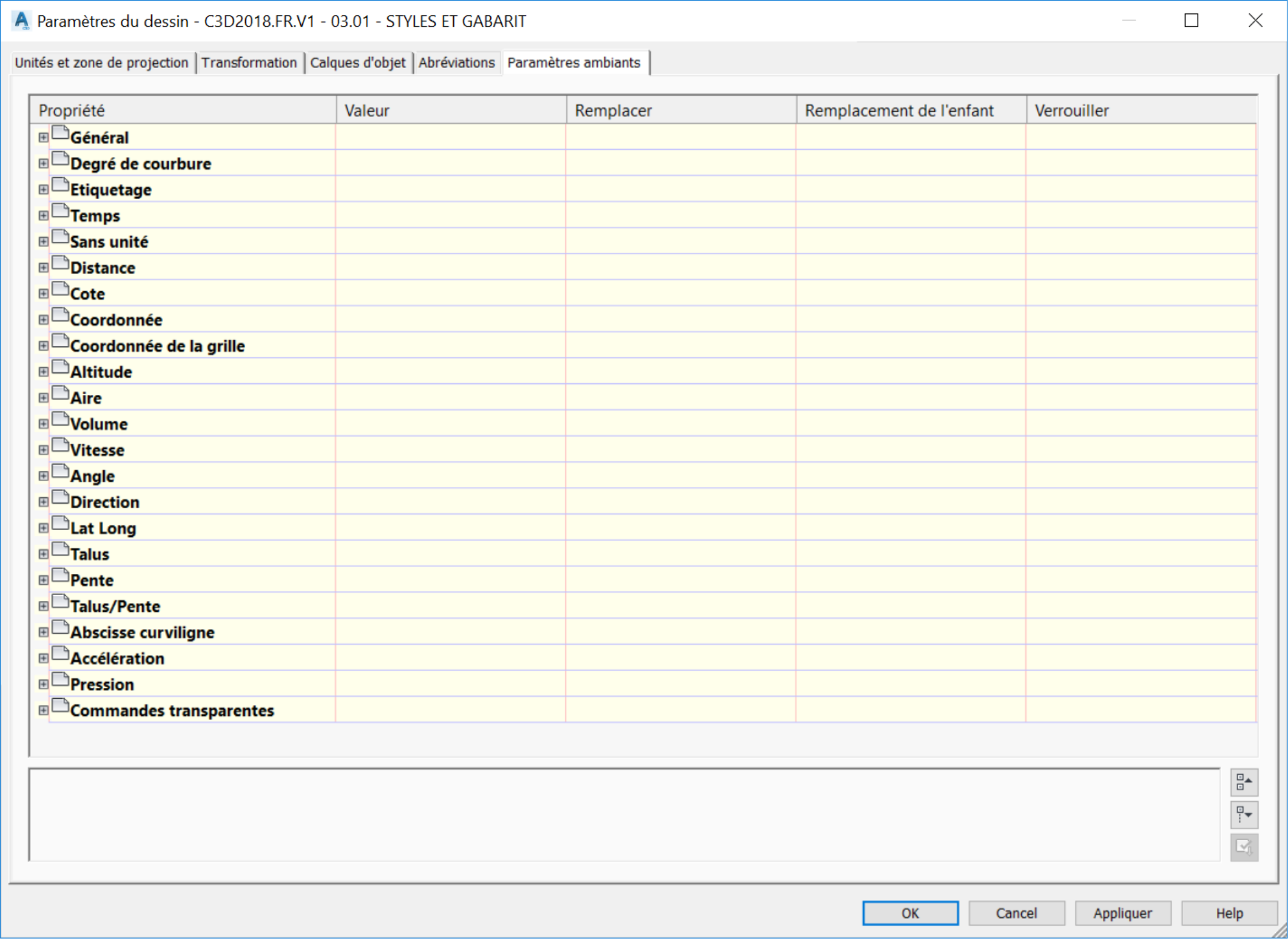
Ici, vous pouvez changer les unités en mètres ou en pieds, en mètres carrés ou en pieds carrés, en mètres cubes ou en pieds cubes, etc., en cliquant sur le signe "+" et en ouvrant les sections sur les Distances, Coordonnées, Altitude, Surface, Volume et Direction, par exemple.
- Maintenant que certains paramètres ont été créés, enregistrez le fichier en format dwt, en procédant comme suit.
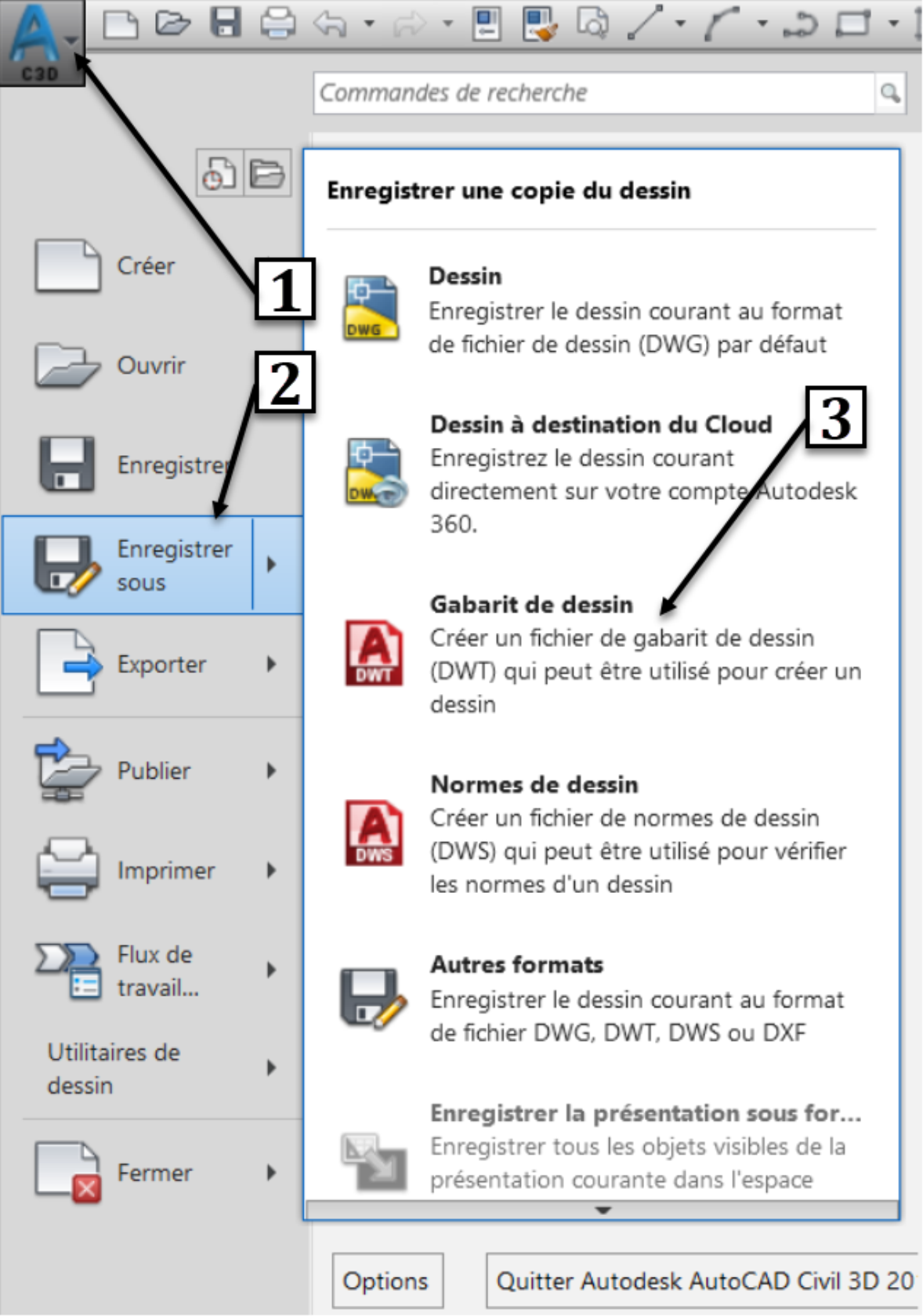
- Choisissez le dossier de la leçon 3, c’est-à-dire le gabarit dossier du didacticiel, pour enregistrer le gabarit.
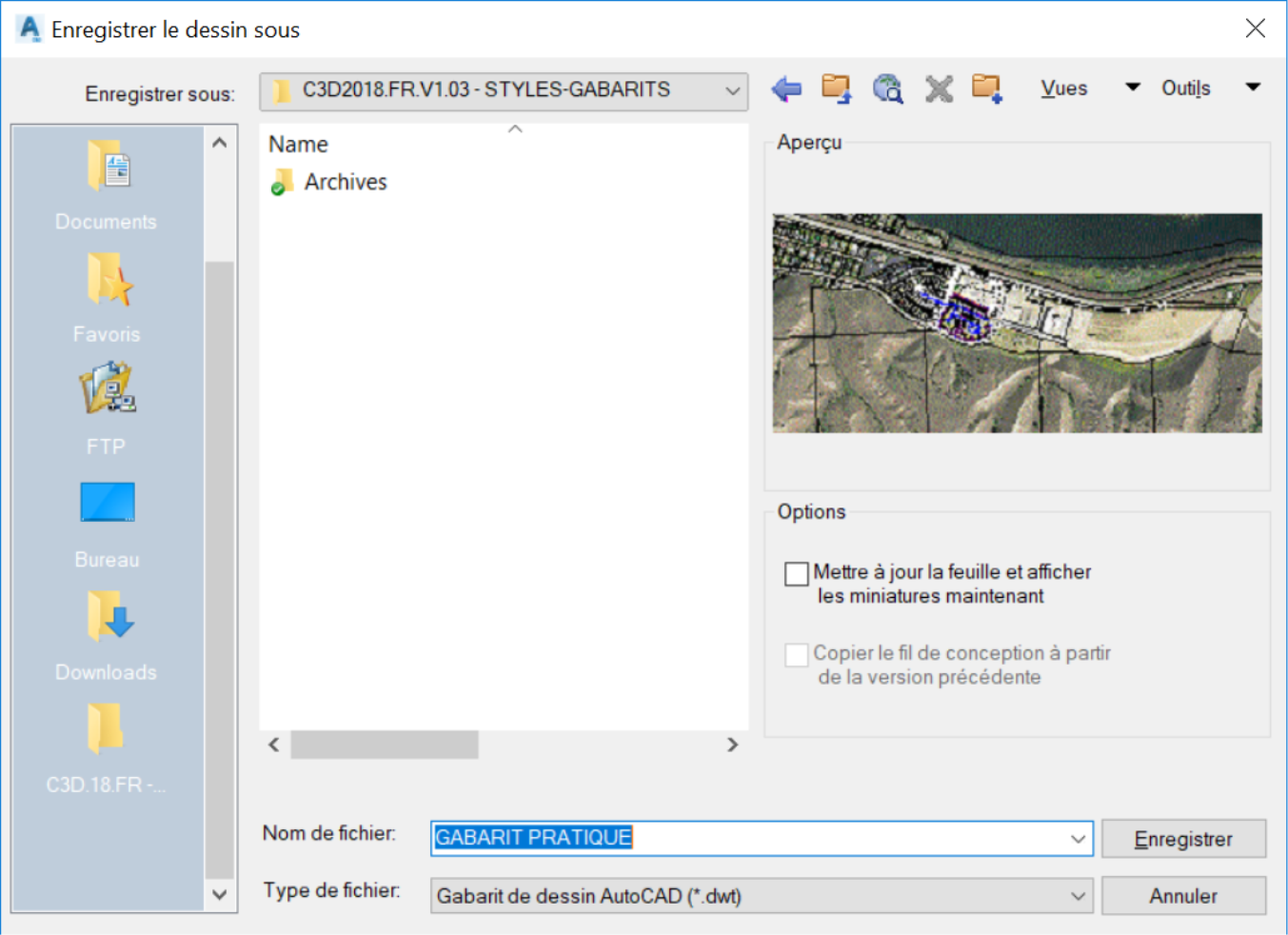
- Nommez et Enregistrez le fichier.
- Ensuite, dans la Fenêtre des options du Gabarit, entrez la Description. Cette partie est facultative, mais comme nous le recommanderons tout au long de cette formation, essayez toujours de fournir des descriptions explicites.
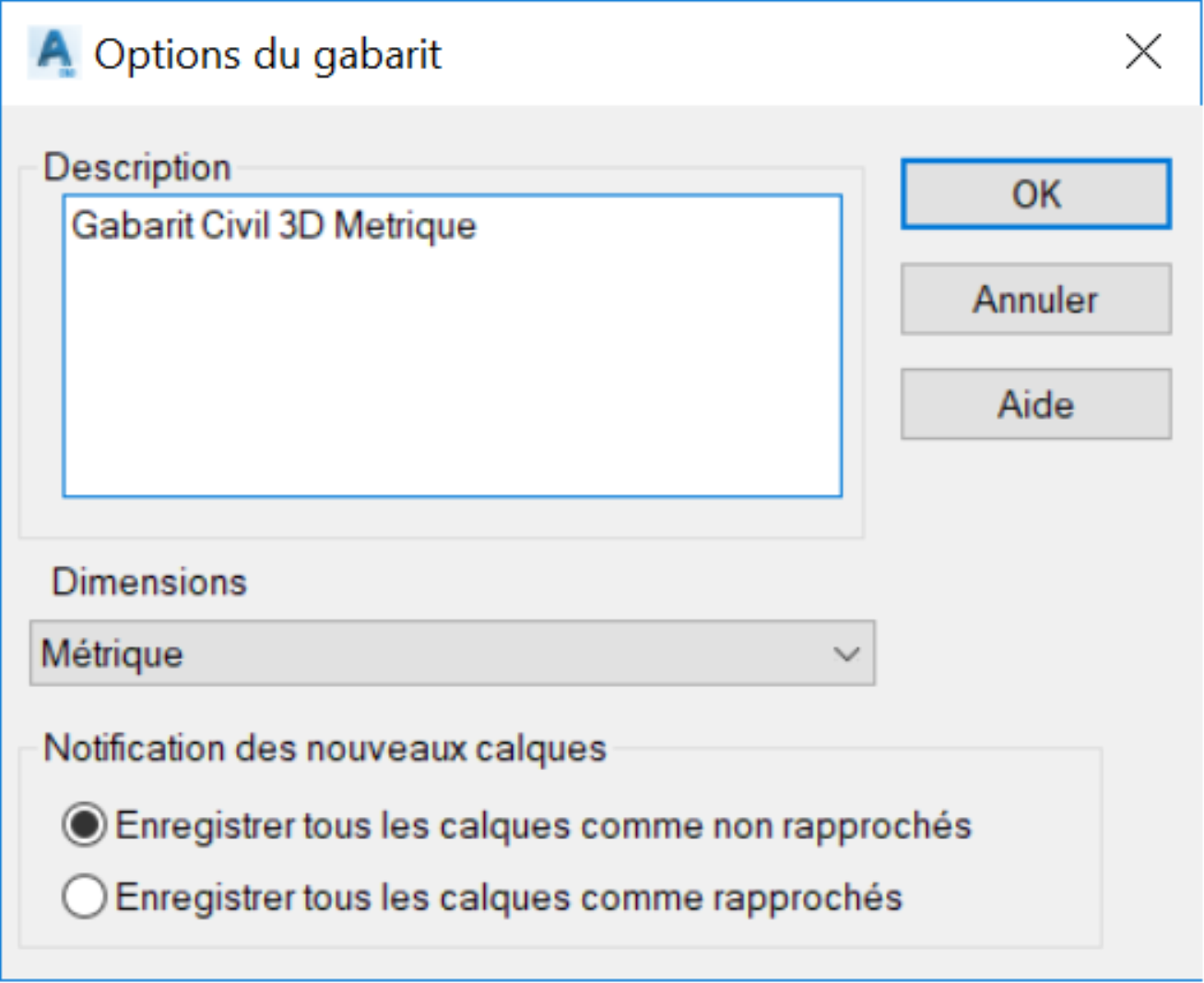
- Cliquez sur OK pour créer le gabarit. Maintenant, chaque fois que nous démarrons un projet, nous pouvons ouvrir ce fichier gabarit et le renommer. En option, nous pouvons également définir le gabarit que nous avons créé en tant que fichier par défaut, à utiliser chaque fois que nous créons un nouveau dessin (à l’aide de la commande RAPNOUV).
Pour définir le gabarit par défaut, procédez comme suit :
- Tapez Options sur la ligne de commande ou faites un clic droit dans un espace vide de la zone de dessin et choisissez Options.
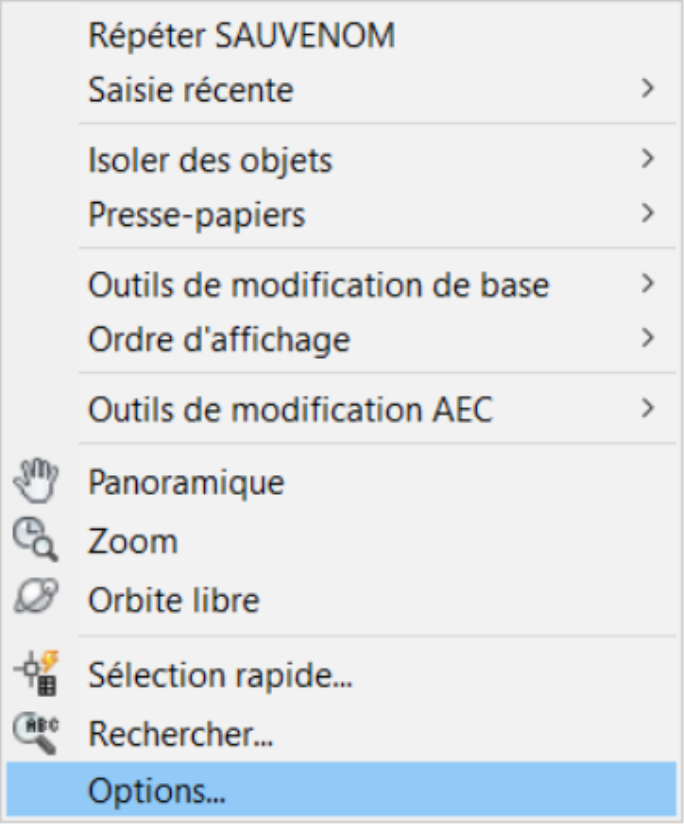
- Naviguez pour choisir un fichier de gabarit par défaut, sur l’onglet Fichiers de la boîte de dialogue Options.
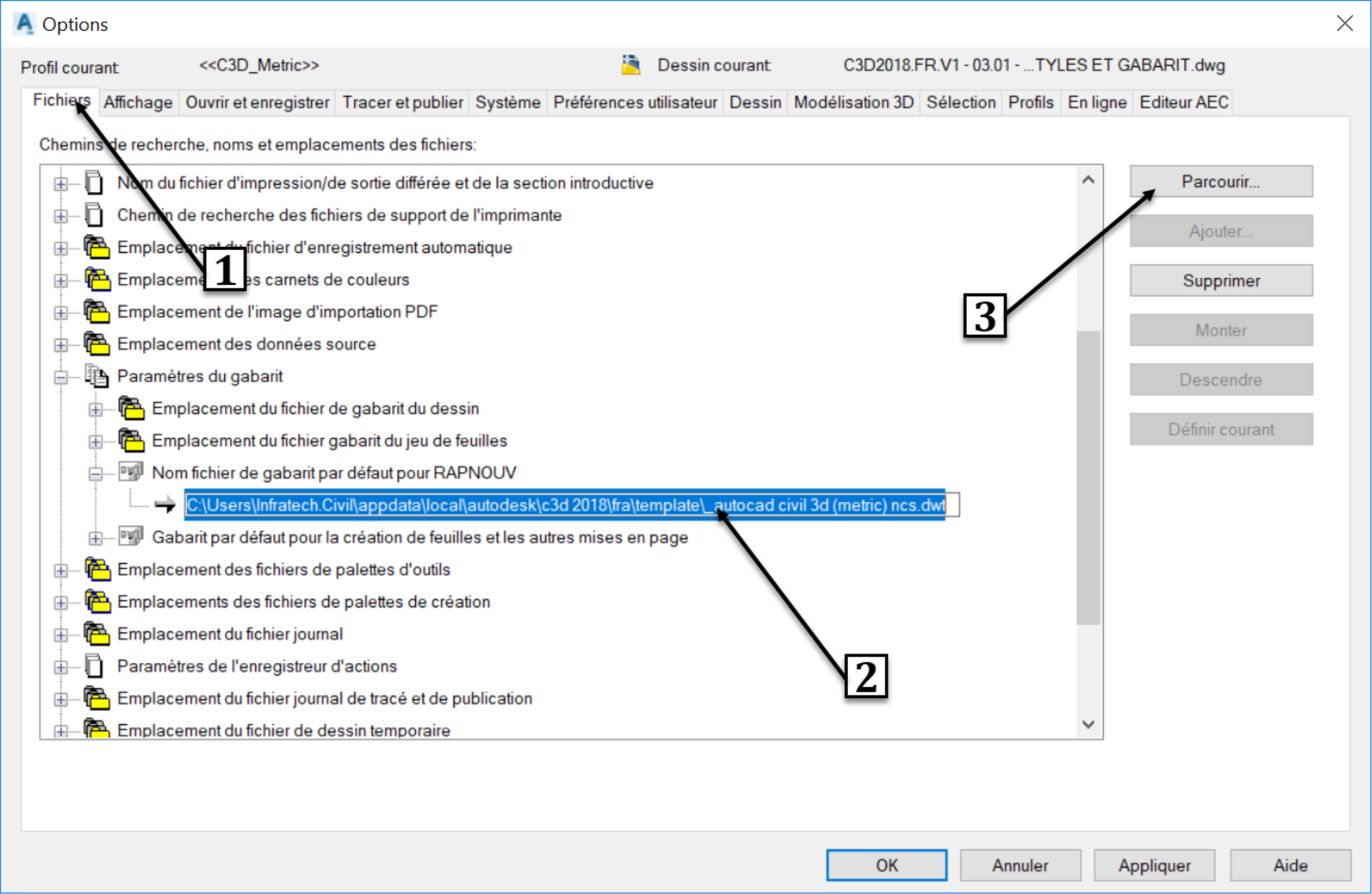
- Ensuite, sélectionnez le fichier de gabarit que vous souhaitez utiliser par défaut, puis cliquez sur Ouvrir.
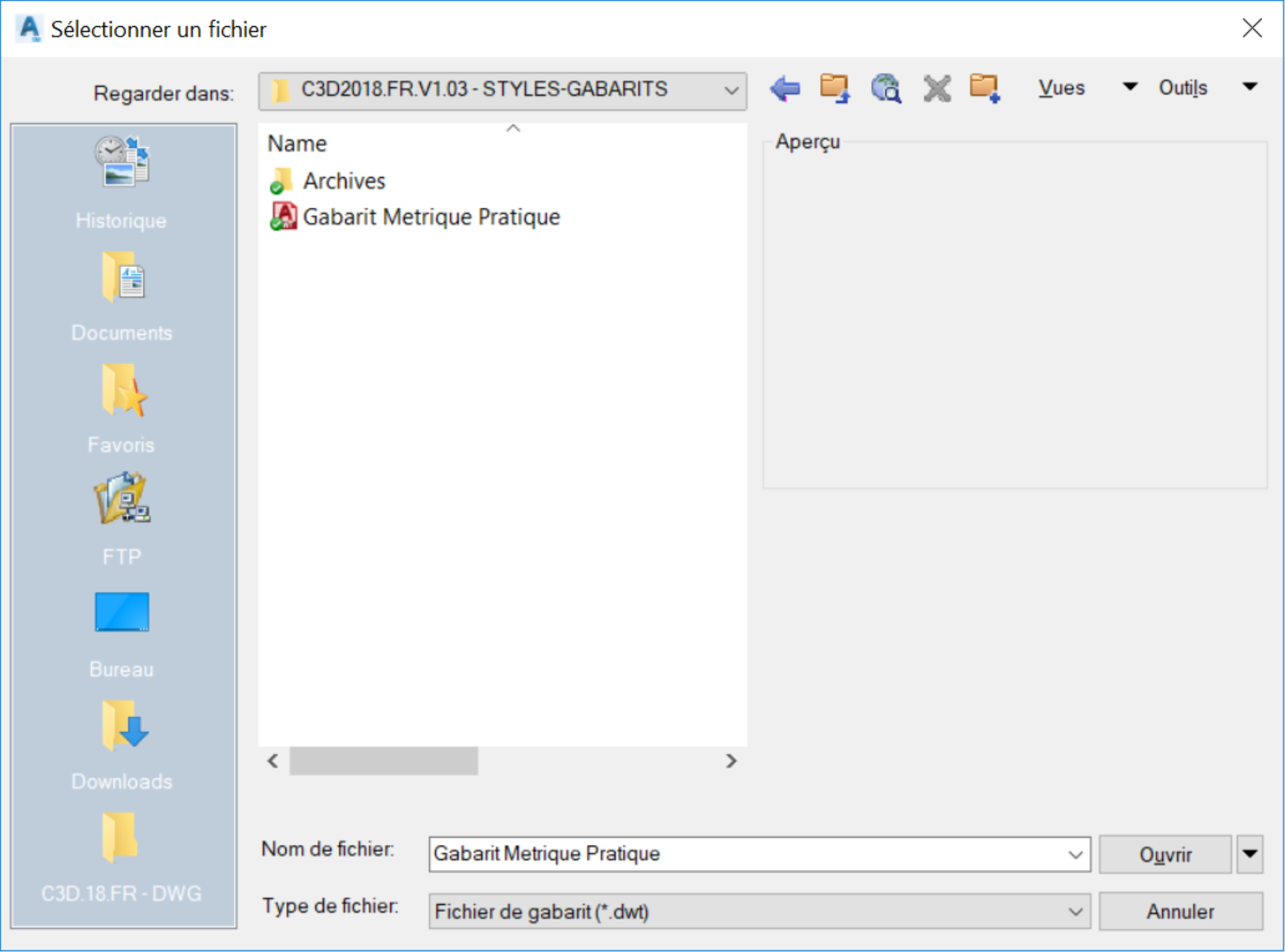
- À ce stade, nous avons défini le fichier de gabarit par défaut à utiliser chaque fois que nous créons un nouveau dessin. Pour le moment, cliquez sur Annuler car nous sommes encore en formation et nous ne souhaitons pas modifier aucun paramétrage, susceptible d’affecter votre production.
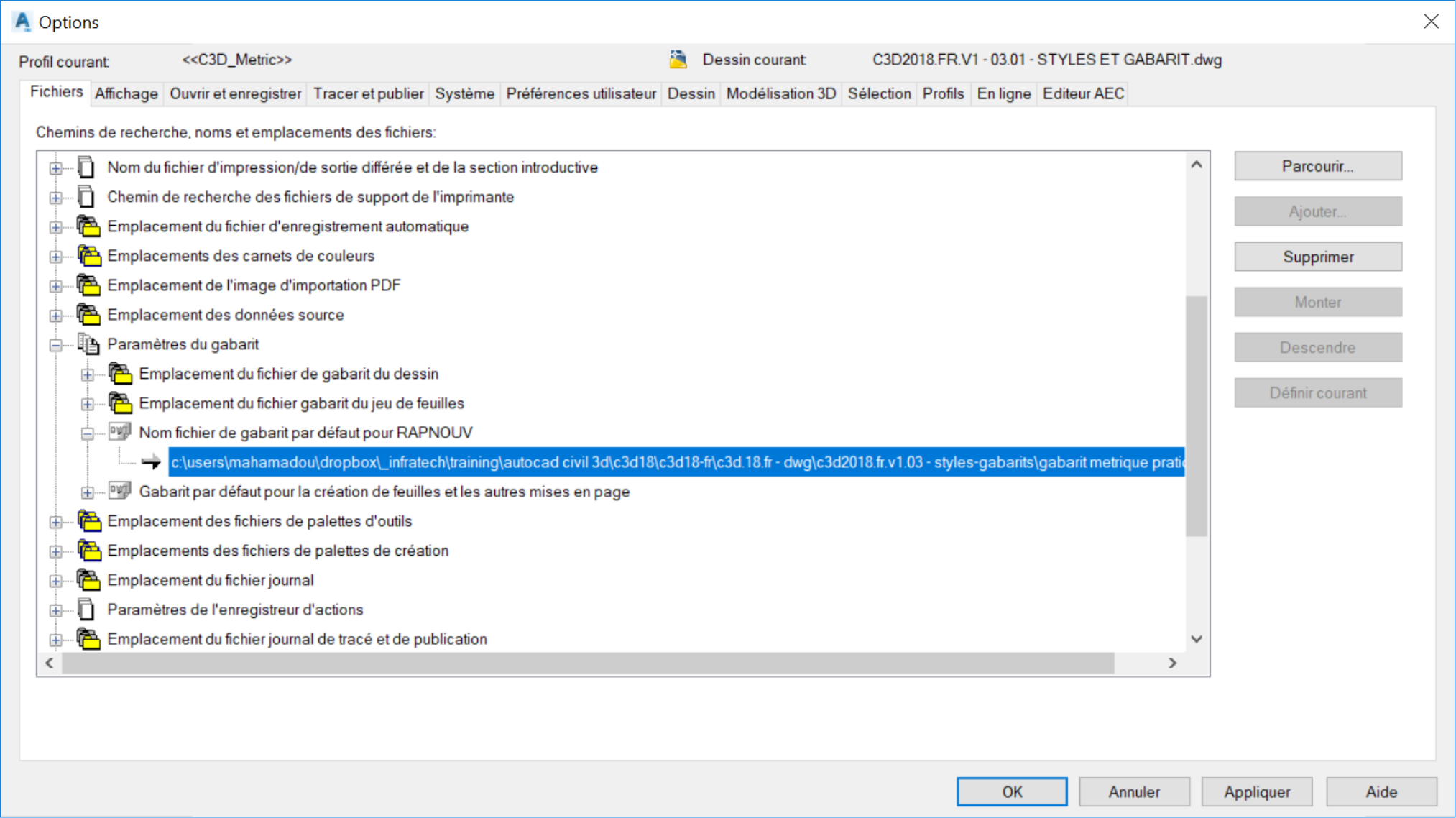
- Nous savons maintenant comment créer un fichier de gabarit et comment le définir comme fichier par défaut pour la création de nouveaux projets.
- L’étape suivante consiste à gérer et à améliorer le gabarit avec de nouveaux styles, au fur et à mesure de leur création.
Les apprenants aiment également ces cours
-

AutoCAD Civil 3D: Les Essentiels
Course5.0 average rating (12 reviews)Apprenez et appliquez les outils offerts par Civil 3D, la version génie civil d'AutoCAD. Le cours comprend des vidéos à la demande, des exercices pratiques, des fichiers de projet, un livre électronique et beaucoup d'autres ressources.
Purchase$79 / year
-

Civil 3D Avancé: Conception des Eaux Pluviales
Course5.0 average rating (3 reviews)Dans le cadre de ce cours de formation en ligne sur la l'analyse et la conception des eaux pluviales et sanitaires (Civil 3D SSA), nous apprendrons les outils offerts par ces deux logiciels pour pouvoir les appliquer aux projets d'aménagements.
$99 / year
-

Civil 3D Avancé: Topographie et Construction
Course5.0 average rating (1 review)Dans le cadre de cette formation en ligne sur la topographie et la construction avec Civil 3D, les participants apprendront et appliqueront les outils offerts par civil 3D, afin d’effectuer des tâches avancées de topo, arpentage et de construction.
$99 / year
