Civil 3D Topographie et construction: Identificateurs de codes
Formation pour les arpenteurs-géomètres
Produit: Autodesk Civil 3D | Sujet: Topographie avec Civil 3D
Dans cet exercice, nous apprendrons sur le module topographie de Civil 3D et les jeux d'identificateurs de description.
Identificateurs de code.
Comme nous l'avons mentionné précédemment, nous avons longuement couvert les identificateurs de code dans le cours Essentiels de Civil 3D. Examinons-les. Ils nous permettent de donner une apparence distinctive et explicite aux points de topographie. Par exemple, nous pouvons afficher des symboles spécifiques pour les arbres, les bornes d'incendie, les regards, etc. Traditionnellement, cela se fait dans AutoCAD à l'aide d'une bibliothèque de blocs. Désormais, ce processus peut être automatisé dans Civil 3D en utilisant Identificateurs de code.
Les identificateurs de code peuvent être appliqués pendant ou après le processus d'importation de points. Ils ont juste besoin d'être créés et définis avant les points. Sinon, une mise à jour doit être effectuée sur le groupe de points pour appliquer les identificateurs de code. Ils font partie du fichier dwg et ne résident pas dans une base de données externe, contrairement à d'autres éléments que nous verrons sur l'onglet Topographie.
Voyons ce qui est inclus dans notre identificateur de code par défaut.
- Tout d'abord, dans l'onglet Paramètres, ouvrons la section Jeux d'Identificateurs de code.
- Ensuite, nous devons faire un clic droit sur le jeu de code actuel et sélectionner Modifier les Identificateurs.
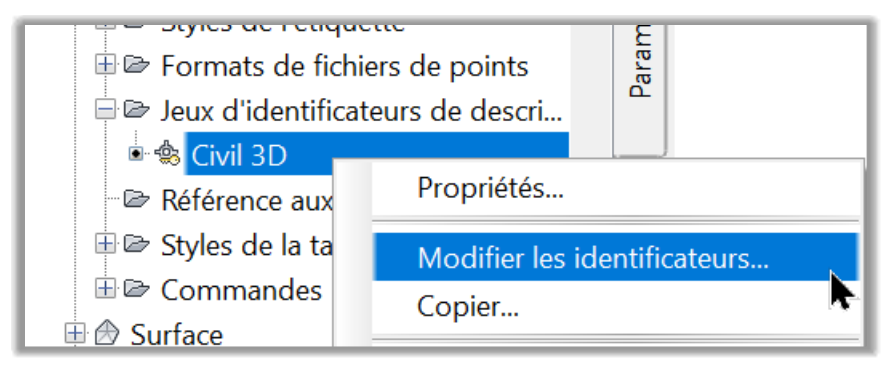
- Dans la fenêtre Panorama, nous pouvons voir la liste complète des Identificateurs que nous avons défini. Ces identificateurs sont définis pour correspondre aux descriptions de points du fichier de topographie. Dans la colonne Code, nous pouvons voir les codes utilisés sur le terrain à l'aide du collecteur de données de topographie. Il est absolument essentiel de faire correspondre les codes utilisés ici avec ceux du terrain.
- Dans notre cas, nous avons mis en place le code AR*, qui fonctionne pour Arbre. Pour rappel, le signe * est un code générique qui inclura tout caractère qui suivra le code AR. Ainsi, par exemple, AR* fonctionnerait pour ARbre, ARbuste, Arbre1, etc. Donc, nous devons garder cela à l'esprit lors de l'utilisation des astérisques.
- Pour le code AR*, nous avons attribué le Style d'arbre et le Style d'étiquette de point Description seulement.
- Si nous examinons le Fichier CSV exporté depuis le contrôleur, nous pouvons voir comment Civil 3D lira les informations des arbres.
![]()
- A partir du Collecteur de données, nous pouvons voir que le premier paramètre, après la description est la valeur du diamètre au sol de l'arbre.
- Le deuxième paramètre est la taille de l'arbre.

- Le troisième paramètre est l'espèce de l'arbre.

- Dans le jeu d'Identificateur de code, nous devons choisir les bons paramètres. Pour le Format, nous devons spécifier que l'espace commencera un nouveau paramètre (1er, 2ème, 3ème, etc.). Ainsi, le premier paramètre sera la Description (AR), puis le Diamètre au Sol (6), la Taille (12), et enfin l'Espèce (Chêne).
- En premier, le mot arbre est ajouté comme constante pour tous les arbres.
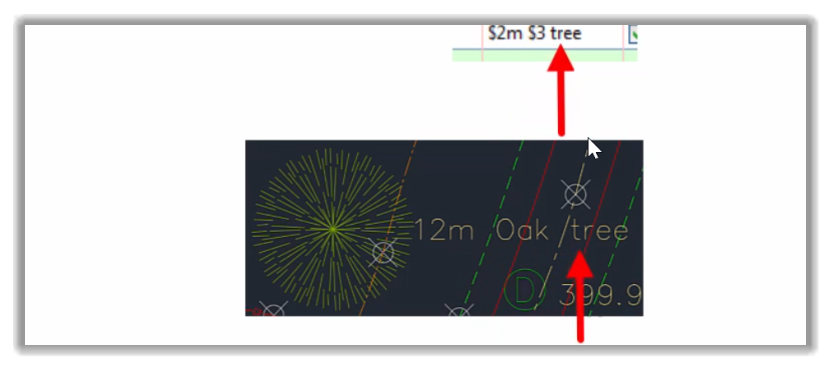
- L'utilisation du signe $2 formatera le texte pour ajouter le troisième paramètre (la taille, qui est 12) et la lettre m.
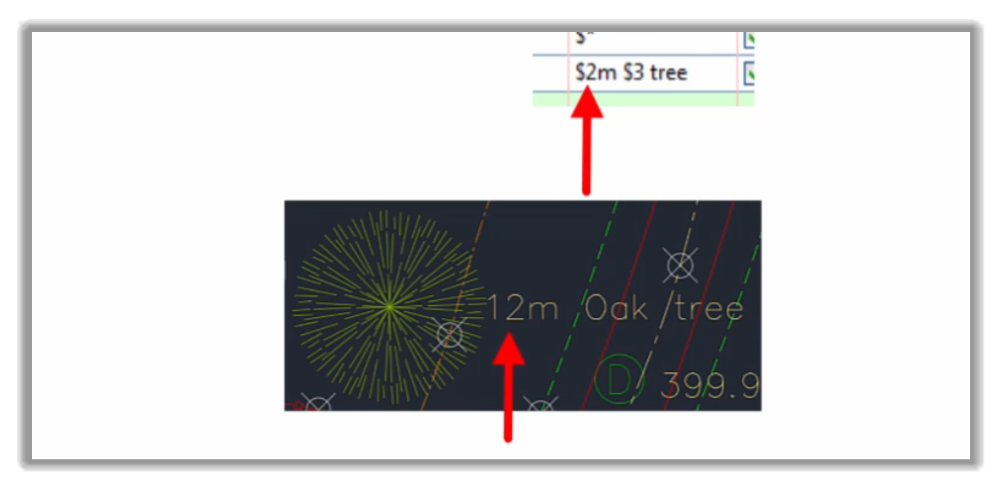
- Enfin, le signe $3 ajoutera le quatrième paramètre (l'espèce, qui est Chêne).
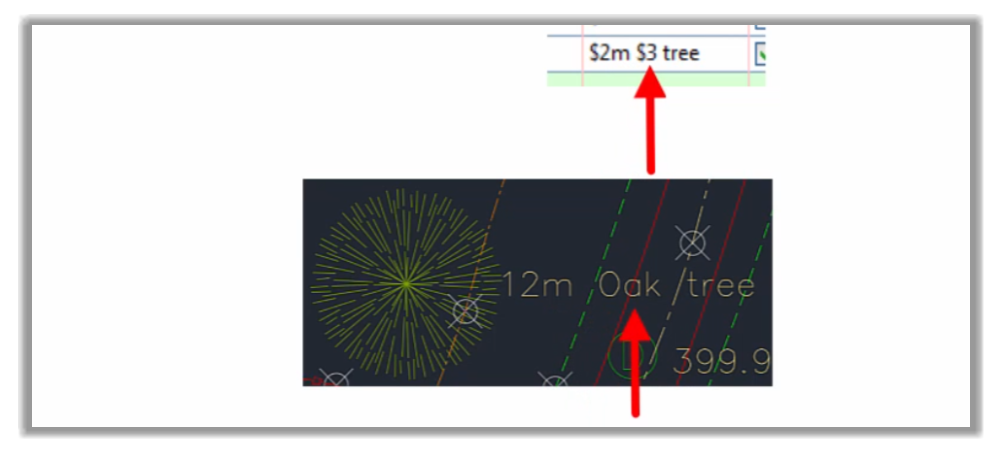
- Nous pouvons maintenant voir le texte descriptif du Chêne de 12 mètres dans le dessin.
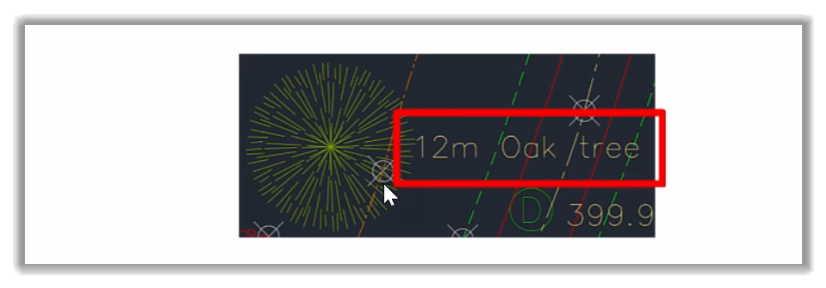
- Après l'Étiquette, nous avons affecté tous les points à leurs couches spécifiques. Ceux-ci peuvent être modifiés pour répondre à nos besoins particuliers de normalisation.
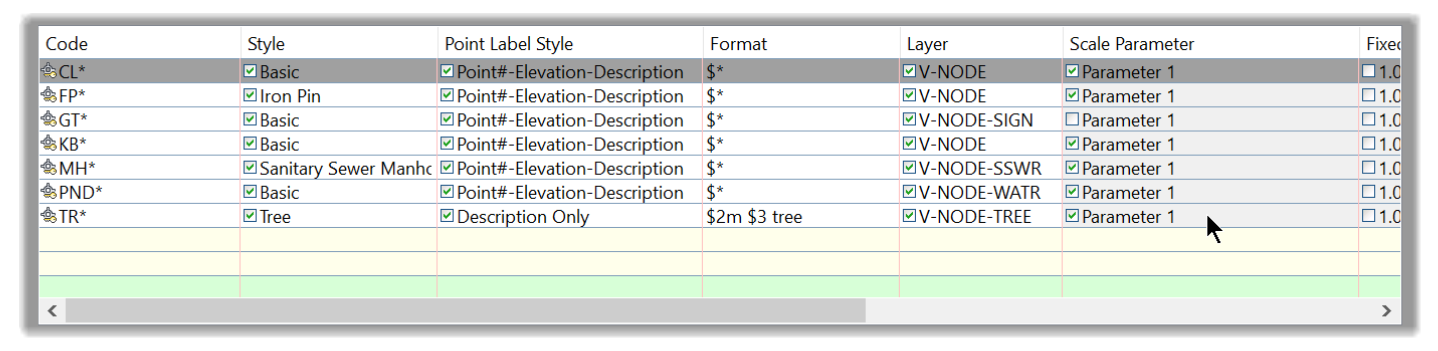
- À l’onglet Paramètre Échelle, nous allons vérifier Paramètre 1, et l'Échelle sera appliqué dans les directions XY.
- Comme nous pouvons le voir, lorsque qu’une topographie Arbre est importée dans Civil 3D, le symbole est dessiné et correctement mis à l'échelle avec le texte descriptif à côté, le tout automatiquement.
- Lorsque des modifications ont été apportées à l'ensemble des identificateurs de code, nous pouvons les appliquer en passant dans l'onglet prospecteur et en sélectionnant le groupe de points auquel nous souhaitons appliquer le nouvel identificateur de code. Nous pouvons ensuite faire un clic droit et sélectionner Appliquer les identificateurs de code.
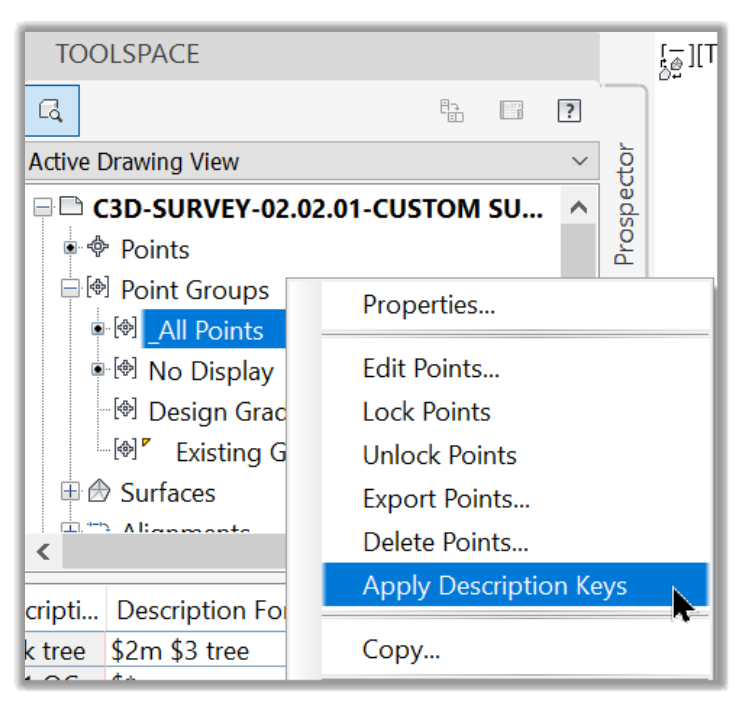
- Cela appliquera automatiquement les paramètres des touches de description actives (styles et étiquettes) à tous les points du groupe de points.
Les apprenants aiment également ces cours
-

AutoCAD Civil 3D: Les Essentiels
Course5.0 average rating (12 reviews)Apprenez et appliquez les outils offerts par Civil 3D, la version génie civil d'AutoCAD. Le cours comprend des vidéos à la demande, des exercices pratiques, des fichiers de projet, un livre électronique et beaucoup d'autres ressources.
Purchase$79 / year
-

Civil 3D Avancé: Conception des Eaux Pluviales
Course5.0 average rating (3 reviews)Dans le cadre de ce cours de formation en ligne sur la l'analyse et la conception des eaux pluviales et sanitaires (Civil 3D SSA), nous apprendrons les outils offerts par ces deux logiciels pour pouvoir les appliquer aux projets d'aménagements.
$99 / year


