Civil 3D Topographie et construction: Base de données de topographie
Formation pour les arpenteurs-géomètres
Produit: Autodesk Civil 3D | Sujet: Topographie avec Civil 3D
Dans cet exercice, nous apprendrons sur le module topographie de Civil 3D et la base de données de topographie.
Bases de données de topographie
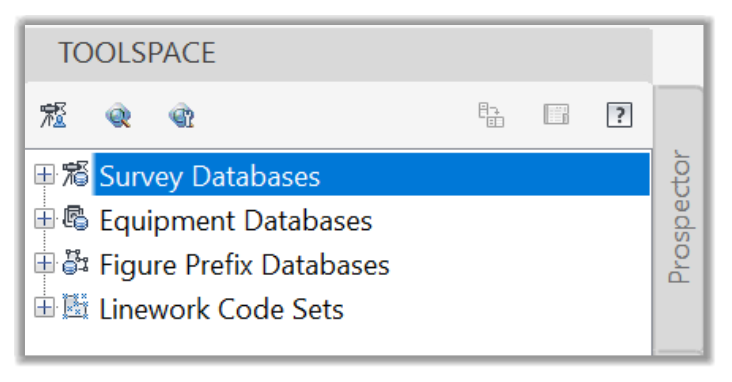
Paramètres de la base de données de topographie
La base de données de topographie est l'endroit où se trouve la plupart des informations de topographie sur le terrain, y compris les mesures sur le terrain, les configurations, les points de contrôle et bien plus encore.
- Tout d'abord, dans la section Base de données de topographie, nous devons être conscients de quelques paramètres. Si nous faisons un clic droit dessus, nous pouvons créer une nouvelle base de données, définir le dossier de travail ou actualiser les bases de données existantes.
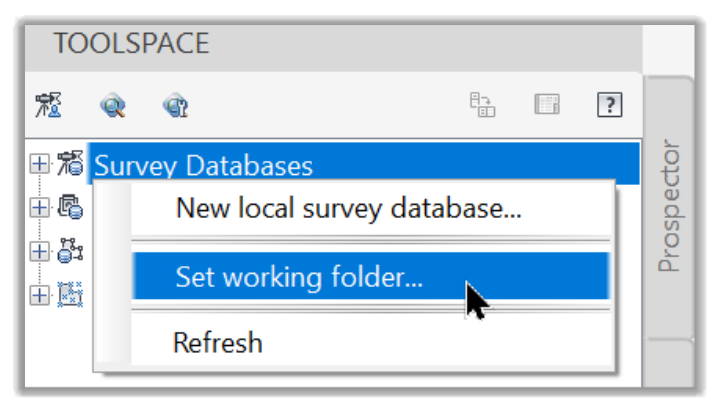
- Il est essentiel de mentionner ici que nous devons toujours garder à l'esprit le chemin des bases de données dans le dossier de travail actuel. La raison principale est qu'une base de données Topographie ne peut pas être renommée ou supprimée de Civil 3D. Pour ce faire, nous devons accéder au chemin physique de la base de données. Par exemple, dans ce cas, si nous cliquons sur Sélectionner le dossier de travail, nous sommes dirigés vers le dossier de travail actuel où nous voyons les répertoires pour chacune des bases de données que nous avons créées jusqu'à présent.
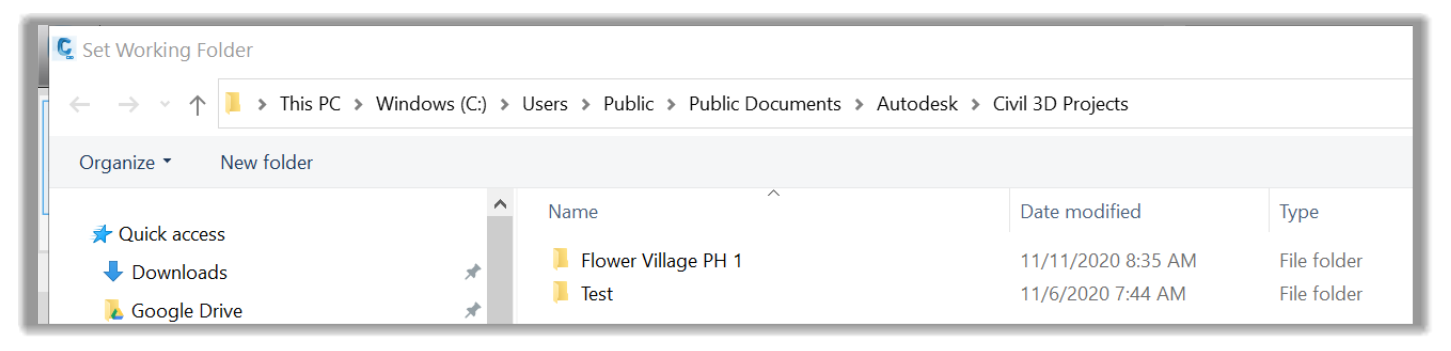
- Nous pouvons sélectionner n'importe quel dossier sur notre réseau informatique ou de bureau pour gérer nos projets et bases de données. À tout moment, nous pouvons désactiver la base de données dans Civil 3D et accéder au dossier de travail pour modifier ses fichiers si nécessaire, même s'il n'est généralement pas recommandé de jouer avec des bases de données en dehors de Civil 3D pour protéger l'intégrité des données. Dans l'idéal, seuls les responsables de topographie de votre bureau devraient être en mesure de modifier le dossier de travail. Un flux de travail typique consiste à se connecter à la base de données et à insérer les informations nécessaires dans le dessin Civil 3D. Nous pouvons alors apporter toutes les modifications nécessaires à l'image sans modifier les données d'origine.
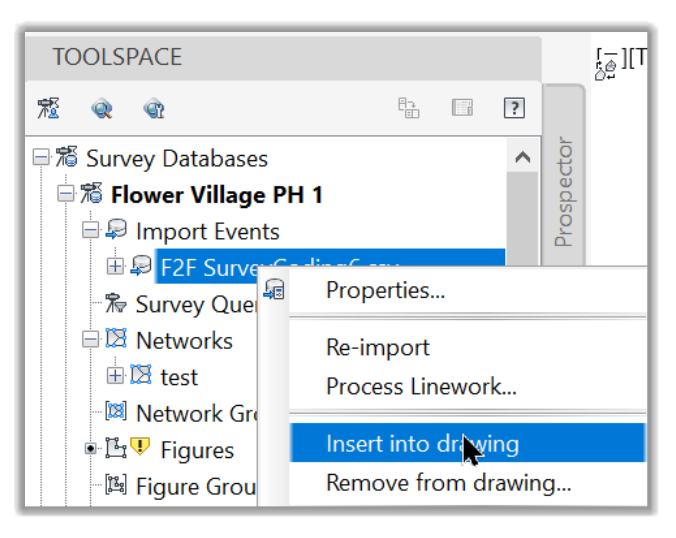
- Ensuite, nous devons définir la base de données de travail actuelle. Pour ce faire, nous pouvons faire un clic droit sur l'une des bases de données existantes (principalement des projets passés ou présents) et cliquer sur Ouvrir pour modification.
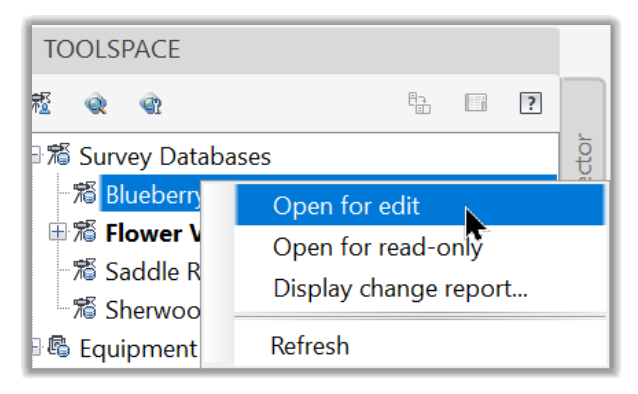
- Une fois la base de données de topographie ouverte pour modification, elle sera verrouillée pour tous les autres utilisateurs. C'est pourquoi il est recommandé d'ouvrir simplement la base de données, d'insérer les données dont nous avons besoin dans le dessin et de libérer la base de données pour les autres utilisateurs. Une fois ouvert, nous pouvons faire un clic droit sur la base de données et accéder à plus d'options, notamment:
Accéder aux propriétés de la base de données
Fermer la base de données
Affichage des rapports
Convertir la base de données. Cela serait utile pour passer des coordonnées locales aux coordonnées référencées.
Modifier les paramètres de la base de données de topographie comme les unités, les précisions, etc., comme nous l'avons vu précédemment. Les paramètres de l'unité sont particulièrement importants. Les utilisateurs américains doivent utiliser les unités US Foot dans la plupart des cas. Les autres utilisateurs devraient principalement utiliser les unités métriques ou le pied international si nécessaire.
Gérer les Propriétés étendues.
Importer des données de topographie supplémentaires et fichiers dans la base de données.
Exporter des données de la base de données en fichiers au format Landxml.
Et actualisation des bases de données de topographie.
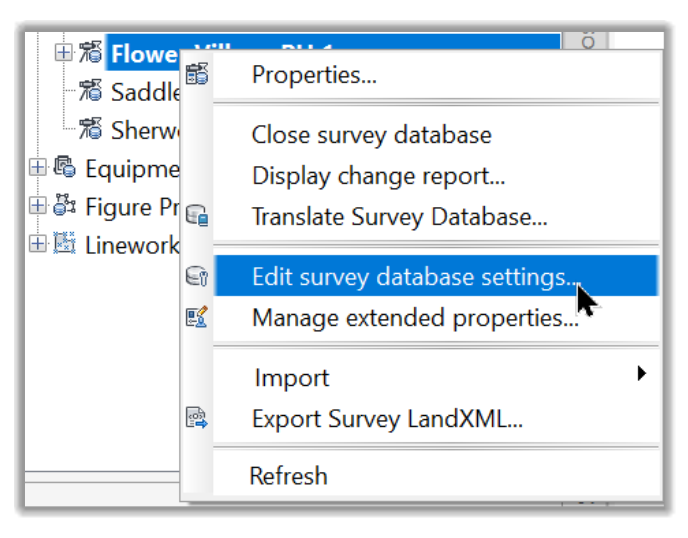
3.4.1.2 Importer des événements
La section Événements d'importation nous fournit une liste des instances où les données ont été importées dans la base de données de topographie.
- Nous pouvons également utiliser cette section pour importer des données en cliquant avec le bouton droit de la souris et en exécutant la commande Importer les données de topographie. Cela équivaut à la même commande que nous exécutions précédemment lors de l'importation des données Civil 3D.
- De plus, si un fichier de topographie a été modifié en externe et que nous avons été informés des changements, nous pouvons réimporter le fichier en cliquant simplement sur Réimporter sur le nom de l'événement d'importation.
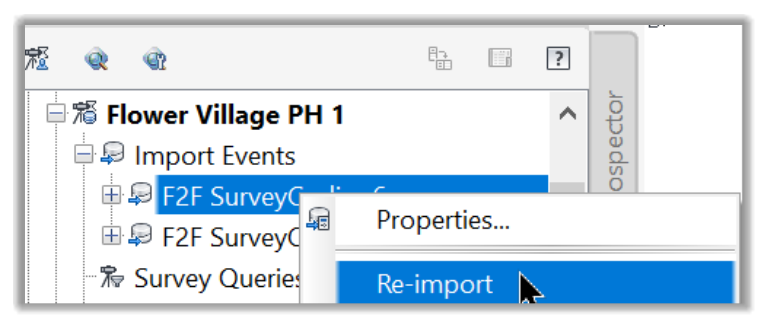
- Enfin, nous pouvons également effectuer différentes opérations à partir d'un événement d'importation telles que le traitement du dessin au trait, l'insertion de données d'une base de données dans le dessin, la suppression de l'événement, l'édition, l'insertion ou la suppression de points, le zoom, le panoramique ou l'actualisation de l'événement.
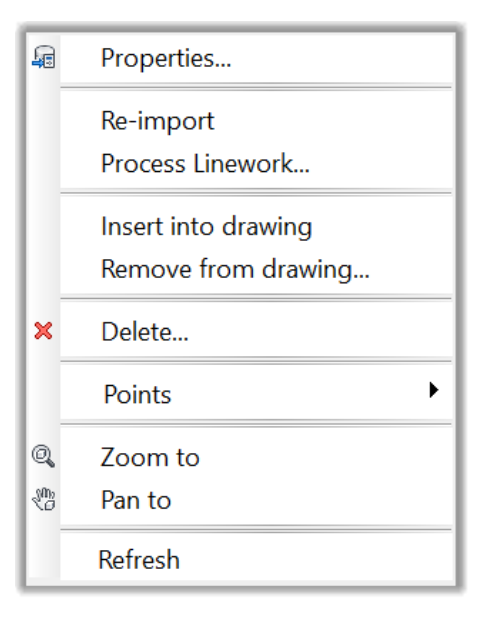
3.4.1.3 Réseaux de topographie
Dans l'arborescence de la base de données, nous avons la section Réseau. Comme nous l'avons mentionné précédemment, dans Civil 3D, un Survey Network est un ensemble de données avec une connexion entre elles. Ils font généralement partie d'une seule opération de topographie et partagent une configuration d'équipement, des rétrospectives observées, des prévisions, des points de contrôle, etc.
Seules les données faisant partie du même réseau peuvent être analysées pour effectuer des opérations de levé spécifiques telles que l'analyse des traversées, les fermetures, etc.
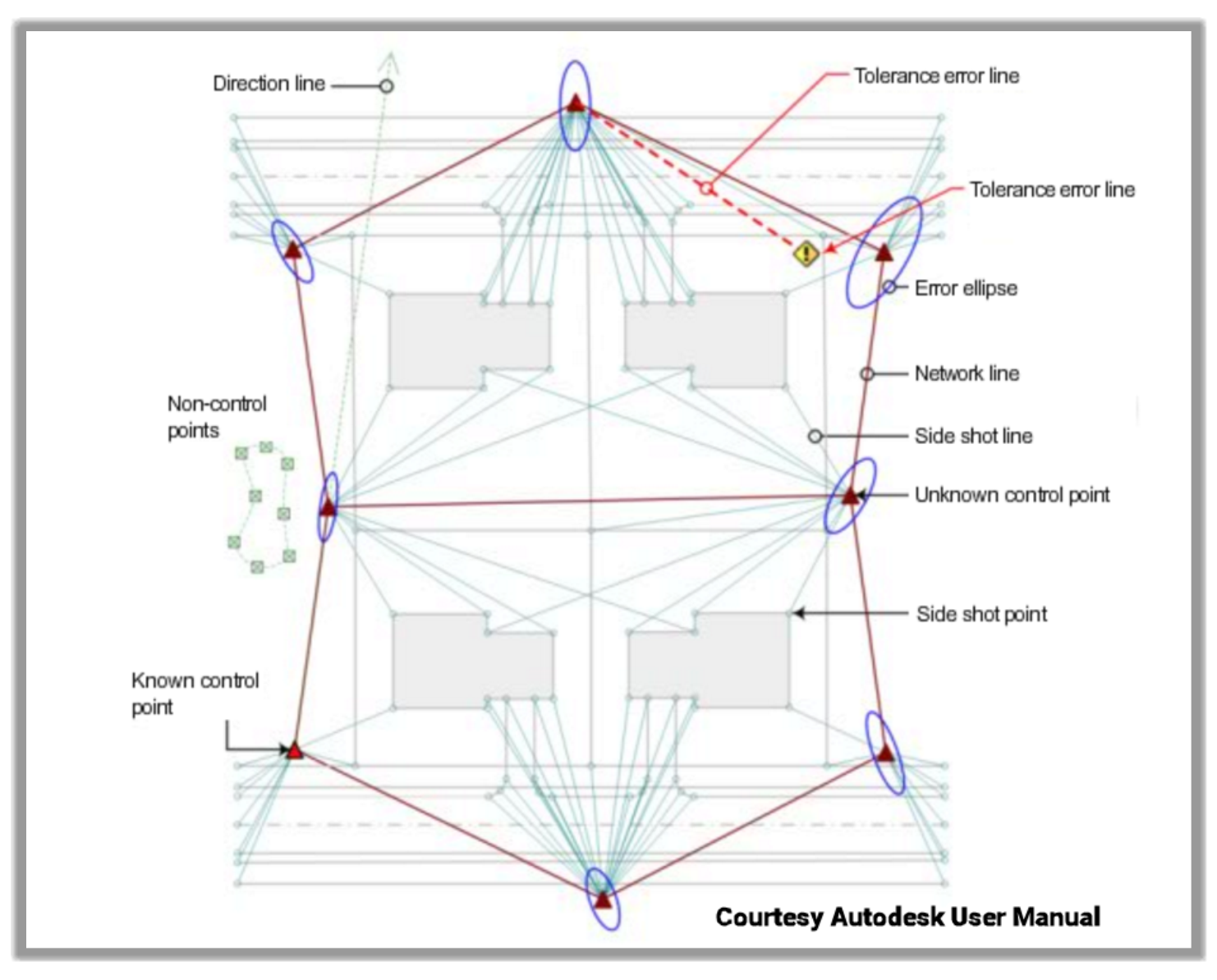
En faisant un clic droit sur Réseaux, nous pouvons,
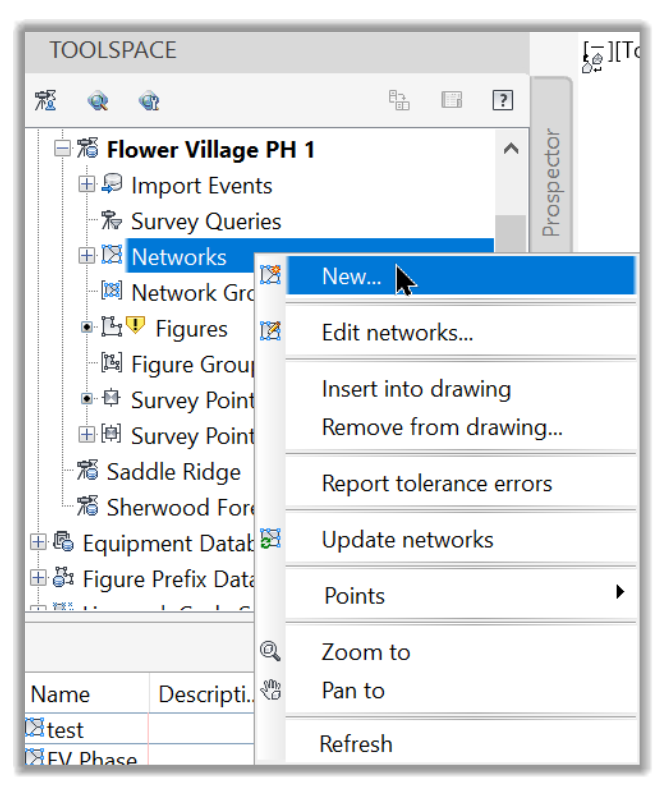
- Créer un nouveau réseau
- Modifier un réseau existant
- Insérer ou supprimer des données réseau dans le dessin
- Signaler les erreurs de tolérance
- Mettre à jour les réseaux
- Modifier, mettre à jour, insérer, supprimer ou déverrouiller des points de topographie dans le dessin.
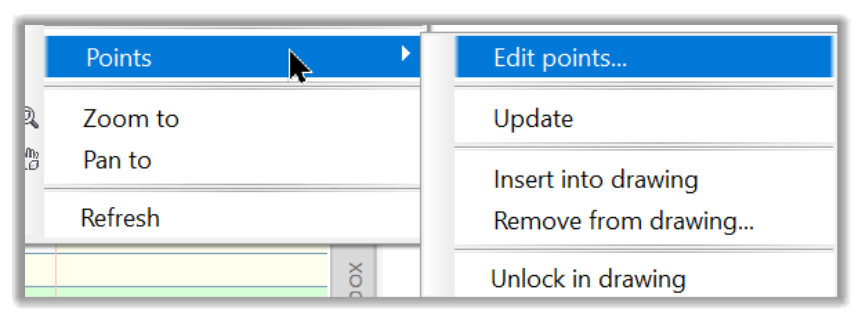
- Et enfin, zoomez, panoramique ou actualisez un réseau.
- En outre, des opérations spécifiques au réseau peuvent être effectuées en cliquant avec le bouton droit sur le réseau spécifique. Par exemple, si nous faisons un clic droit sur le réseau initial de phase 1, toutes les opérations répertoriées seront liées à ce réseau particulier.
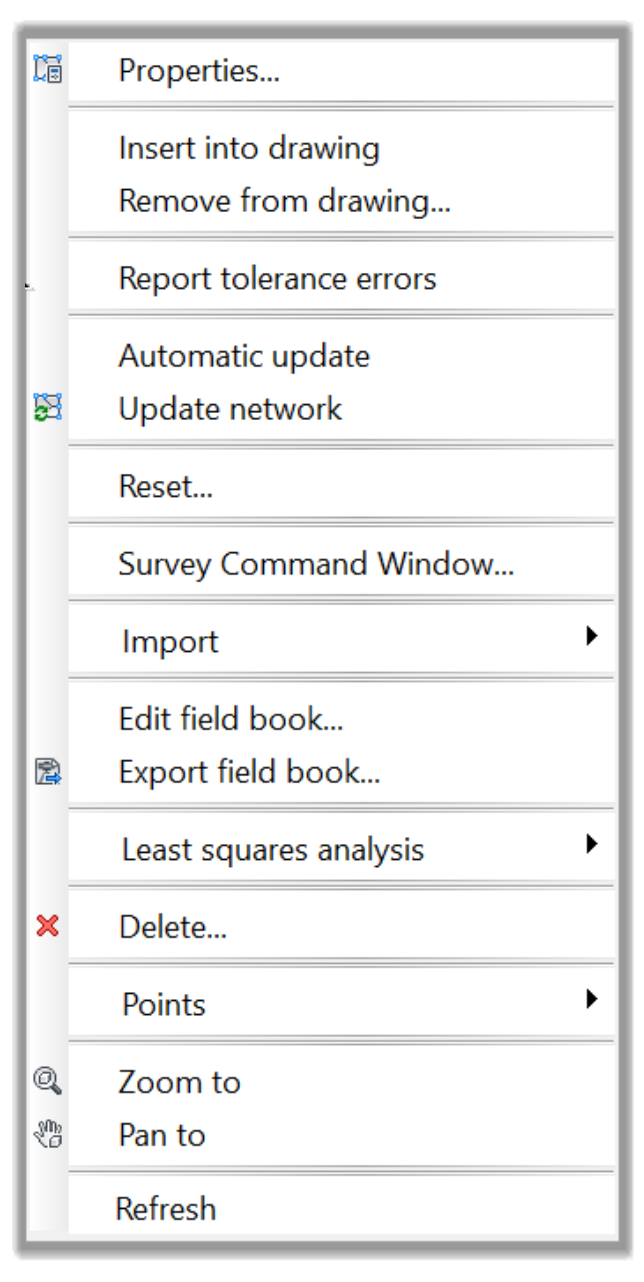
- Nous pouvons également combiner plusieurs réseaux en utilisant des groupes de réseaux. Si nous faisons un clic droit et sélectionnez Nouveau, nous pouvons combiner plusieurs réseaux.
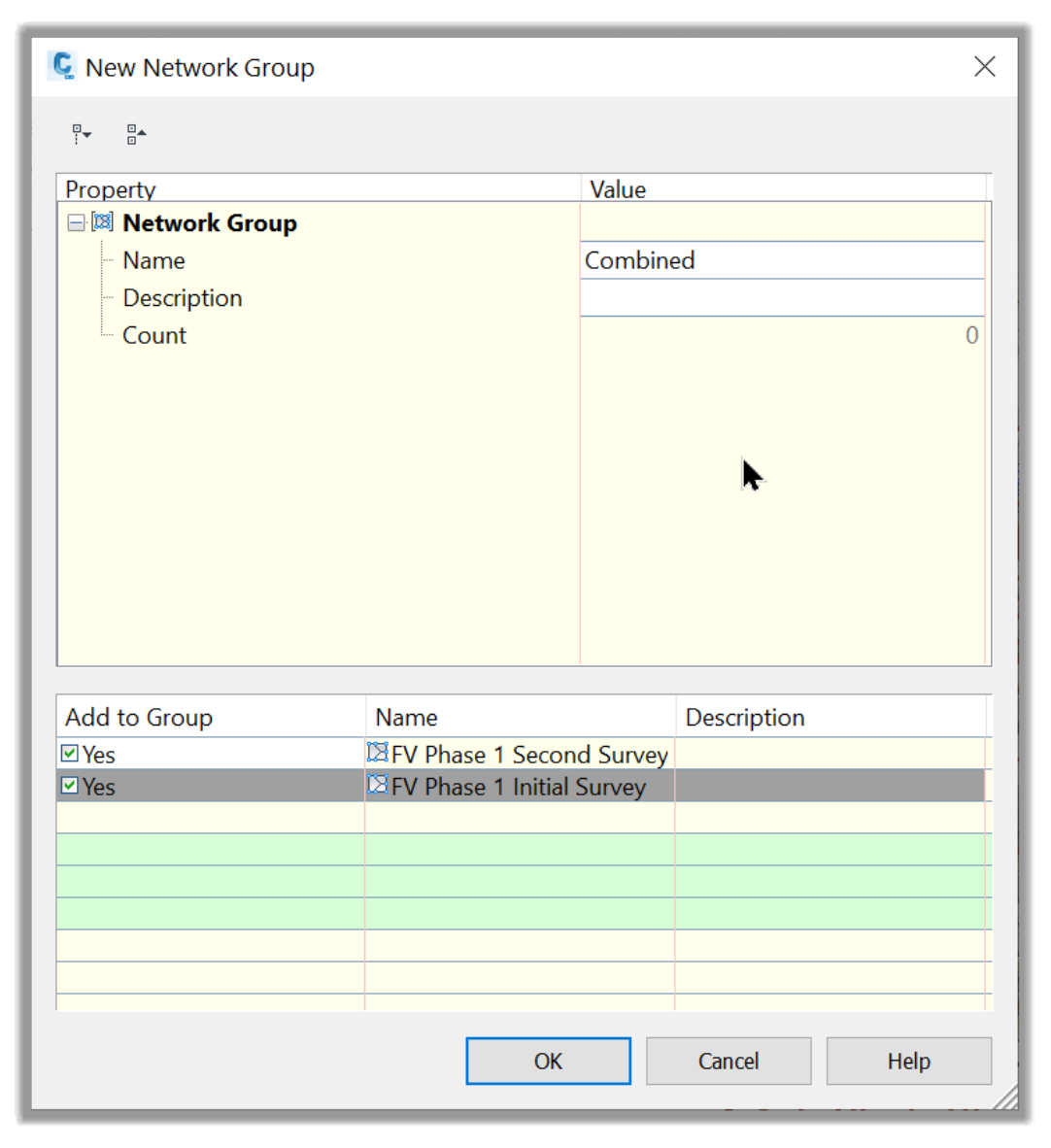
3.4.1.4 Figures de topographie
Ensuite, dans la section réseau, nous avons des figures de topographie, constituées de l'ensemble de dessin au trait créé automatiquement à partir des données collectées sur le terrain, à l'aide des jeux de codes de dessin au trait. Nous parlerons plus en détail des figures de topographie dans les sections des jeux de codes de dessin au trait.
- Dans cette section, vous pouvez effectuer plusieurs opérations sur les figures comme l'édition, la mise à jour, l'insertion, la suppression, l'exportation, la modification, le zoom ou le panoramique.
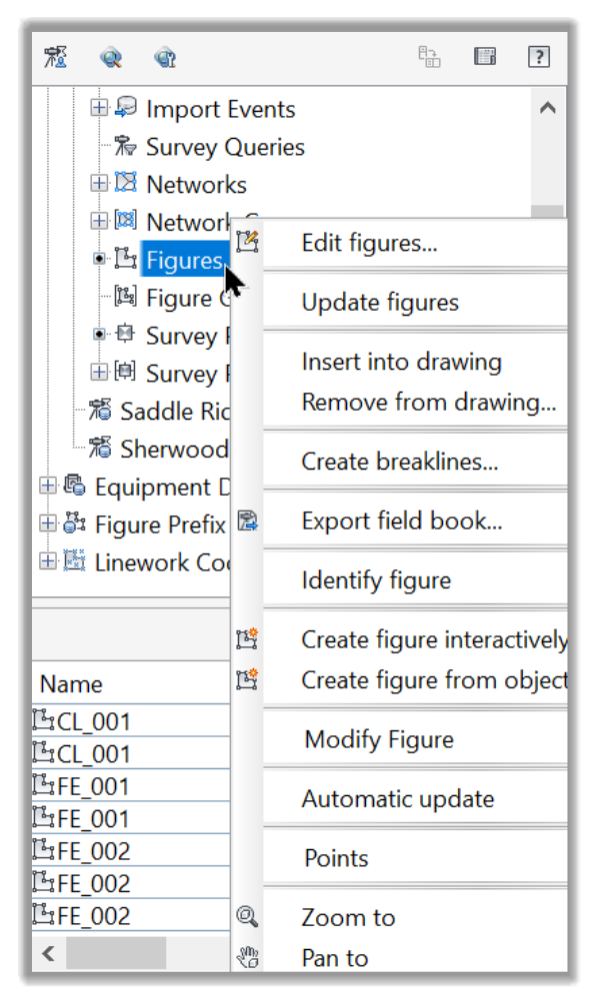
- Nous pouvons également regrouper les figures en les sélectionnant dans la fenêtre de création de groupe.
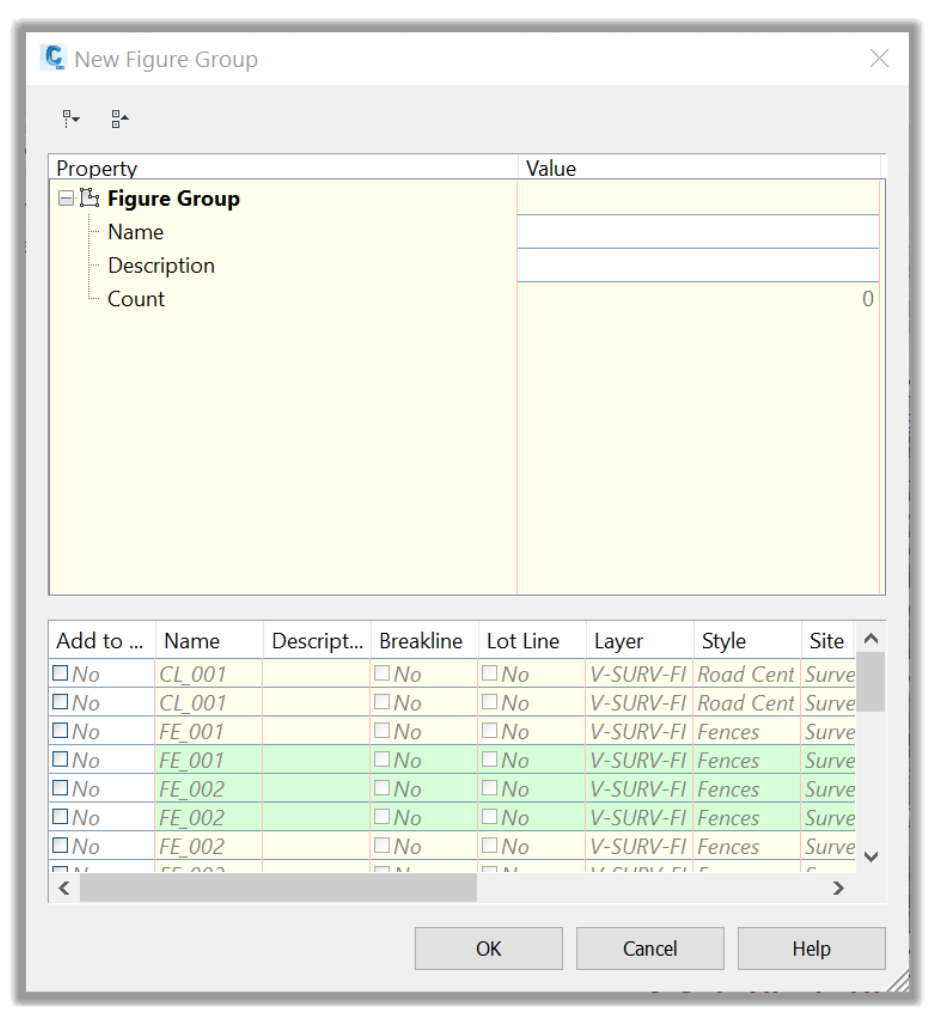
3.4.1.5 Points de Topographie
Ensuite, nous avons les points de topographie. Ce sont les points importés du fichier de topographie et résidant dans la base de données de topographie. Ils sont différents des points COGO, qui sont directement importés dans le dessin Civil 3D.
À partir du dessin, nous pouvons différencier un point de topographie d'un point COGO en regardant son symbole.
Dans cette section,
- On peut insérer les points Survey dans le dessin en regardant le symbole près de son numéro dans le prospecteur.
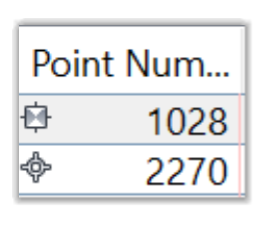
- En outre, si les points Civil 3D sont faciles à modifier, les points de topographie ne sont modifiés qu'à partir de la base de données.
- Alors que les points COGO ne sont affichés que dans l'onglet prospecteur, les points de topographie sont affichés à la fois dans les onglets Prospecteur et Survey.
- Enfin, comme les réseaux et les figures, nous pouvons également créer des groupes pour les points de topographie en cliquant avec le bouton droit de la souris et en sélectionnant la liste des sujets que nous souhaitons inclure dans un groupe spécifique. Une utilisation typique est lorsque nous ne sommes intéressés que par un certain nombre de points. Nous pouvons utiliser l'option de groupe pour insérer uniquement ces points dans le dessin.
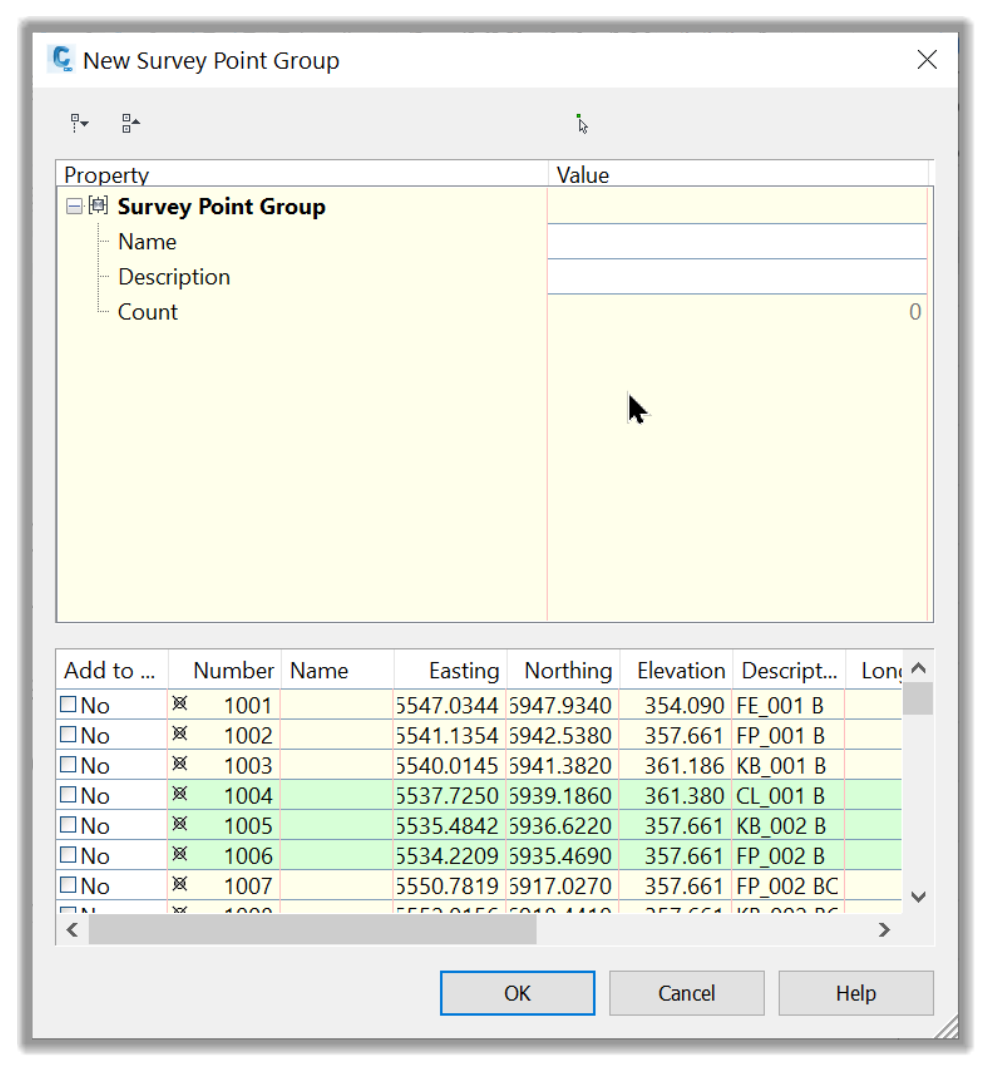
Les apprenants aiment également ces cours
-

AutoCAD Civil 3D: Les Essentiels
Course5.0 average rating (12 reviews)Apprenez et appliquez les outils offerts par Civil 3D, la version génie civil d'AutoCAD. Le cours comprend des vidéos à la demande, des exercices pratiques, des fichiers de projet, un livre électronique et beaucoup d'autres ressources.
Purchase$79 / year
-

Civil 3D Avancé: Conception des Eaux Pluviales
Course5.0 average rating (3 reviews)Dans le cadre de ce cours de formation en ligne sur la l'analyse et la conception des eaux pluviales et sanitaires (Civil 3D SSA), nous apprendrons les outils offerts par ces deux logiciels pour pouvoir les appliquer aux projets d'aménagements.
$99 / year
