Civil 3D Topographie et construction: Importation
Formation pour les topographes-arpenteurs-géomètres
Produit: Autodesk Civil 3D | Sujet: Topographie avec Civil 3D
Dans cet exercice, nous apprendrons sur le module topographie de Civil 3D et l'importation des données terrain dans Civil 3D.
3.2.2 Le processus d'importation
Maintenant que nous avons couvert la configuration nécessaire et expliqué le processus complet, importons les données de topographie de notre fichier.
- À partir de l'onglet Début ou Insérer, exécutons la commande Importer les données de topographie. Cette commande est différente de la commande Points du fichier que nous avons utilisée plus tôt dans le Cours essentiel et ne doit être utilisée que lorsque nous faisons une importation pour du dessin au trait. Si nous n'avons besoin que des points sans dessin au trait, nous pouvons simplement utiliser la commande Points à partir du fichier.
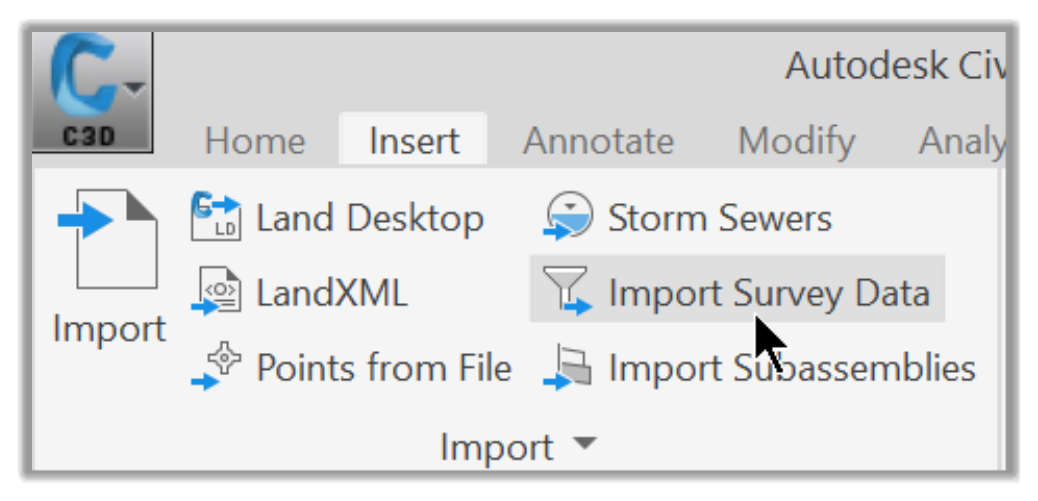
- Ensuite, nous devons spécifier la base de données de topographie dans laquelle nous souhaitons importer les données de topographie. Dans ce cas, créons une nouvelle base de données que nous appellerons Village des fleurs Phase 1. Pour ce faire, cliquons sur la commande Créer une nouvelle base de données de topographie.
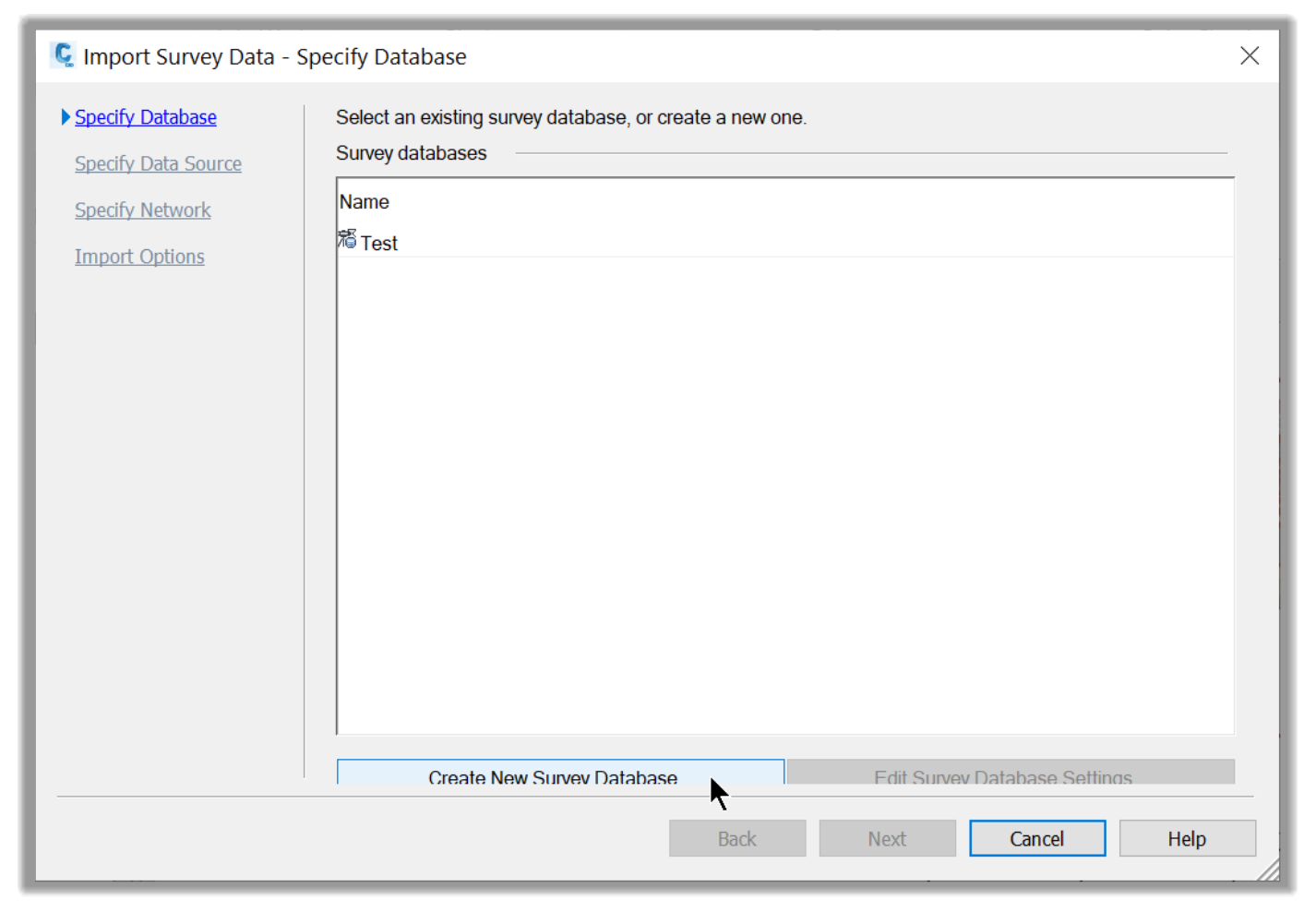
- Dans la fenêtre nouvelle base de données de topographie locale, entrons le nom de la nouvelle base de données et cliquons sur OK. Nous expliquerons plus en détail ce qu'est une base de données de topographie, plus loin dans ce cours.
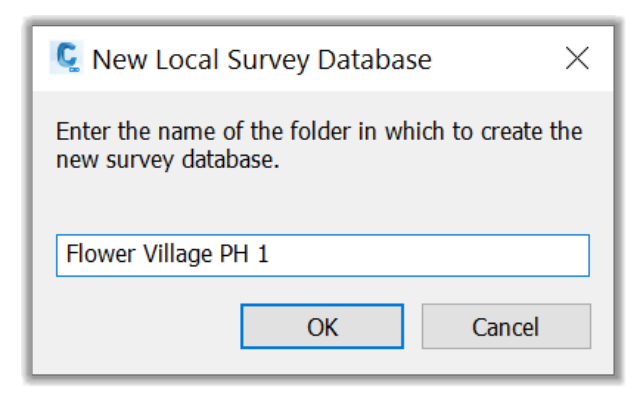
- Une fois la base de données de topographie créée, nous devons spécifier ses paramètres. Cliquons sur Modifier les paramètres de la base de données de topographie. C'est ici que nous déterminons les paramètres de toutes les données importées dans cette base de données. Plus précisément, nous pouvons définir les unités, la précision, les mesures par défaut, les corrections, les paramètres d'analyse et bien plus encore. Pour l'instant, les paramètres les plus importants à définir ici sont les Unités. Nous devons les définir sur Pied international ou Mètre en fonction de nos exigences locales et du fichier de topographie d'origine. Dans ce cas, puisque notre topographie initiale était en Mètres, choisissons Mètre pour les Unités.
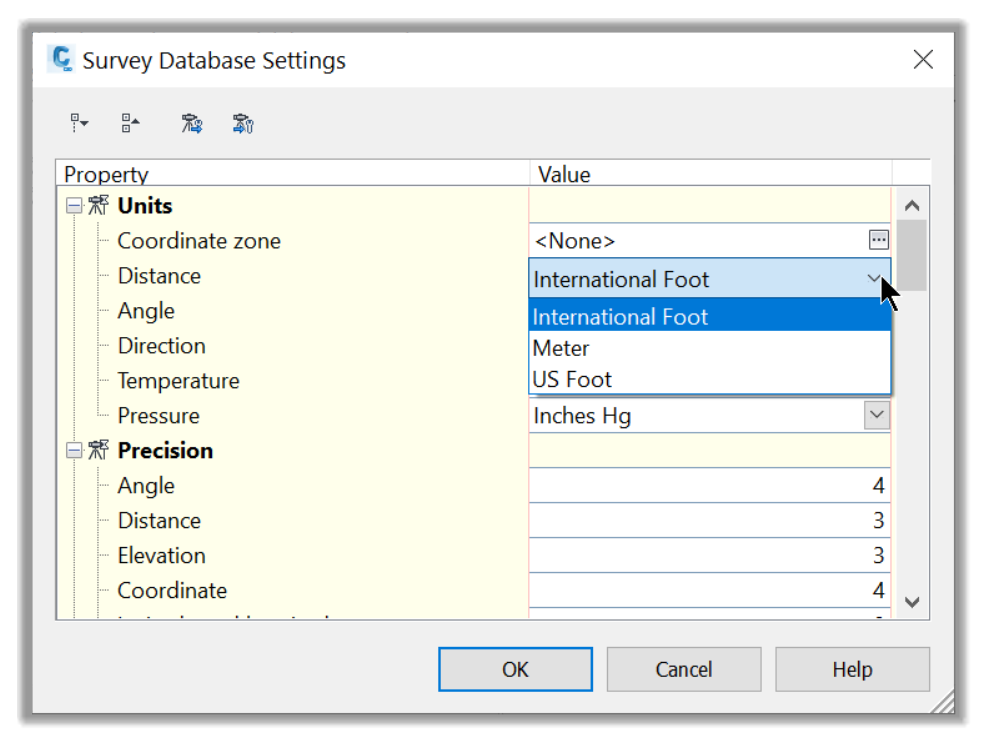
- Après, cliquons OK.
- Ensuite, cliquons sur Suivant pour spécifier la source de données et spécifiez le Type de source de données. Nous choisirons un Fichier de points comme type de données.
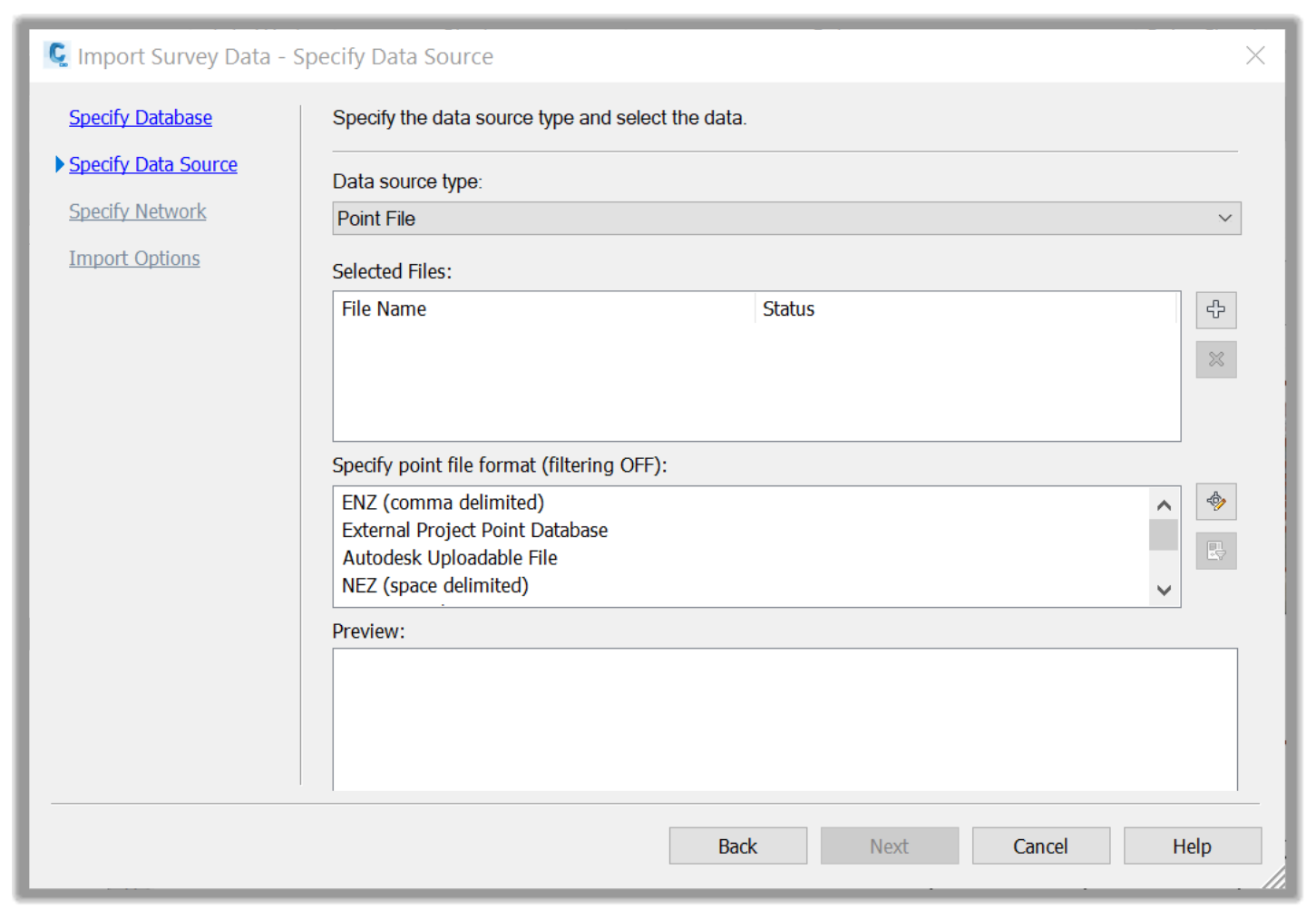
- Après cela, nous devons cliquer sur le signe PLUS pour parcourir et sélectionner le fichier que nous souhaitons importer.
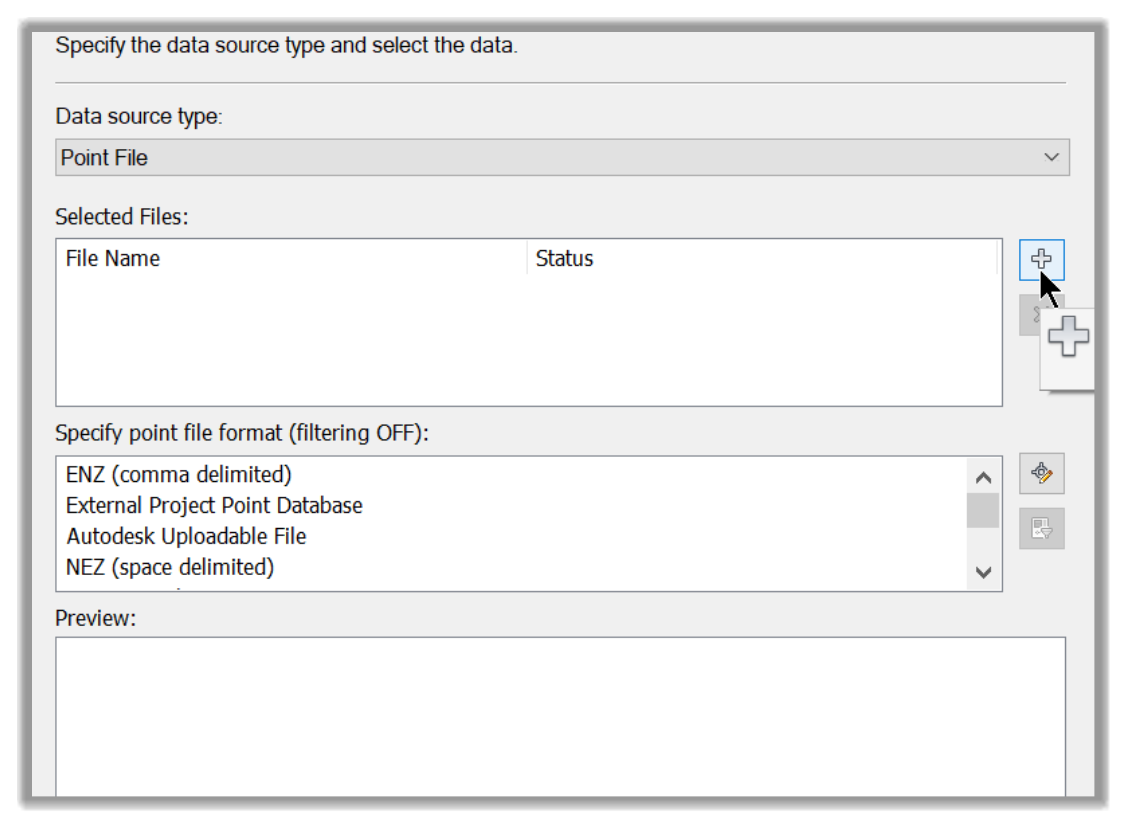
- Après cela, nous devons accéder au répertoire Imports dans le dossier de pratique et ouvrir le fichier dessin au trait TopographieDT.

- Une fois que nous cliquons sur Ouvrir, nous pouvons voir un aperçu du fichier que nous importons.
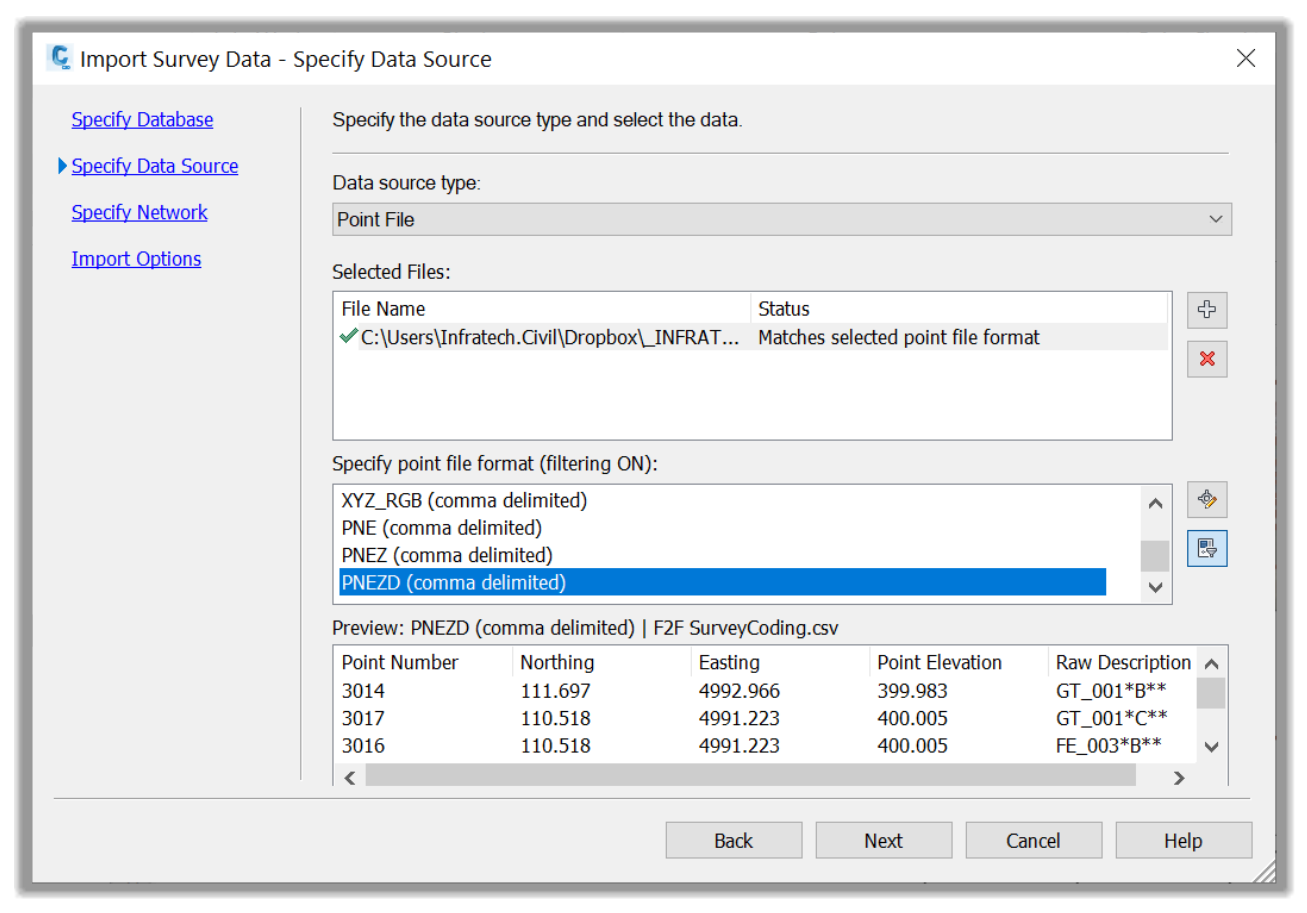
- Nous connaissons déjà cette fenêtre, comme nous l'avons largement expliqué dans le cours de Niveau 2. Pour résumer, le plus important ici est de nous assurer que nous choisissons le bon format de fichier, qui dans ce cas est PNEZD (délimité par des virgules).
- On peut alors cliquer sur Suivant pour aller à la page Réseau de topographie. Un réseau de topographie est un ensemble de données avec une connexion entre elles. Ils font généralement partie d'une seule opération de levé et partagent une configuration d'équipement, des visées avant et arrière, des points de contrôle, etc. Ceci est généralement utilisé dans les relevés conventionnels où les cheminements et les triangulations sont nécessaires. Les réseaux sont moins utilisés avec la technologie moderne de topographie avec GPS. Un projet peut avoir plusieurs réseaux s'il y a une déconnexion entre deux opérations.
- Par exemple, lorsque nous avons des Topographies provenant de deux équipes différentes pour le même site. Dans le cas actuel, nous n'avons pas besoin de spécifier un réseau puisque nous n'avons pas utilisé de points de contrôle ou observé. Néanmoins, voyons comment spécifier un réseau. Comme pour la base de données de topographie, nous parlerons plus en détail des réseaux de topographie plus tard. Pour l'instant, Créons un nouveau réseau en cliquant sur la commande ‘Créer un nouveau réseau ».
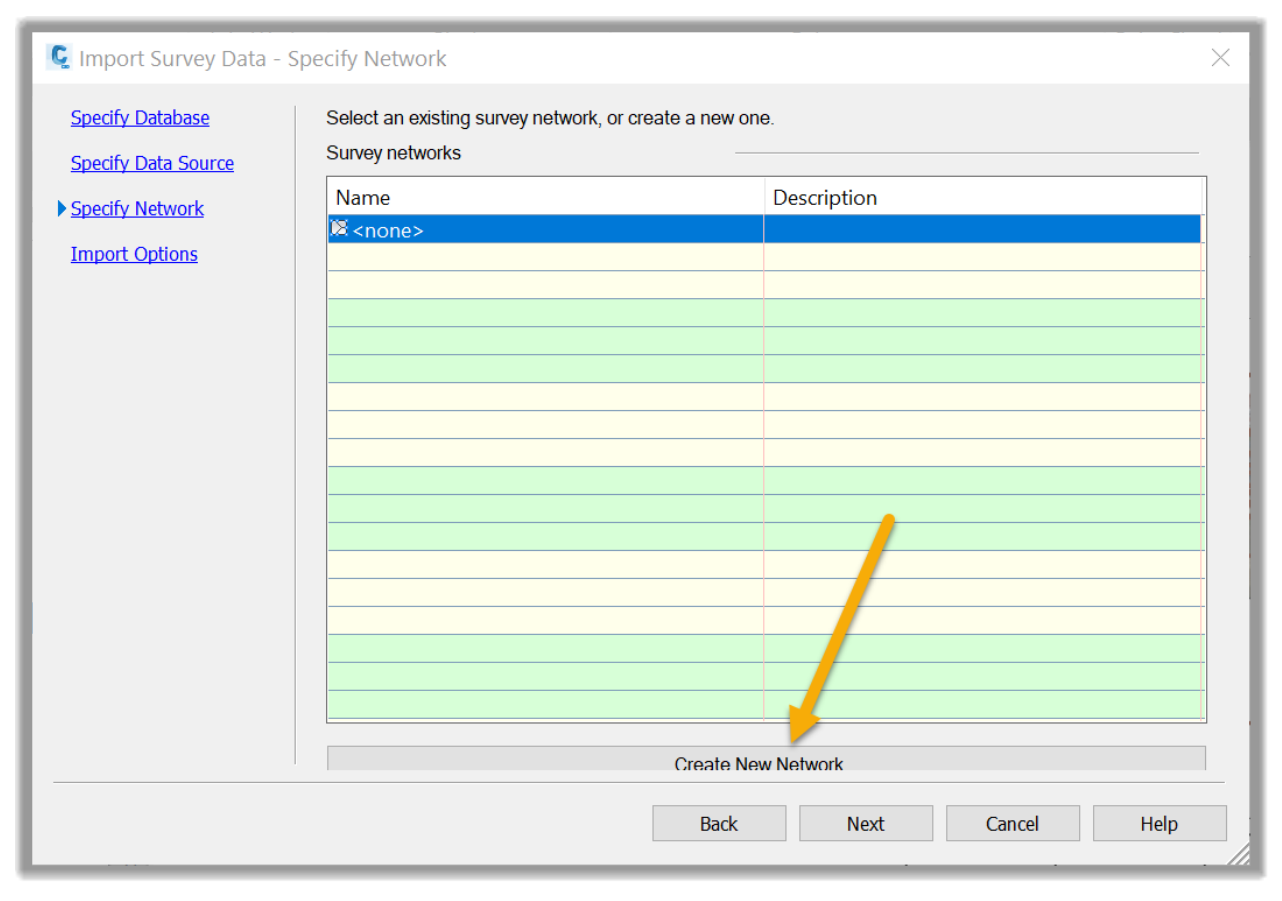
- Dans la nouvelle fenêtre Nouveau réseau, entrons Village des Fleurs 1 - Réseau 1 pour le Nom. Le nom nous aidera généralement à différencier differents réseaux si nous en avons plusieurs. Pour la Description, entrons Zones de routes, clôtures et bassins. Bien que la description ne soit généralement pas nécessaire dans Civil 3D, elle nous permet de nous souvenir des tâches au fil du temps et que différents utilisateurs travaillent sur le même fichier.
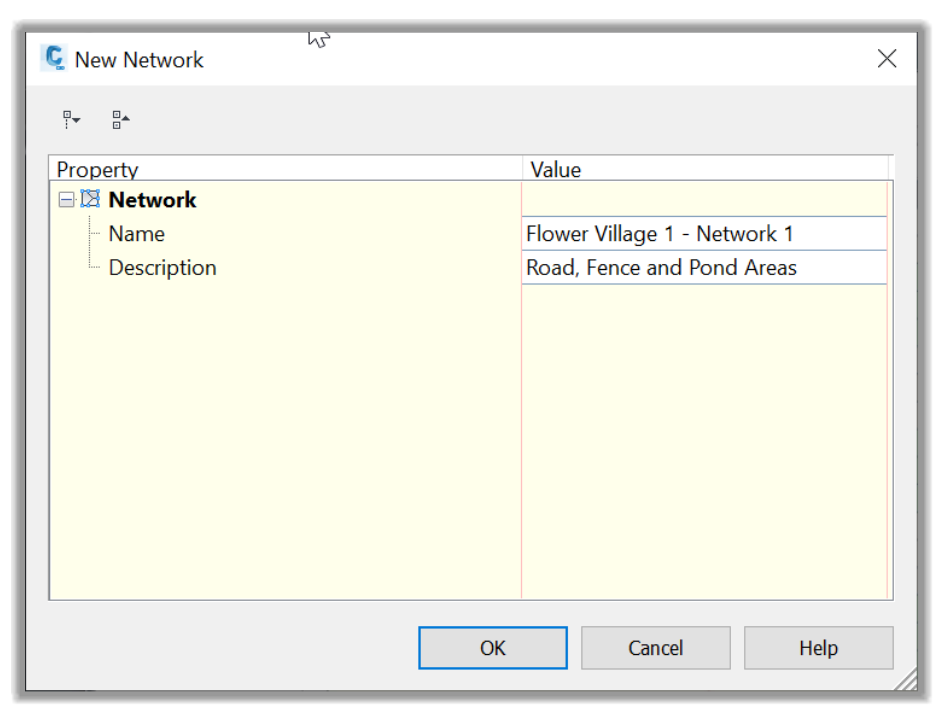
- Ensuite, cliquons OK pour fermer la fenêtre de création de réseau
- Après cela, cliquons sur Suivant pour nous déplacer vers la fenêtre Options d'importation.
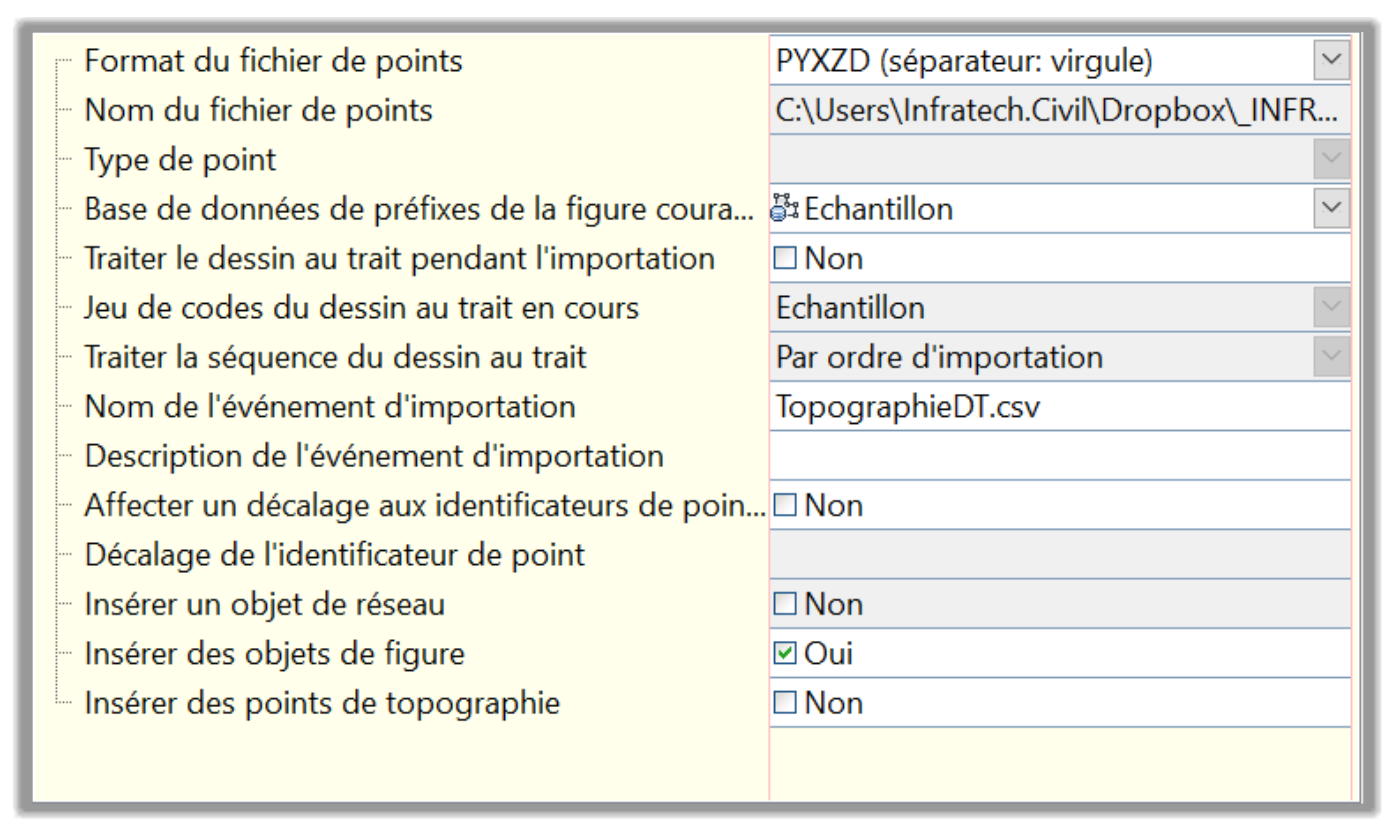
- Cette fenêtre a quelques options. La plupart de ces paramètres (noms de fichiers, répertoires, types, bases de données de préfixes de figures, jeux de codes de dessin au trait, etc.) sont explicites ou n'ont pas besoin d'être modifiés. Voyons quelques éléments que nous devons ajuster au besoin. Concentrons-nous sur les options d'insertion car ce sont les seules nouveautés pour nous.
Traiter le dessin au trait pendant l'importation est l'une des options les plus importantes de cette fenêtre. Il nous permet de traiter les lignes de topographiques (trottoirs, bordures, bassins, clôtures, etc.) lors du processus d'importation. C'est une option car nous pouvons également le faire plus tard si nous choisissons de ne pas le faire maintenant. Alors, allons-y et assurons-nous que nous avons choisi OUI pour le faire tout de suite.
Pour le Jeu de codes de dessin au trait en cours choisissons celui que nous avons créé précédemment, Jeu de dessin au trait de Topographie. Ce sera le jeu de codes de dessin au trait qui sera appliqué au fichier importé.
La Séquence du dessin au trait peut être Par ordre d'importation ou Numéro de point pour spécifier si les points sont traités dans l'ordre dans lequel ils sont importés ou par numéro de point. Cela ne fait aucune différence pour nous. Donc, nous allons le laisser tel quel.
Après les deux prochaines options explicites, nous avons l'option Affecter un décalage aux identificateurs points qui spécifie qu'un décalage sera appliqué au numéro de point. Cela peut être utile si nous avons des points précédemment importés et que nous souhaitons renuméroter les nouveaux avec un numéro de décalage. Par exemple, nous pouvons attribuer un +10 000, de sorte que le point numéro 5 devient le point 10 005. Laissons cette option décochée.
Ensuite, nous avons les options d'insertion commençant par Insérer un objet réseau, ce qui nous permet d'insérer des objets réseau tels que des points de contrôle, des configurations de levés, des cheminements, etc. Alors, laissons cela décoché car nous n'en avons pas de toute façon.
La prochaine option d'insertion est Insérer des objets de figure, dont nous avons besoin pour afficher les figures de dessin au trait. Alors, activons la case à cocher pour OUI et acceptons de les insérer.
Enfin, nous avons l'option Insérer des points de topographie qui nous permettra d'insérer ou non le Point de topographie Autodesk Civil 3D, en plus des lignes de figures. Cliquons sur OUI pour cette option.
- Maintenant, cliquons sur Terminer pour importer nos données de topographie dans Civil 3D, avec le traitement du dessin au trait activé.
- Si nous avons des numéros de points existants, nous recevrons un avertissement pour choisir entre quelques options: ignorer les points en double ou résoudre les points en double. Si cela se produit, sélectionnez simplement Tout résoudre pour que Civil 3d s'en charge pour nous. Si nous avons des points existants avec les mêmes numéros, nous aurons la possibilité d'ignorer ou d'écraser les numéros de points. Choisissons écraser et appliquer à tous les numéros de points en double.
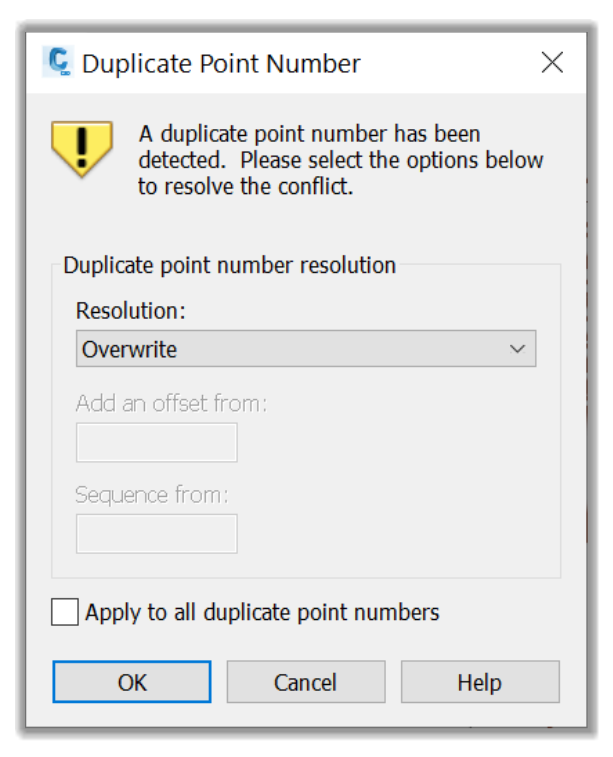
- Nous recevrons une notification dans l'observateur d'événements sur la façon de résoudre le problème.
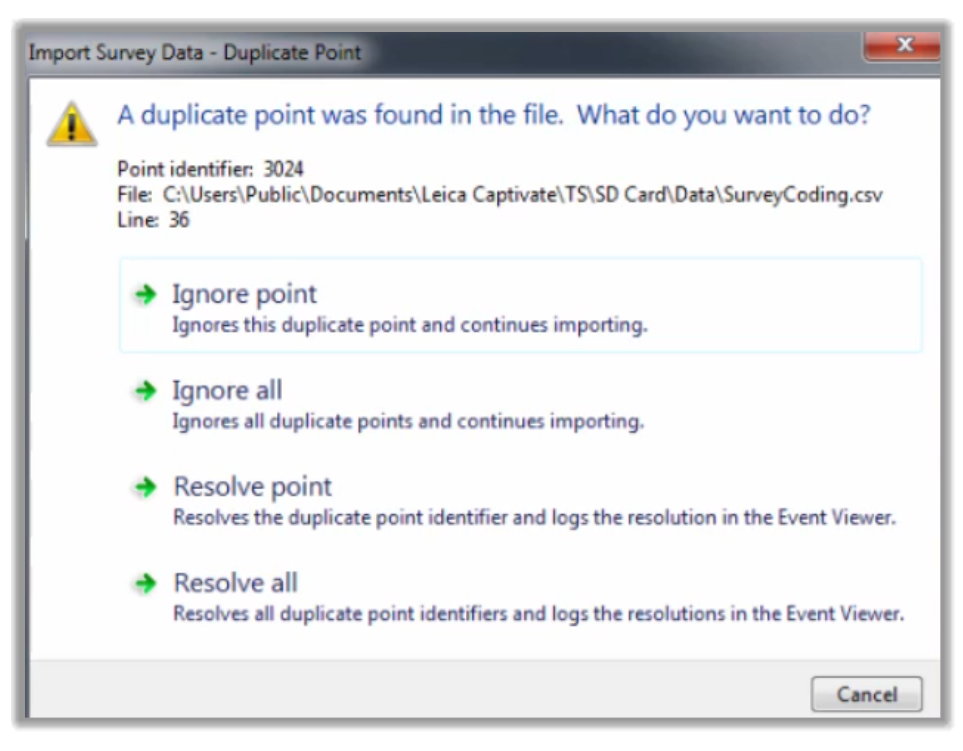
- Les données de topographie sont maintenant importées et le dessin au trait est créé selon nos spécifications. Nous superposons les données de topographie préconçues sur l'imagerie aérienne après-construction. Nous pouvons voir un exemple de la façon dont les données de topographie peuvent être utilisées pour effectuer une conception et modifier une configuration existante. Dans ce cas, nous pouvons voir que la route a été élargie dans l'après-développement, les clôtures et le bassin ont été enlevés ou déplacés, une voie de stationnement en bord de route a été ajoutée, des maisons ont été construites et l'équipe de conception a fait plusieurs autres améliorations.
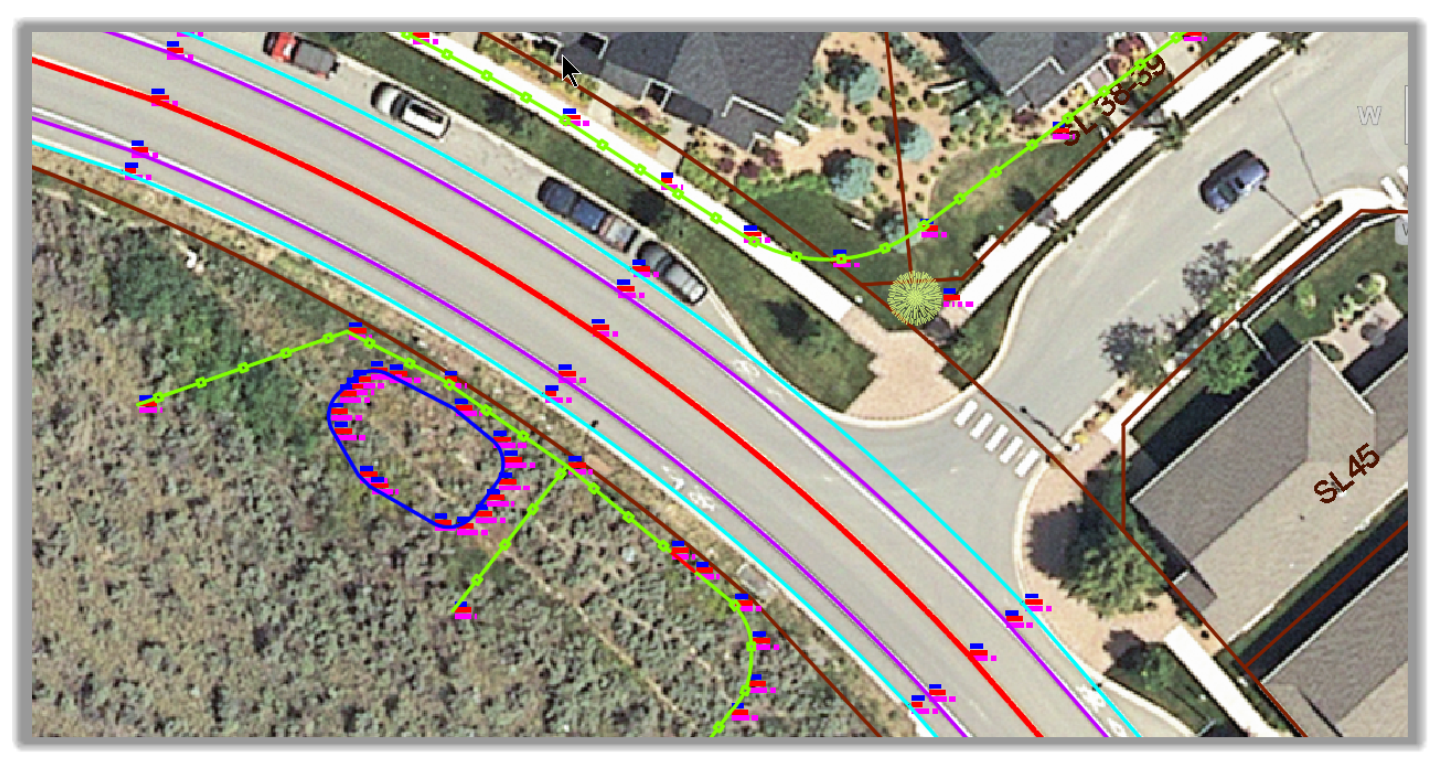
- Maintenant, voyons en détail comment cela est réalisé. Notons que plusieurs paramétrages ont été effectués auparavant et inclus dans le gabarit. Nous verrons comment ils ont été faits plus tard dans le cours. Si nous travaillons à partir d'un tout nouveau gabarit ou d'un gabarit de notre compagnie, nous devrons effectuer ces paramètres. Selon les données de topographie que nous importons, nous pouvons recevoir un avertissement d'erreur de figure. Cela se produira principalement lorsque nous avons une erreur de tangence dans nos données de topographie, en particulier lorsque nous avons deux segments de courbe. Pour corriger les erreurs, il nous suffira de supprimer l'une des courbes ou d'ajouter un segment de ligne entre les deux courbes. Dans ce cas, nous avons évité ce problème en utilisant des lignes entre les courbes dans la topographie originale.
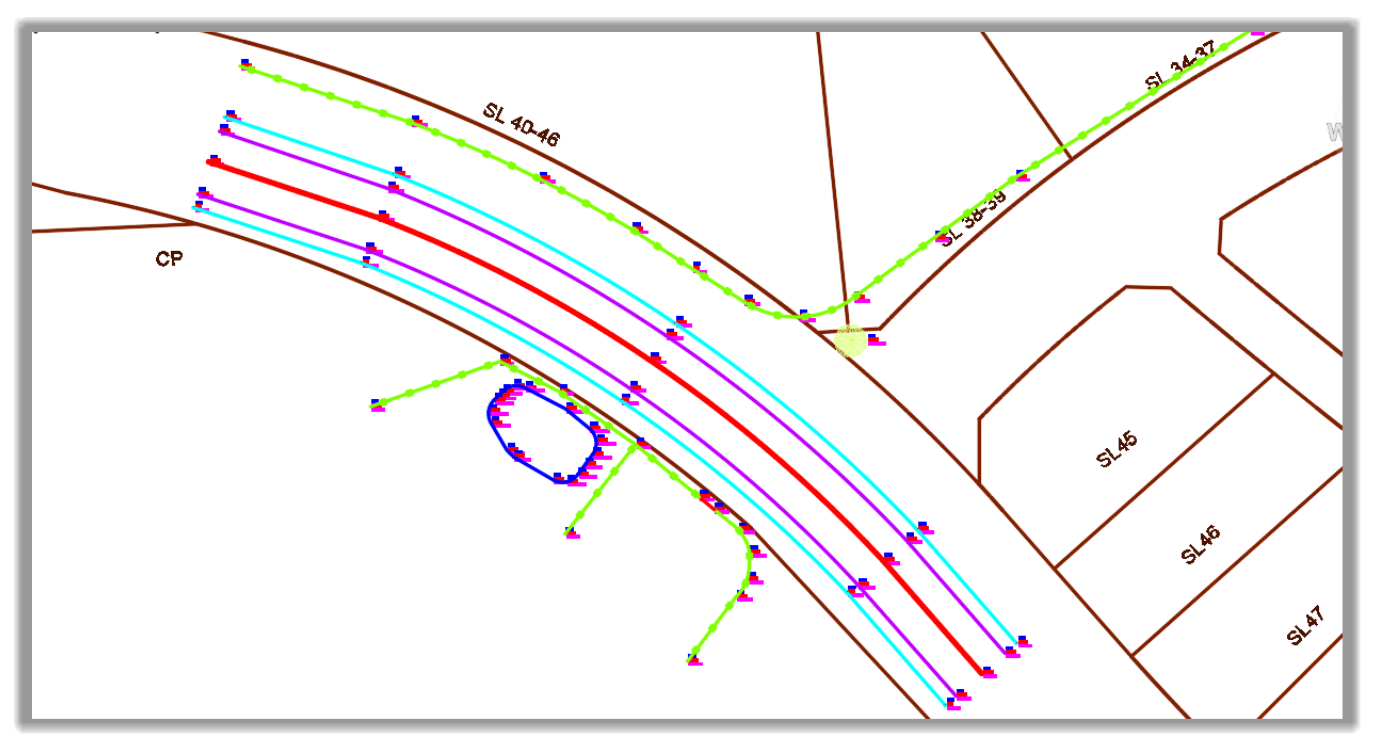
- Maintenant, regardons de plus près ce qui a été importé. Tout d'abord, nous pouvons voir que l'arbre a été dessiné avec un symbole de bloc correct. Il a également été mis à l'échelle correctement et un texte descriptif est ajouté. Nos paramètres de fichier d'identificateur de codes accomplissent cela. Pour plus d'informations sur la configuration d'un fichier d'identificateurs de codes, reportez-vous à la leçon sur les Jeux d'identificateurs de codes du cours de niveau 2.
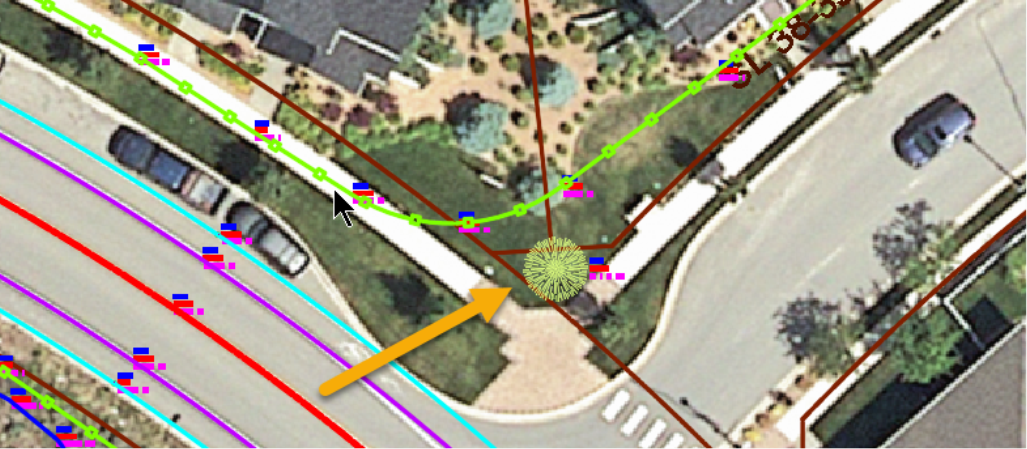
- Nous pouvons également voir que le dessin au trait a été correctement dessiné tel qu'il a été mesuré sur le terrain. Ceci est fait avec les corrections de styles de ligne, la couleur, le poids, etc. La combinaison clôture, porte-clôture, la jonction en T entre deux clôtures, l'arc délimité par trois points, le bassin, qui est une succession de lignes et d'arcs a été tracé. Ceci est accompli avec l'aide de notre Base de données de préfixes de figure, qui attribue les options de Ligne de ruptures ou Ligne de parcelle, le Calque, le Style, ou le Site.

- En comparant des données du Contrôleur de topographie et Civil 3D, on constate que tout ce qui a été relevé sur le terrain a bien été reproduit de manière exacte dans Civil 3D.
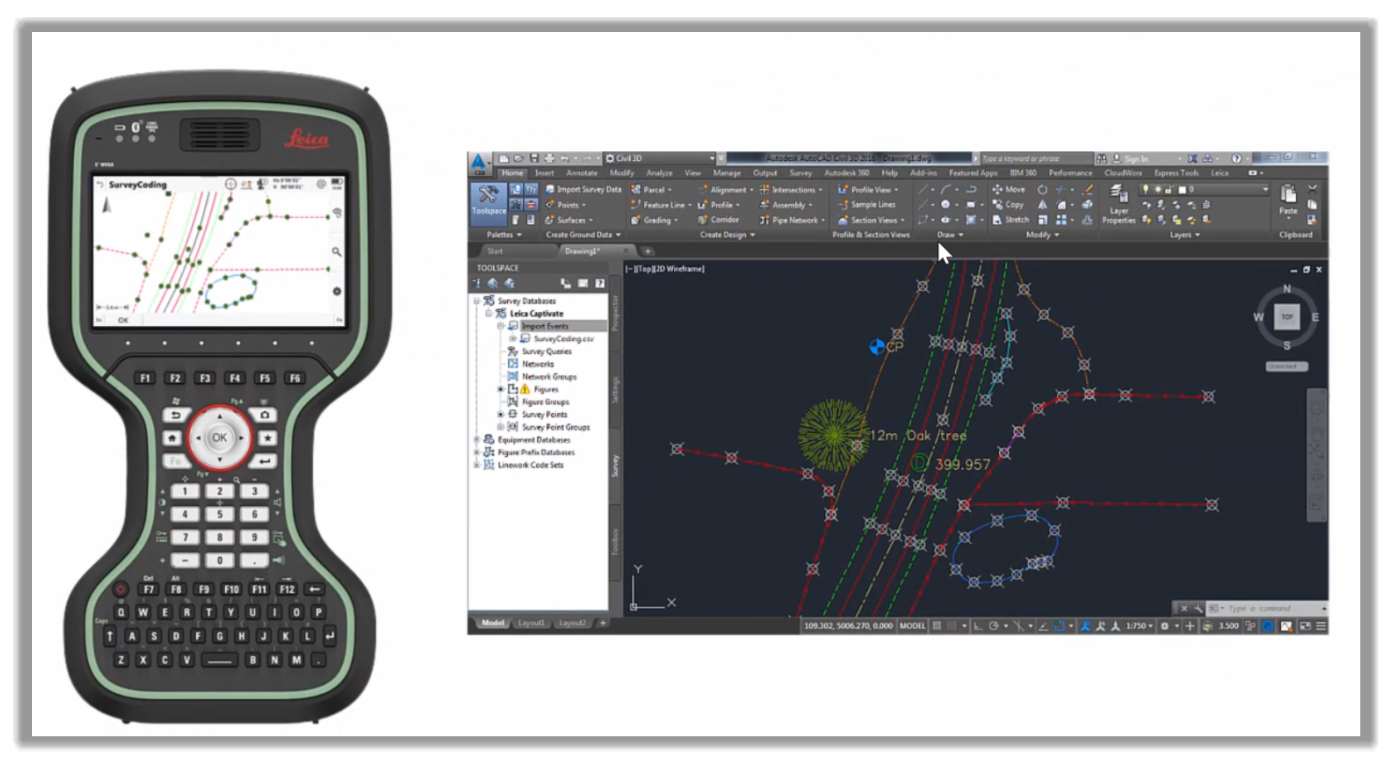
- On peut remarquer que toutes les données ont été importées, notamment:
L'arc à 3 points de la clôture.
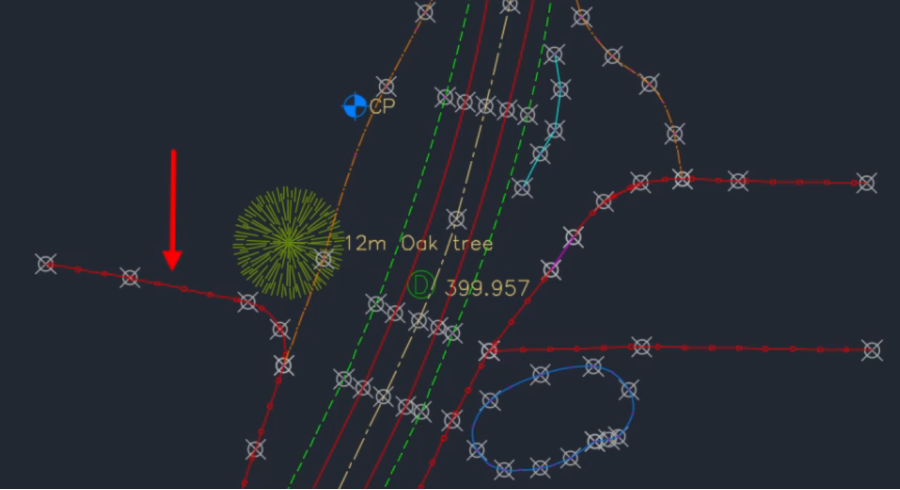
La combinaison clôture porte-clôture.
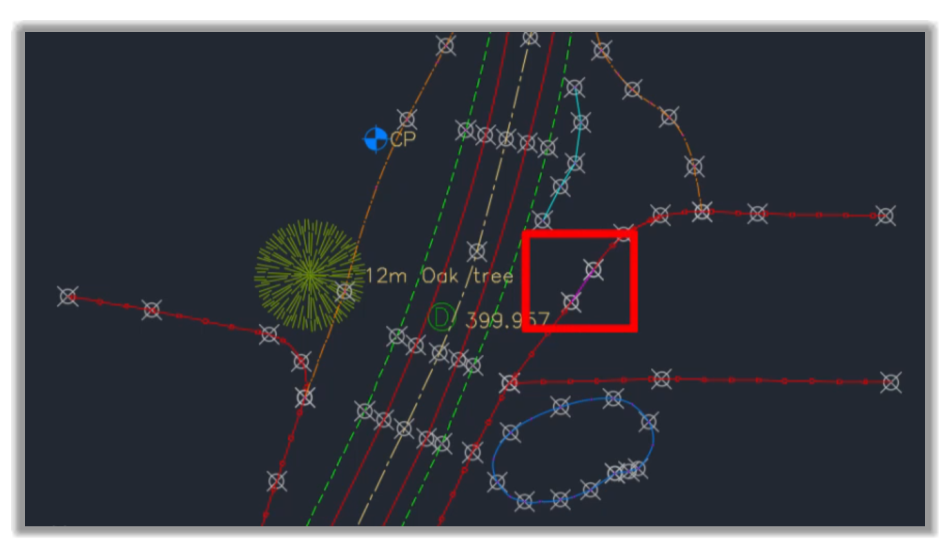
La jonction en T entre deux clôtures.
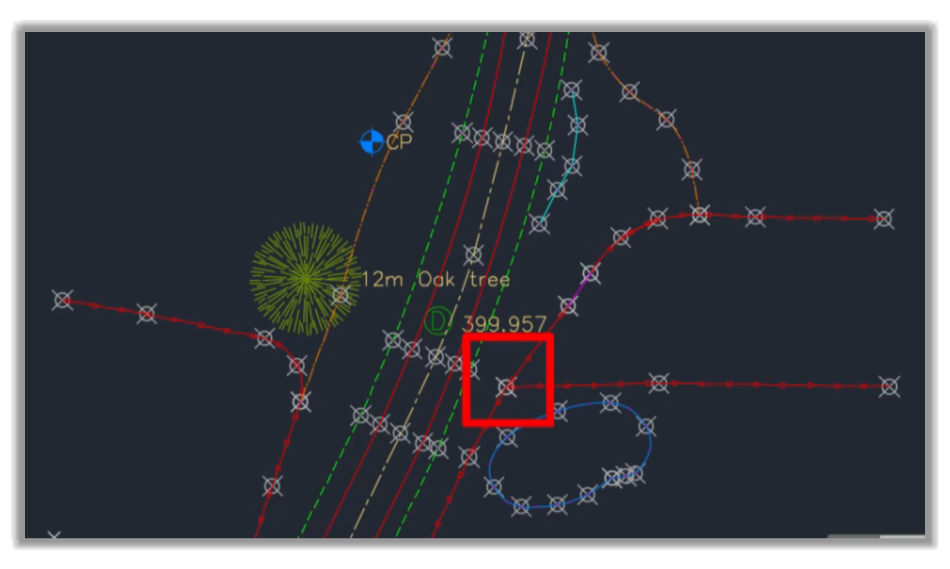
Les trois points définissant l'arc.
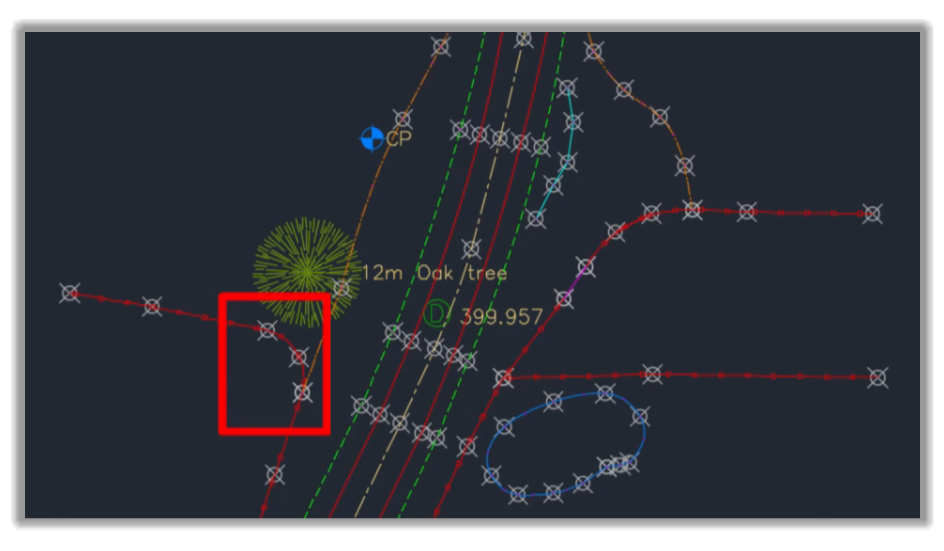
Le bassin, qui est une ligne fermée.
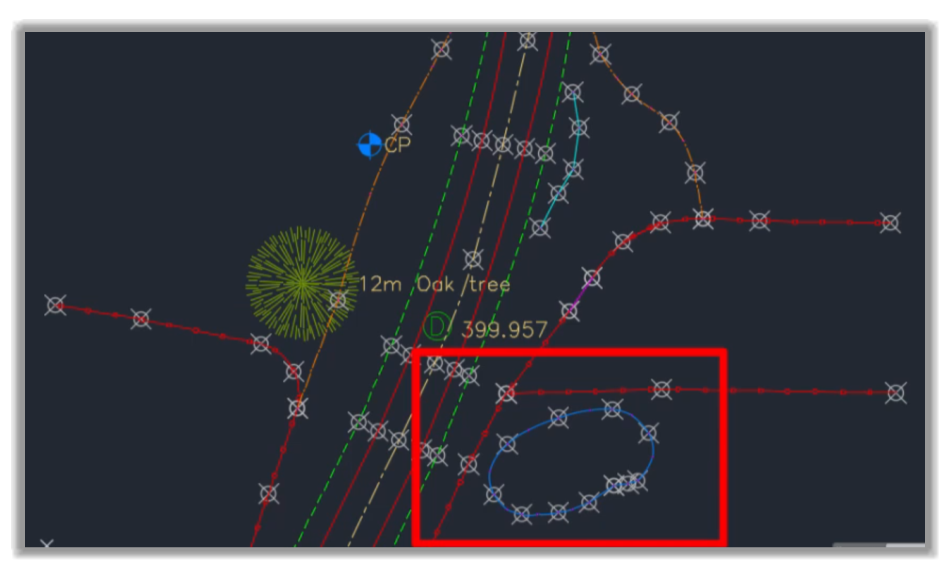
De plus, nous avons notre ligne de clôture qui a été relevée avec une courbe.
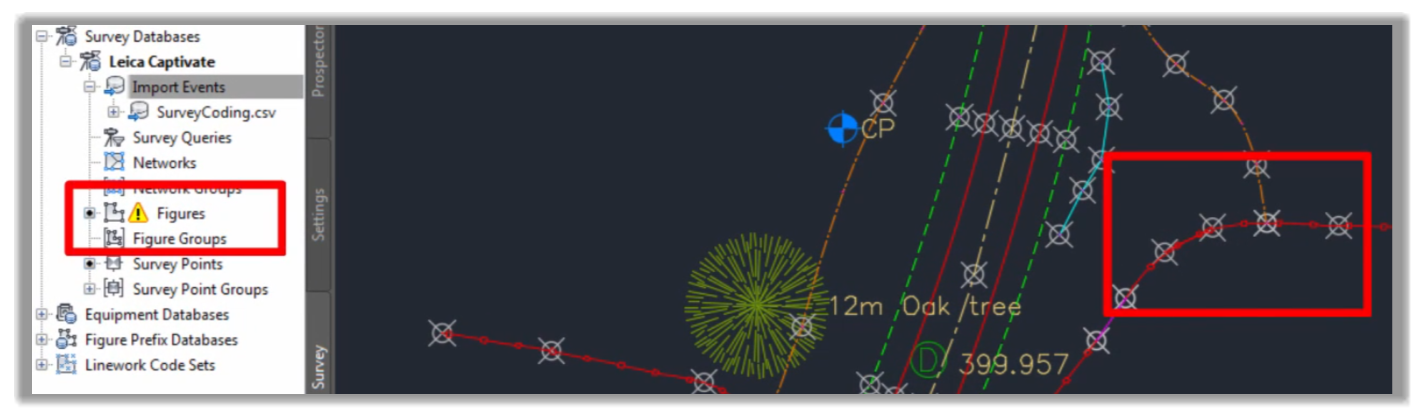
- Maintenant que nous avons importé les données, regardons ce qui s'est passé en arrière-plan. Civil 3D a besoin que les données soient exportées du contrôleur de terrain dans un format qui conservera toutes les informations de terrain.
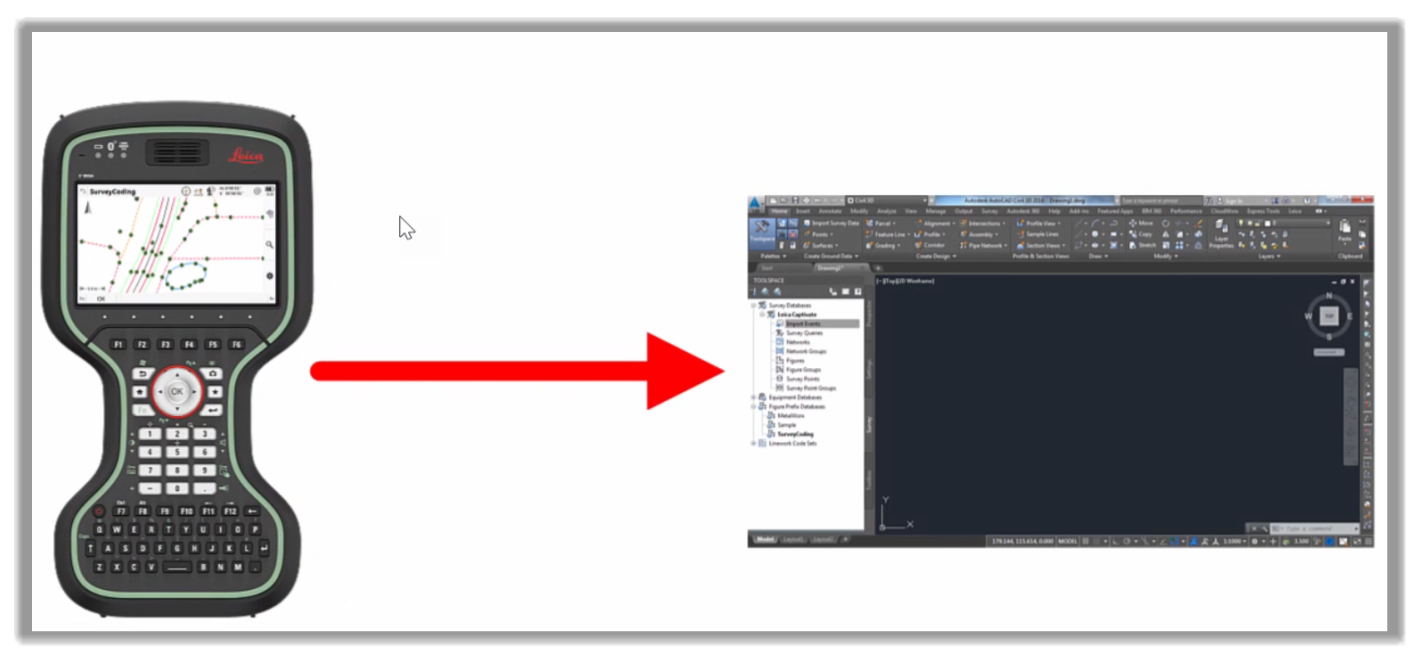
- La manière dont les données sont interprétées et traitées dépend surtout et avant tout du format de fichier. Dans ce cas, le format que nous avons utilisé est un fichier CSV, qui a été exporté directement à partir du contrôleur. Civil 3D est également capable d'interpréter un fichier CSV et d'automatiser le dessin au trait dans le dessin.
- Voyons maintenant quelle était la configuration nécessaire pour que ce processus fonctionne correctement. Nous ferons cela en explorant les onglets Paramètres et Topographie du Prospecteur, où tous les paramètres ont été définis. Plus précisément, nous explorerons comment les points ont été importés, attribués des étiquettes et styles de dessin avec les traits corrects. En règle générale la configuration des styles d'objets (symboles, couleurs, types de ligne, etc.) se fait via l'onglet Paramètres, tandis que le dessin au trait est configuré sur l'onglet Topographie.
- Commençons par l'onglet Paramètres.
Les apprenants aiment également ces cours
-

AutoCAD Civil 3D: Les Essentiels
Course5.0 average rating (12 reviews)Apprenez et appliquez les outils offerts par Civil 3D, la version génie civil d'AutoCAD. Le cours comprend des vidéos à la demande, des exercices pratiques, des fichiers de projet, un livre électronique et beaucoup d'autres ressources.
Purchase$79 / year
-

Civil 3D Avancé: Conception des Eaux Pluviales
Course5.0 average rating (3 reviews)Dans le cadre de ce cours de formation en ligne sur la l'analyse et la conception des eaux pluviales et sanitaires (Civil 3D SSA), nous apprendrons les outils offerts par ces deux logiciels pour pouvoir les appliquer aux projets d'aménagements.
$99 / year
