Tutorial: Working With Civil 3D Description Keys
How to use AutoCAD Civil 3D Description Keys
$19.99
Let's learn about Civil 3D Description Keys in this online tutorial, a part of the full Civil 3D essentials online training course.
One of the most common land surveying post-processing operations is to assign symbols to survey points to give them a distinctive and self-explanatory appearance. For example, we would like to show specific symbols for trees, fire hydrants, manholes, andthe like. Traditionally, this is done in AutoCAD by using a library of blocks. Now, this process can be automated in Civil 3D by using description keys. Description keys can be applied during or after the import process. They just need to be created and defined before the points. If not, an update must be made to the point group to apply the description keys.
Let's see how to apply styles and labels to survey points, using a Description Key Set.
|
To Create a New Description Key Set |
To Edit an existing Description Key Set |
|
|
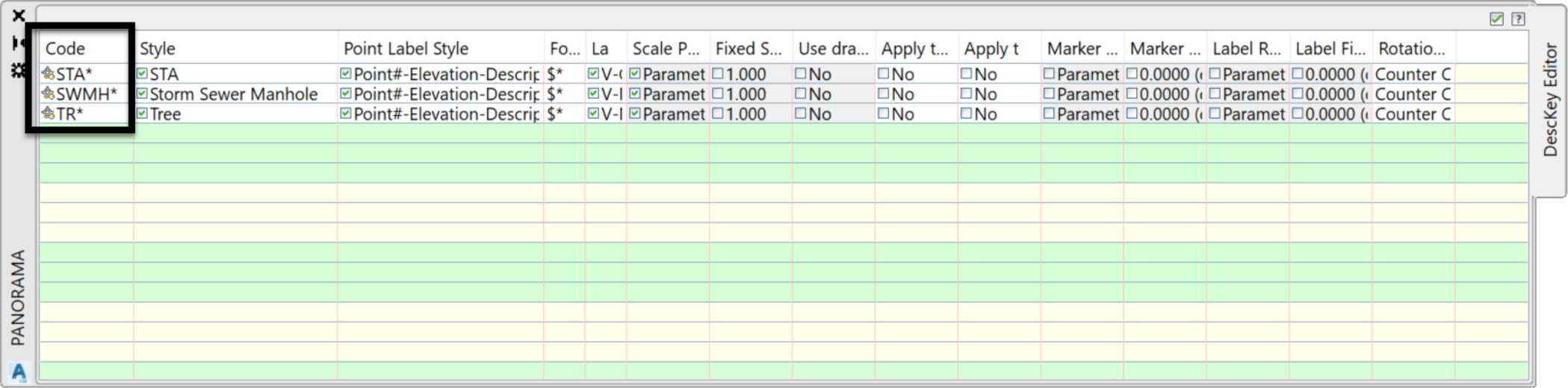
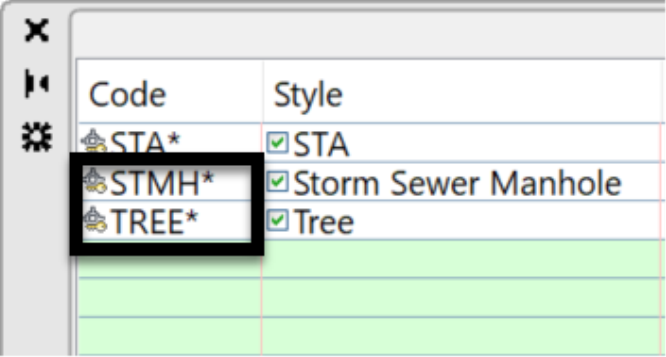
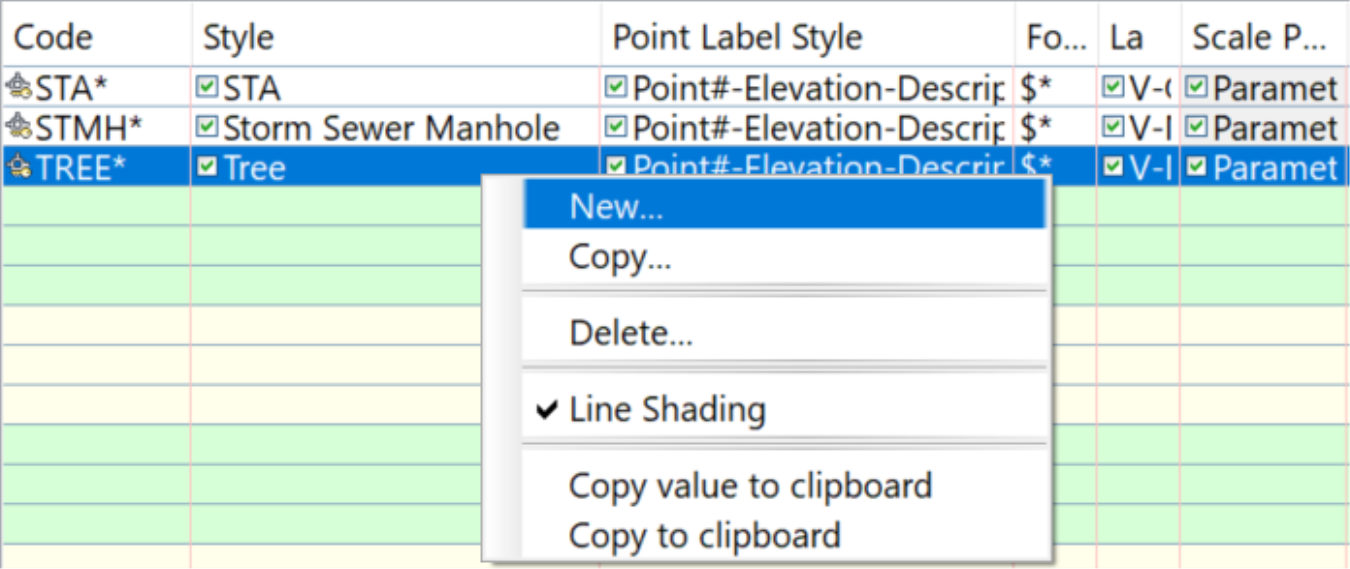



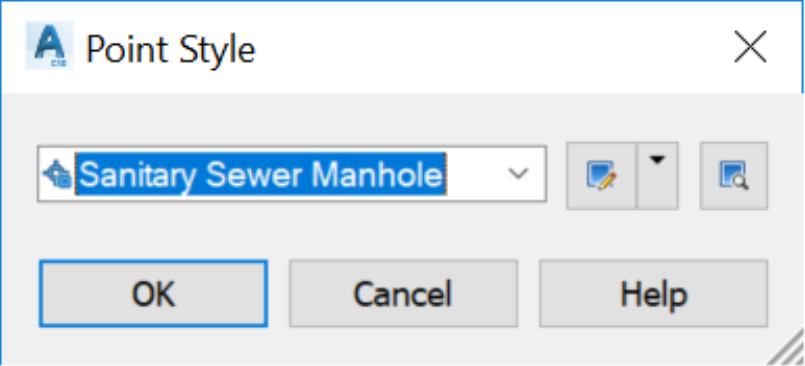

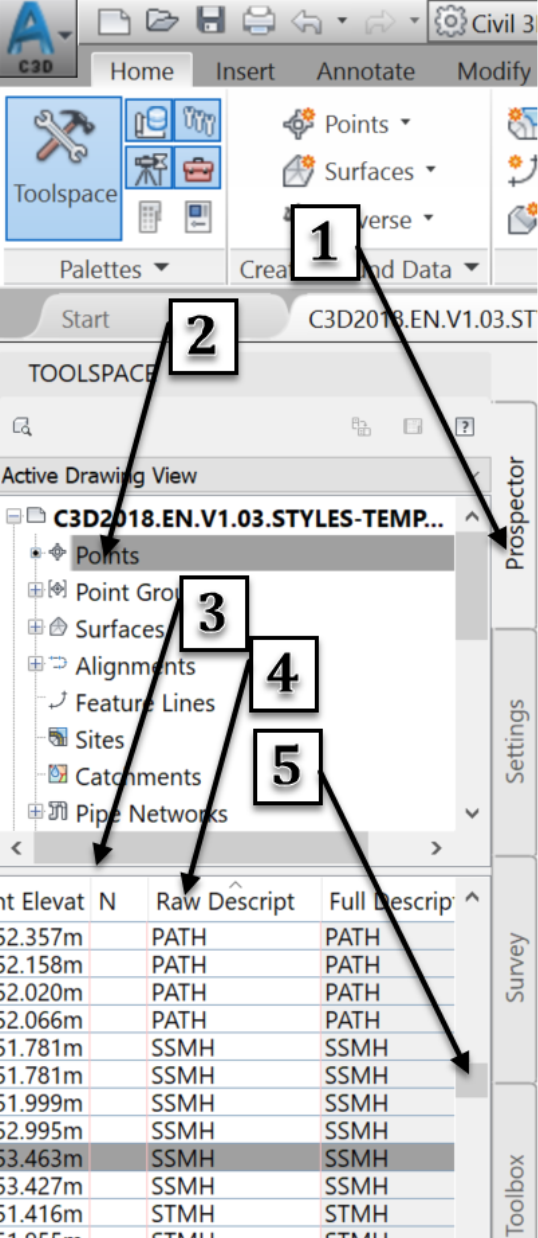
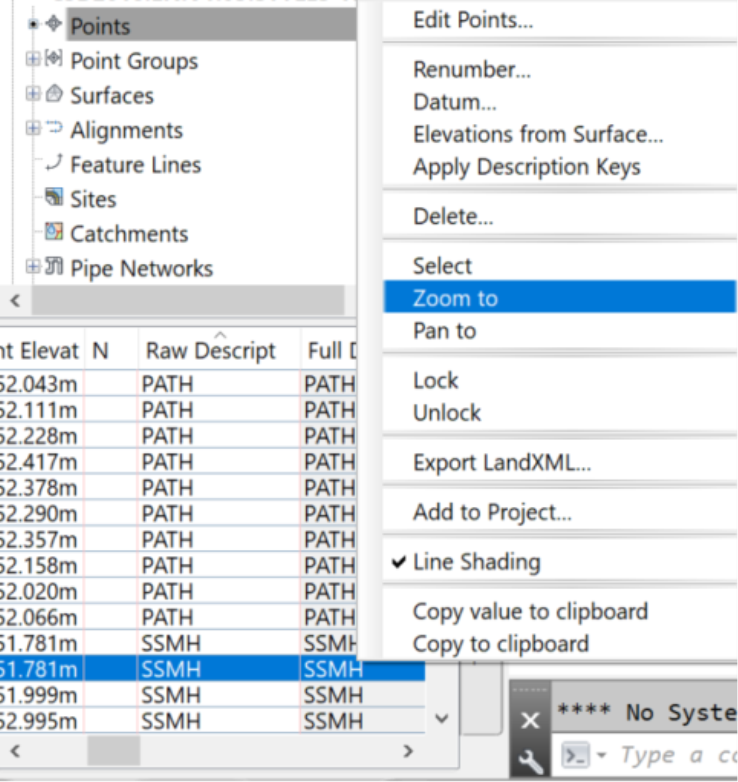
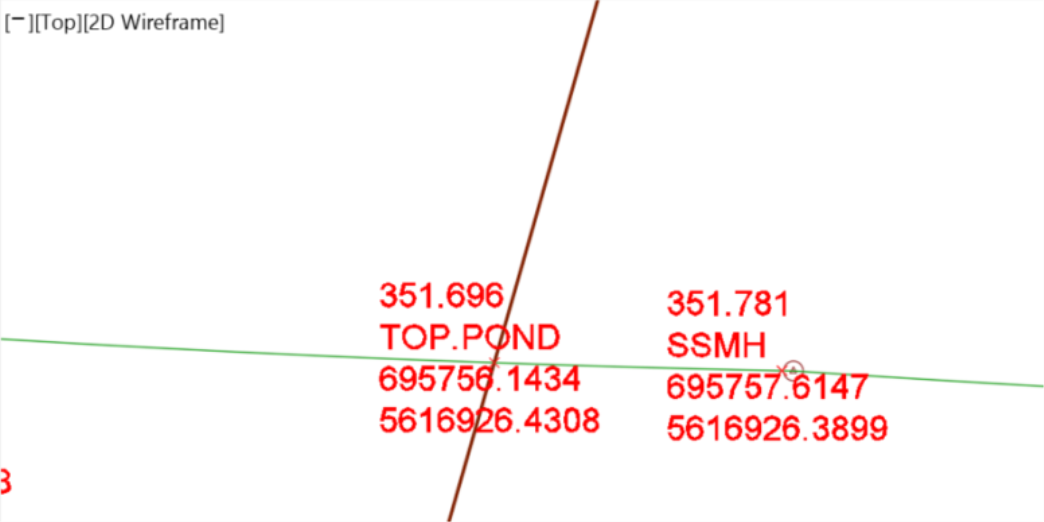
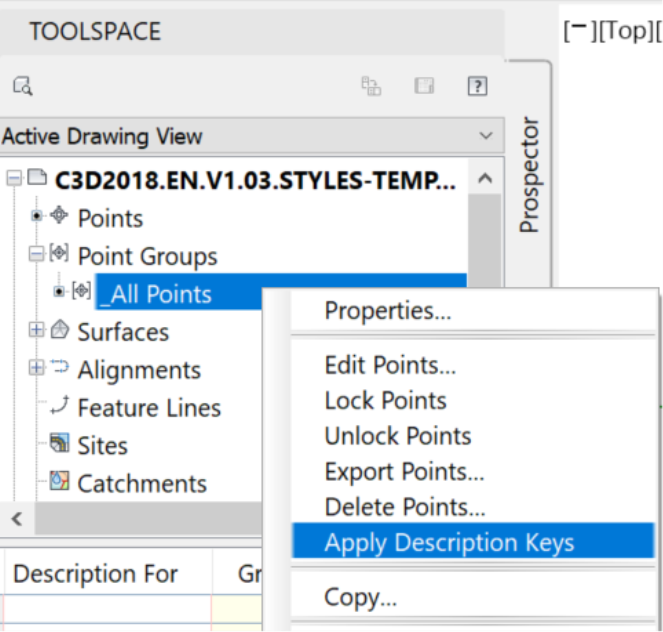
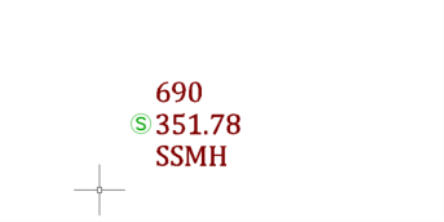
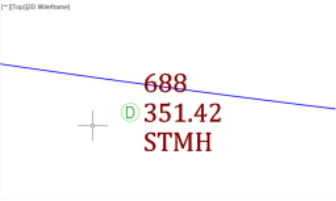
Training: Civil 3D Essentials | Topic: Civil 3D Description keys | Software: AutoDesk Civil 3D
Related Course and Books