Adobe Lightroom Classic: Deleting Photos From The Lightroom Catalog
About Deleting Photos From The Lightroom Catalog
Product: Adobe Lightroom Classic | Subject: Adobe Photoshop Lightroom Classic
In this exercise, we will learn about Adobe Lightroom Classic and Deleting Photos From The Lightroom Catalog.
In this section, I want to talk about how you can remove photos from the Adobe Photoshop Lightroom catalog. There are a couple of ways to do this:
- You can remove the photo from the catalog itself and leave it alone on the file system,
- Or you can remove it from the file system and have it removed from the catalog as well.
I will show you how to do that. Well, all you have to do is:
- Select any photo in your catalog that well you just want to remove.
- Let's choose this photo here of the seashell. You can see that out of the 100 available photos, we've selected this one. This is the filename,

- We will hit the delete key or choose to remove a photo, or you can either use the delete key, which is the keyboard shortcut or click right-click the photo itself and choose to remove the photo.
- Now it'll ask you, do you want to delete the selected photo from the disk or just remove it from Lightroom? Now, there are a couple of ways that I mentioned. You can delete it entirely from the disk, in which case it'll go to your Recycle Bin or some trash folder, or you can just remove it from the catalog. When you click Remove, this will just remove it from the catalog. Obviously, this is going to be deleted from the disk.
- Now let's remove it from the catalog and see what it does. So if we go ahead and click Remove,

We will notice that the total number of photos in our catalog has just been reduced by one.  We don't know where it's gone. It still resides on the hard drive. If we somehow want to get it back, we have to select to import it again.
We don't know where it's gone. It still resides on the hard drive. If we somehow want to get it back, we have to select to import it again. We'll choose the same folder that it was available in before. So we'll choose the images folder. We'll see that all of these photos, because they're darkened, mean that they already exist in our library. Now, do you remember this was the seashell photo that we removed? Well, since it's no longer available as part of the catalog, in the Import dialog, it'll show up in highlighted colors.
We'll choose the same folder that it was available in before. So we'll choose the images folder. We'll see that all of these photos, because they're darkened, mean that they already exist in our library. Now, do you remember this was the seashell photo that we removed? Well, since it's no longer available as part of the catalog, in the Import dialog, it'll show up in highlighted colors.
 It will say that this is what is available in the entire file system that you can import into your library. So we're just going to go ahead and import it. In the previous import, we can see that we imported one, and we've added it to our catalog, and we can find it in the images folder here.
It will say that this is what is available in the entire file system that you can import into your library. So we're just going to go ahead and import it. In the previous import, we can see that we imported one, and we've added it to our catalog, and we can find it in the images folder here. Now, the second way to delete it is to delete it from the hard drive. Do you remember we had 100 photos? Let me show you the file system as well. You may not see it in the file system. But here it is in the file system. I've already arranged it into several folders, animals, books, portraits, weddings. Here is that seashell photo that we're going to remove.
Now, the second way to delete it is to delete it from the hard drive. Do you remember we had 100 photos? Let me show you the file system as well. You may not see it in the file system. But here it is in the file system. I've already arranged it into several folders, animals, books, portraits, weddings. Here is that seashell photo that we're going to remove.  Now you notice that we have 36 items here in the file system. Now when we go to Lightroom and choose to delete it from the disk, it's going to remove it from the hard drive as well.
Now you notice that we have 36 items here in the file system. Now when we go to Lightroom and choose to delete it from the disk, it's going to remove it from the hard drive as well. 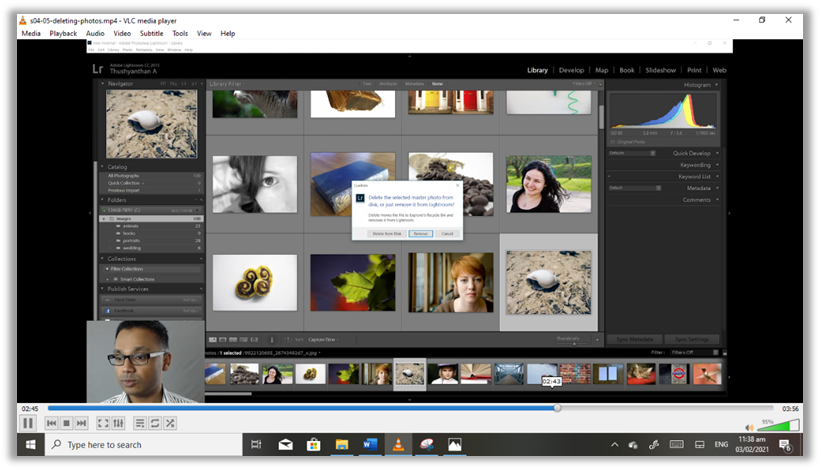 But when I show you what exists on the file system, we will notice that the file count has dropped by one missing file.
But when I show you what exists on the file system, we will notice that the file count has dropped by one missing file.  And, if we go to add it to our catalog, we will find that we won't have any photos there to add because it doesn't exist on the file system. Now, suppose you did this by mistake. In that case, that is to say, if you deleted it from the disk by mistake, the only way to recover it is to go into your Recycle Bin or your deleted folders and somehow recovered from that way because since it doesn't exist on the file system, there is no way for Adobe Photoshop Lightroom to add it back to the catalog.
And, if we go to add it to our catalog, we will find that we won't have any photos there to add because it doesn't exist on the file system. Now, suppose you did this by mistake. In that case, that is to say, if you deleted it from the disk by mistake, the only way to recover it is to go into your Recycle Bin or your deleted folders and somehow recovered from that way because since it doesn't exist on the file system, there is no way for Adobe Photoshop Lightroom to add it back to the catalog.
So I hope this has been helpful about how actually to delete photos from either the catalog or from disk. I highly recommend using extreme caution when you are deleting photos from the disk and removing them from the catalog because it makes finding all of these photos that much easier if you accidentally deleted them from the catalog by mistake. So I hope this has been helpful.
Full Course and Free Book
-

Adobe Photoshop Lightroom Classic
Course5.0 average rating (1 review)Are you a professional an amateur or an aspiring photographer or a digital artist? Impress by creating breathtaking photos with Photoshop Lightroom Classic CC. Learn hands-on techniques from one of the best photo editors there is.
Purchase$1 / month
-

Adobe Photoshop Lightroom Classic Book
CourseAre you a professional an amateur or an aspiring photographer or a digital artist? Impress by creating breathtaking photos with Photoshop Lightroom Classic CC. Learn hands-on techniques from one of the best photo editors there is.
Free
