Adobe Lightroom Classic Ingest
About Ingesting Lightroom
Product: Adobe Lightroom Classic | Subject: Adobe Photoshop Lightroom Classic
In this exercise, we will learn about ingesting Adobe Lightroom Classic
Step 1 – Ingest
In this section, I want to spend a few minutes describing some of the processes that I use when I work with Adobe Photoshop Lightroom. So what I did earlier today was, well, I got up early just before the sun rose so that I could go ahead and take some photos. So this example, I'm going to show you the process that I use to transfer all those photos from my camera from my SD card to the hard drive in such a way that I prepare it for using Adobe Photoshop Lightroom. Now, this is my workflow, and it's been my workflow for some years. This is what I'm comfortable with. This workflow may or may not work for you, but I invite you to look at it and see what kind of other tips you can pick up to keep yourself organized, number one on the file system, and organized within Adobe Photoshop Lightroom. You will notice that I've inserted my SD card in, and it shows up as us EOS DIGITAL and under the F drive.

It's a 32-gigabyte card and has been freshly formatted, and all of the photos only take up just a little bit of space. Previously in the course, we've been working with all of the images that are in the pictures folder, under images.

But in an earlier section, I showed you the way I work with my photos. That is, I store them on a certain hard drive under a certain folder under my name. And in the year month day format. Right now, I'm in the 2016 folder because that's where we're at right now. I will create a new folder for all the photo sessions that I took earlier this morning. You can see that I've gone ahead and created the YMD format with a small description of what will be inside the folder.

So let me go back to my memory card. Now go to the DCIM folder and the 100CANON. You will notice that these are all of the images that I took this morning. I took 37 photos and for a total of 872 megabytes.
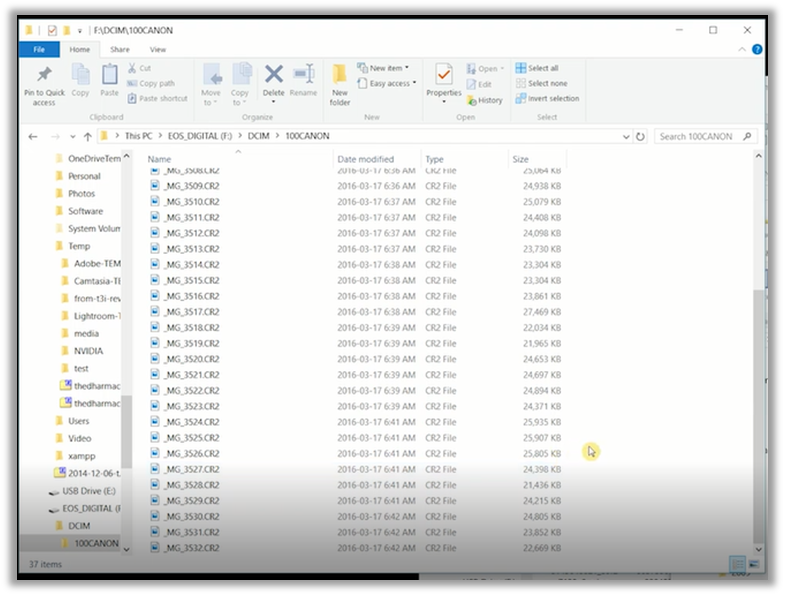
Now, because these are.CR2 files indicate that this is a Canon camera, and the CR2 file indicates that it's a raw file. And this is taken on a Canon EOS Rebel T3i. So it's an 18-megapixel camera. So you can see that every photo, every raw image, takes approximately 23MBs, maybe 20 to 23 MBs, depending on the kind of information that's on the sensor. So what I'm going to do is to select all of the photos that I took. I'm actually going to copy them and paste them into the folder on my hard drive on my file system.

So these are photos that I'm going to copy over so that I can work with them and import them into Lightroom so that it's organized to my benefit and in a way that makes sense to my workflow. You will notice that I'm copying the images; I don't move or cut any of them. That's because I want to make sure doubly and triply sure that all the photos were properly transferred from the memory card onto my hard drive. Because once I've been assured of that, I'm going to go ahead and format my card. You can see that all of these photos have been copied. It's the same 37 photos, 872 megabytes.
|
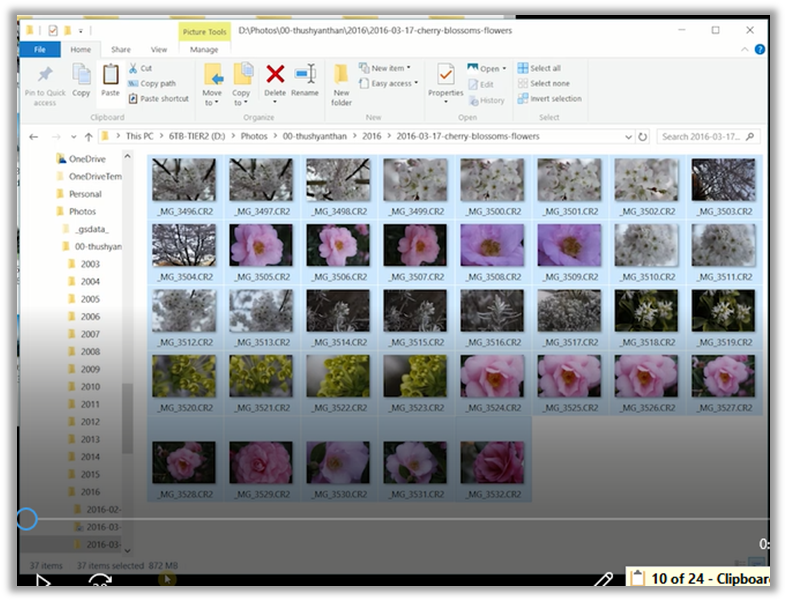
Now I'm going to go into Adobe Photoshop Lightroom and import all of these photos into the existing catalog that I've been working on within this course. Now I'm in Adobe Photoshop Lightroom, and this is the new minimal catalog that we've been working with throughout the course. So what I'm going to do is I'm just going to import all those photos. If you recall, you can go into the file, import photos, and videos, go down on the left panel, and click on the Import button when you do that, and my card is still in the card reader.

What happens is that Adobe Photoshop Lightroom recognizes that it's a removable media card.
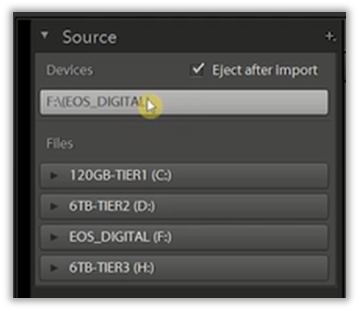
Adobe Photoshop will ask me whether I'm going to copy all of those cards into location. Since I have already done this work, I don't need to copy it to any location on the hard drive because I've already done that in that previous step. So depending on your workflow, this may or may not be beneficial to you. For me, I try not to copy it in this way because I want to make sure that I've done it myself. And I don't want to let Adobe Photoshop or Lightroom manage it. However, you can let it manage it. But I'm not going to use this Import dialog. Using the digital media card, I will go to my hard drive and under the photos under my name here and under 2016. I'm going to get all of those photos from 2016-03-17 cherry blossoms. These are 37 photos that they've automatically been checked off. I'm just going to go ahead and import them.

Once again, I'm going to keep the minimal previews here. And I'll double-check to make sure that it's only adding the photos to the catalog without moving them because I've already done those steps. I'm just going to go ahead and import all of the photos. Now Adobe Photoshop Lightroom is very quick and creating all of those minimal previews of the raw files. And what it's done is it's put it under the D drive because this is where I stored these photos, and it's showing me that I've got 37 different photos.
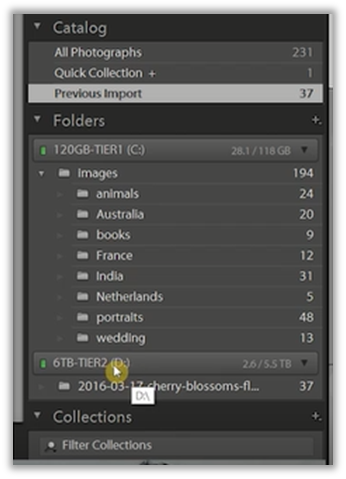
Now, this catalog contains 37 more photos than they were previously. This current import was the one with 37 photos. Let us take a look at these photos and see what is available to us. Based on the grid, you can see that these are cherry blossoms and that there's a photo of the sunlight and the sunrise with more cherry blossoms, some other flowers, and so forth.
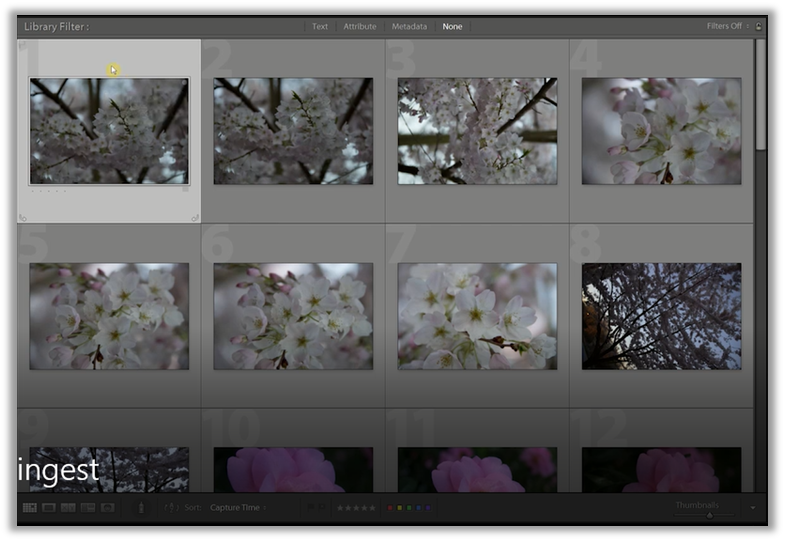
This is very handy to work with. One thing you're going to notice is that raw files end up being a bit darker because these are raw files, and they're minimally processed. JPEG files, when they are created, have already had some sort of processing applied to them. That's why I work with raw files because it's kind of like a digital negative in some sense, where you can work with the core of the photo and retouch it in any way that you want.
So what I completed just now was step one of that three-step workflow that I use, the ingest process. So I had completed all of the ingest processes for this current photo session. I have just ingested it into my catalog, and now I'm ready to digest it. The first thing that I'm going to do is I'm going to go through all of my photos, like the ones that I think are good, and do some sorts of other manipulations to the photos to prepare them for working in the develop module.
Full Course and Free Book
-

Adobe Photoshop Lightroom Classic
Course5.0 average rating (1 review)Are you a professional an amateur or an aspiring photographer or a digital artist? Impress by creating breathtaking photos with Photoshop Lightroom Classic CC. Learn hands-on techniques from one of the best photo editors there is.
Purchase$1 / month
-

Adobe Photoshop Lightroom Classic Book
CourseAre you a professional an amateur or an aspiring photographer or a digital artist? Impress by creating breathtaking photos with Photoshop Lightroom Classic CC. Learn hands-on techniques from one of the best photo editors there is.
Free
