Banner
Your banner contains a hero image with text overlay. You can also add call to action buttons.
About Lightroom Localized Adjustments
Product: Adobe Lightroom Classic | Subject: Adobe Photoshop Lightroom Classic
In this exercise, we will learn about Adobe Lightroom Classic
In this section, we are going to use Lightroom to create localized adjustments to our images. This time, we are going to do it using the Radial Filter. For this example, I'm using the images in the Netherlands folder, specifically, the giant tree.

I'm going to select the image then open it in the develop module. While in the develop module, I access the Radial Filter by clicking on shift + M in the tool strip or clicking on the icon that looks like a circle.

Essentially, we are creating a circular mask. We are going to either adjust things within that mask or adjust things outside the mask. I am going to select the Radial Filter.

Once again, you will notice that there are quite a few options. That's why I have reduced the space on the bottom panel and collapsed the histogram. So essentially, it works the same way as the graduated filter, in that we have the option of creating a new one, making an edit to an existing mask, or even adjusting the mask. In the effect is a drop-down, and there is a lot of effects that we can apply. Each one of these resets the settings to that particular type of look that we're trying to work with.

For instance, the blacks' effect will adjust the black slider by a value of 25. Now you don't have to use any of these values. You can always restore the default presets. It will go back to custom, and we can adjust whatever it is that we want. This example will work with the temperature slider and adjust it significantly to make it cool. Nothing is going to happen because I haven't created a mask. But these are the settings that are going to be applied when I do the mask. Next, I'm going to click somewhere in the middle of the photo and create a circle.

You will notice that the circle can be as wide, or it can be as elliptical or narrow as I want. You will notice that the mask affects everything around it. Sometimes you may mix this up if you don't choose to invert the mask. Now you can select to invert the mask by clicking on it, and it will keep the adjustments within the area of the mask.
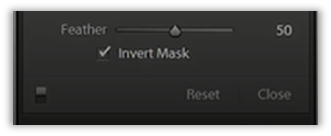
Alternatively, you can use the keyboard shortcut, which is the apostrophe. Once again, the mask is like any other mask. The selected mask will have a black circle around the pin. If you hover over it, there is a little overlay that shows you what is being affected. Then there are also adjusters on each end of the mask itself, that you can shape the mask differently if you choose.

Also, if you follow along the line, you can rotate the masks to create a kind of appropriate effect for you. So once again, I'm going to turn off the “invert mask” to show you what the look is like.

Everything within the circle is not affected. It is the area around the mask that we are affecting. But let's choose to invert it because we want to work within the area, which seems more intuitive. Now you will notice that the edges are kind of blended in, which has to do with the feather. So if we drop the feather down, it becomes a very hard line. That is well shown when the mask is inverted.
Another thing that I want to turn off is showing the Edit pins. I'm going to change it to auto. When I move away from the image, you will notice a very sharp delineation of where the mask exists.

So let's just switch it back and change the feather to make sure that it's kind of soft.
But what is the effect that I'm trying to do with this? Well, number one, I don't want to change the tint. I want to increase the exposure, the clarity, saturation, and sharpness. So this is the effect that's going to happen.

I can as well turn on the overlay to see what is being affected. If I don't want this area to be affected or want just a little wider, I will adjust. I will make it a little bit more circular because I want to focus on the center. So let me change the mask overlay. You will notice how the image has been affected. Now let's take a look at the before and after photo. I'm going to use the keyboard shortcut, the backslash key. This is what the image was before.

And this is what the image is after.

Now you will notice the image is okay. But since I adjusted the mask to the center, I want to dim all of the background areas. So, I'm going to select create a new mask, and this time I'm going to lay it over the old mask just nearby. Instead of adjusting the temperature, I'm going to reset the temperature back to zero. I'm also going to ensure that the exposure is dimmed. Now I did not invert the mask because I would affect only the tree trump if I did. I'm going to protect this tree trump and affect the area around it. So, let's look at the before and after photo. And this is the before,

and this is the after.
You can see that it's more dramatic, and it has an intensity. If you do not want any of these particular changes, choose the appropriate pin that you want to work with. Then you can use the brush and either erase the mask that you've applied to it. In this case, let me bring more color to the plants' edges to show that the tree is glowing and not so the background. I just did that, and I erased that mask. Once again, let's go back to the before and the after.

You will notice how the tree itself is popping out and is kind of a magical tree because we have removed the mask's effect from the edge.
Full Course and Free Book

Are you a professional an amateur or an aspiring photographer or a digital artist? Impress by creating breathtaking photos with Photoshop Lightroom Classic CC. Learn hands-on techniques from one of the best photo editors there is.
$1 / month

Are you a professional an amateur or an aspiring photographer or a digital artist? Impress by creating breathtaking photos with Photoshop Lightroom Classic CC. Learn hands-on techniques from one of the best photo editors there is.
Free