Adobe Lightroom Classic Managing Images And Filtering Via Attributes
About Lightroom Managing Images And Filtering Via Attributes.
Product: Adobe Lightroom Classic | Subject: Adobe Photoshop Lightroom Classic
In this exercise, we will learn about Adobe Lightroom Classic Managing Images And Filtering Via Attributes.
In this section, I want to spend a few minutes showing you how you can work with all of the attributes you set to the images. Now what you will notice here in this catalog, I've gone ahead and added a few star ratings and added a few color labels.

As well, I've also added some flags. I've set a flagged status and also a rejected flag status (see cake photos).
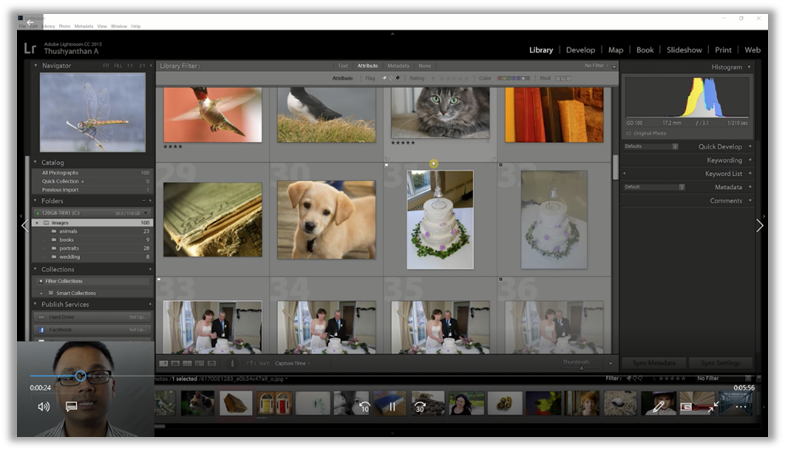
This becomes helpful, especially when you're working with hundreds, thousands, or even tens of thousands of images. You can narrow your focus down to those images that you want to work with. This is where we get into working with filters. This is the library filter toolbar that we want to work with.

If this filter toolbar doesn't show, you can click on View and short filtered bar.

It will show it, or it'll make it disappear. Or you can use the keyboard shortcut, the backslash key (\), and it will do the same thing. And it'll show you whether or not you can access the library filter or not. Right off the bat, you'll notice that what we want to search on are the attributes. We don't want to search on text yet. We don't want to search on any metadata yet. And obviously, you can turn it off. But what we do want to do is search on the attributes. As I mentioned, there are three kinds of attributes. There are flags, ratings, and color attributes. Now you can search on any of them, all of them, some of them, none of them. It's entirely up to you how you want to search using this library filter bar. But once again, I invite you to use consistency in the way that you use these attributes. That is to say, when you're working with flags, use flags the same way you would across all of your images. When you're working with ratings, use ratings that you would write all of your images. And when you work on color labels, use them consistently. This will help you speed up your workflow and get to those photos that you want to work with much faster. And you can work with the power of Adobe Photoshop Lightroom to help you get your job done.
Now let's work with the very first of the attributes, which is the flagged attributes. If you recall, there were three different attributes that we can set. We can set photos as flagged, leave them as unflagged, or set them as rejected.

So clicking on this first filter will show you all the photos that you flagged. Let's go ahead and do that right now. You'll notice that I've just set flags for three of my photos.

Let's turn off that filter and get back to showing all 100 photos available in this catalog. Now let's show all of the photos that are still unflagged. Now 95 photos are still unflagged.

So let's go ahead and turn that off. Then, the third filter is to show all of the photos that we've set as rejected. If we click on that, we will see that I have set as rejected two photos.

Now you can mix and match all of these things. So essentially, by keeping this filter on and then selecting something else, we're not only going to see photos, for example, that are both flagged and rejected. Then, of course, we're going to exclude all the unflagged photos.

Now, if you turn on the third filter, that is to say, flagged unflagged and rejected, it's almost the same as having no filters at all. That's what it's going to show you.

So essentially, we want to work with the appropriate kind of filters that are necessary for us, we're either going to work with flagged photos only, or we're going to work with unflagged photos only. Or we're going to work with rejected photos only or any combinations of two out of the three.
The second filter that we can use is the rating filter. And I think this is probably one of the easier filters to make use of. So right now, the rating filter is set to no filter at all. That is, we're showing all 100 photos in our library. But let's say we only want to look at photos that are rated three stars and up. From all of our 100 photos, we have eight photos that we rated three stars and higher.

If you wanted to show only the three-star photos, we have to come here and click on them. We can choose whether we want to see photos greater than or equal to the rating that is less than or equal to the rating. In this case, we want to see only those that are exactly three stars. So you can see that we only have two images that are exactly three stars.

Now, what if we want to see images that are one star or less. So let's take a look and select this rating. Now anything that is less than one star is equal to zero stars. And so we're going to see all of the photos that we haven't given a rating to. And that is less than one star or below. We can adjust all of those filters and work with how we want to work with them.
The third attribute that we want to filter on is the color attribute. And these are the color labels that we've attached to each of the images. But let's click on the first one: all the photos with the Red Label. And you've noticed that I've added two photos with the Red Label.

We can go ahead and turn it off. It'll show us all the photos that are within our library. One of the best things about working with Adobe Photoshop Lightroom is you can work with any of these rate attributes by themselves or work with them in combination to narrow your focus down to the photos that you want to work with. And for me, this is the power of Adobe Photoshop Lightroom.
Now, once again, the Lightroom works on a catalog. And the catalog is just metadata and information that Adobe Lightroom puts together about the images you have on your hard drive. It's not the images that it stores within the catalog but rather attributes metadata and other sorts of things attached to each image. And so essentially, you're working with a database to get to the kind of information you want to get to very, very quickly, and that is the power of the filters. That is the power of working with these attributes and the images. And this is the power of Adobe Photoshop Lightroom.
I hope this has been helpful about how you can use the library filter bar to narrow your photos down based on flags, based on ratings, and based on colors, or any combinations thereof.
Full Course and Free Book
-

Adobe Photoshop Lightroom Classic
Course5.0 average rating (1 review)Are you a professional an amateur or an aspiring photographer or a digital artist? Impress by creating breathtaking photos with Photoshop Lightroom Classic CC. Learn hands-on techniques from one of the best photo editors there is.
Purchase$1 / month
-

Adobe Photoshop Lightroom Classic Book
CourseAre you a professional an amateur or an aspiring photographer or a digital artist? Impress by creating breathtaking photos with Photoshop Lightroom Classic CC. Learn hands-on techniques from one of the best photo editors there is.
Free
