Adobe Lightroom Classic Smart Collection
About Lightroom Smart Collection
Product: Adobe Lightroom Classic | Subject: Adobe Photoshop Lightroom Classic
In this exercise, we will learn about Adobe Lightroom Classic Smart Collection.
In this section, I'm going to talk to you about smart collections. Now, if you recall, there were three kinds of collections. They were quick collections, regular collections, and collection sets, of which smart collections are a set of smart collections. You can find it under your collections. Essentially, smart collections are just a series of rules that you define preset criteria that you can work with to just quickly access all the images that you have in your library. For example, some of them are colored red, or were created in the past month or were recently modified, and so on. It's very easy to create a smart collection rule. And what we're going to do to create a smart collection is click on this plus(+) icon here and create a smart collection.
 Now, let's call this smart collection Nikon. And that's because we want to find all of the photos taken with a Nikon camera. What we're going to do is we're going to create this new smart collection called Nikon inside the collection set called Smart collections. And we're going to match all of the following rules where the camera info and the camera is, or rather contains Nikon. And then we're just going to create it.
Now, let's call this smart collection Nikon. And that's because we want to find all of the photos taken with a Nikon camera. What we're going to do is we're going to create this new smart collection called Nikon inside the collection set called Smart collections. And we're going to match all of the following rules where the camera info and the camera is, or rather contains Nikon. And then we're just going to create it.

And very quickly, you will see that there are 49 photos from our entire library that were taken with a Nikon camera.

Now let's say we wanted to create another rule or find all the photos taken with a Canon camera. Let's go ahead and create a new smart collection. We're going to call it canon. And then, once again, the camera is going to contain the keyword canon. Then we're just going to create that. With that new rule, we can easily find out that there were 64 images with the canon.
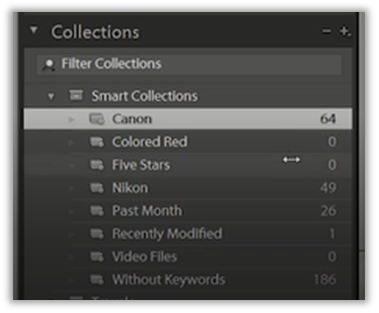
So essentially, this is how we work with the smart collections. They're just rules that we're going to work with. What if we want to change the smart rule's name or add more criteria is very simple. We go ahead and right-click on it. And then we're just going to edit that smart collection. We can change the name. We can add new rules. And we can say that the rating is in a range between two stars to three stars. And so we can call this something else we can say, canon, two-star to three-star, and then we're going to find that. And of course, there aren't any canon photos that were two to three stars. Unless, of course, we change it. We give it a few ratings so that we can find more photos within our Smart Filter.
I hope this has helped you work with smart collections and create new rules and organize your photos using certain kinds of criteria. If you do have any questions, please don't hesitate to reach.
Full Course and Free Book
-

Adobe Photoshop Lightroom Classic
Course5.0 average rating (1 review)Are you a professional an amateur or an aspiring photographer or a digital artist? Impress by creating breathtaking photos with Photoshop Lightroom Classic CC. Learn hands-on techniques from one of the best photo editors there is.
Purchase$1 / month
-

Adobe Photoshop Lightroom Classic Book
CourseAre you a professional an amateur or an aspiring photographer or a digital artist? Impress by creating breathtaking photos with Photoshop Lightroom Classic CC. Learn hands-on techniques from one of the best photo editors there is.
Free
