Adobe Lightroom Classic Smart Object
About Lightroom Smart Object
Product: Adobe Lightroom Classic | Subject: Adobe Photoshop Lightroom Classic
In this section, I want to spend a few minutes to share with you how you can send an image from Adobe Photoshop Lightroom into Adobe Photoshop as a Smart Object. Now, what are smart objects, as you might be wondering? According to Adobe, Smart Objects are layers containing image data from raster or vector images. Now, the advantage to Smart Objects is that you can perform nondestructive transforms. You can do all sorts of manipulations. And not only that, you can work with other vector data from Illustrator or other tools within Photoshop. All you have to do is adjust the smart objects within their original program and apply them to the final image or the final output you want to share in Adobe Photoshop. This is cool, especially when you consider that you work with images, work with Illustrator files, work with PDFs, and all sorts of other files as smart objects. Now, this is totally out of the scope of this course. But for now, I just want to show you how you can export an image to Adobe Photoshop as a Smart Object. For this example, I imported a new file, a raw file, into the current catalog. Let's go to the previous import. And I'll show you what I mean. Here's the file, and I'll show you in the loupe view.

You can see in the loupe view; it's giving us a.CR2 extension.

This is canons proprietary raw format. We're going to do this now with this image because we will edit it in Adobe Photoshop. But first, we're going to open it as a Smart Object.

So that's what we're going to do, I'm going to go ahead and click, and it's going to open up Adobe Photoshop. So now that Adobe Photoshop has opened up with the image as a smart object, you'll notice a couple of things. Number one, the image sizes huge. It's about 102 megabytes. You will also notice a little icon in the Layers view, which indicates that this layer is a Smart Object.

Next, I will double-click on the smart object icon to open up the associated application that deals with smart object data. You will notice that it opened up Camera Raw 9.4, and it tells me what kind of camera this was.
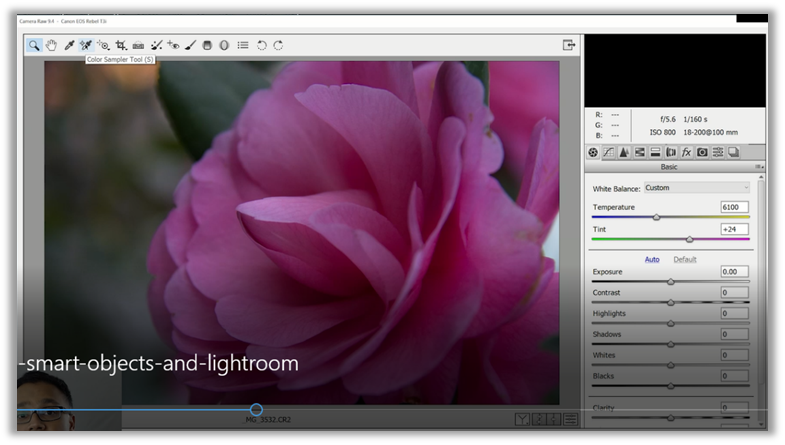
Camera Raw is the engine that does all of the raw processing, and this is the engine that Adobe Photoshop Lightroom is built around. So you'll notice what I mean by that, all the develop settings from Adobe Photoshop Lightroom. They're built around this raw camera engine, and when you work with Smart Objects, and in this case with Adobe Photoshop, you can engage the camera raw engine that Photoshop Lightroom uses. So it's quite powerful. Now all of the settings are accessible to you using the camera raw engine. So we're just going to do a few adjustments and make sure that we can apply them to the image. So we're just going to increase the contrast, increase the exposure, maybe drop down the blacks a little bit, and then punch up the clarity, just a tiny bit to give it a little more color. So all of these adjustments that I've made, I've adjusted exposure, I've adjusted contrast, I've dropped the blacks, and I've increased the clarity a bit, but I'm going to go ahead and click OK. Adobe Photoshop will prepare the Smart Object because we worked with that smart object, the actual application, Camera Raw, so Adobe Photoshop has to do a little bit of work to prepare to show the changes Photoshop. Next, we're going to save the image. So, we're going to go to File, then select Save or Ctrl + S will work as well. Now it's saved it. It's still at 102 megabytes. Then we're going to close.
Now that we're in Adobe Photoshop Lightroom. Once again, Lightroom has stacked the two images together.

I'm just going to select them and show you the comparison.

Now the -Edit.tif image had the Camera Raw settings adjusted and the.CR2 was the original raw image. You can see the left-hand side image is the edited file, the TIF, and then the right-side image is the original CR2 file in Adobe Photoshop Lightroom.
Let's go back to the grid view. While in the grid view, we will select the edited photo. We're going actually to edit it in Adobe Photoshop CC, but this time, we're going to edit the original. We don't need to worry about the copy or the editing the copy with Lightroom adjustments because we're editing the original with the image as a Smart Object.
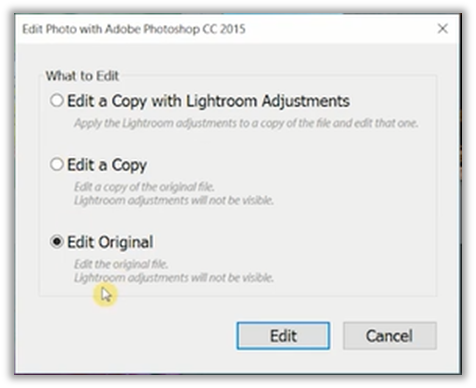
That's an important distinction that I want to make here. Because you'll notice that when we access this image, this original image in Adobe Photoshop, with the Smart Objects enabled, we can recover the information and adjustments we made using the Smart Object's original application. I just went ahead and double-clicked it to get back to Adobe Camera Raw.

Now that we have in Adobe Camera Raw, we can see all of the adjustments that we had made previously. We can continue to make all of the adjustments and have the changes show up in Adobe Photoshop Lightroom. So as an example, let me show you what I mean. I'm going to adjust the tint significantly so that it looks kind of sickly. So I'm going to, okay, this, I'm going to apply it in Adobe Photoshop is preparing the smart object will show up here, I'm going to save it. And then when you go back to Lightroom, here, you will notice that it has updated

Now let me give you a bigger view. You'll see the changes that we made in the Smart Object are reflected here in Adobe Photoshop Lightroom.

Going back to Photoshop, let's double-click on this Smart Object icon again to bring up Adobe Camera Raw. We'll just reset the tint. And we'll make it back to zero here. Then we're going to click OK. Lightroom will prepare the smart object. Let's save it, and then we can see the effect change on Adobe Photoshop Lightroom.
This is a really powerful workflow using the powers of Adobe Photoshop and Adobe Photoshop Lightroom together. Now I'm sure you can imagine various scenarios and workflows that you can use this as part of how you want your artistry to show up as how you want your develop, and adjustments and retouching to show up.
I hope this section has helped give you a brief idea of what Smart Objects are and how you can work with Adobe Photoshop Lightroom working with images in your catalog and editing them in Adobe Photoshop as smart objects. Once again, if you do have any questions, please don't hesitate to reach out. I am here as a source of support for your continued learning.
Full Course and Free Book
-

Adobe Photoshop Lightroom Classic
Course5.0 average rating (1 review)Are you a professional an amateur or an aspiring photographer or a digital artist? Impress by creating breathtaking photos with Photoshop Lightroom Classic CC. Learn hands-on techniques from one of the best photo editors there is.
Purchase$1 / month
-

Adobe Photoshop Lightroom Classic Book
CourseAre you a professional an amateur or an aspiring photographer or a digital artist? Impress by creating breathtaking photos with Photoshop Lightroom Classic CC. Learn hands-on techniques from one of the best photo editors there is.
Free
