Adobe Lightroom Classic
Photography
Product: Adobe Lightroom Classic | Subject: Adobe Photoshop Lightroom Classic
In this exercise, we will learn about Adobe Lightroom Classic User interface (UI)
In this section, I want to take a few minutes to describe a Lightroom user interface and its abbreviated UI for short. Now, when you open up Lightroom, it'll open up into the most recent used catalog. In this case, this was the previous master catalog.

Now what you're going to see when you open up Lightroom is it typically will open up into the library module. So let me go ahead and take a few minutes to explain all of these sections. Now Lightroom has the most significant section in the middle. And this is where you're going to do most of your work. In this case, since it's open up in the library module, you get to see photos from the library based upon what your most recent selection is. And in this case, we're taking a look at the quick collection here, which has 78 photos. And these are all the photos right here that I've added to the quick collection.
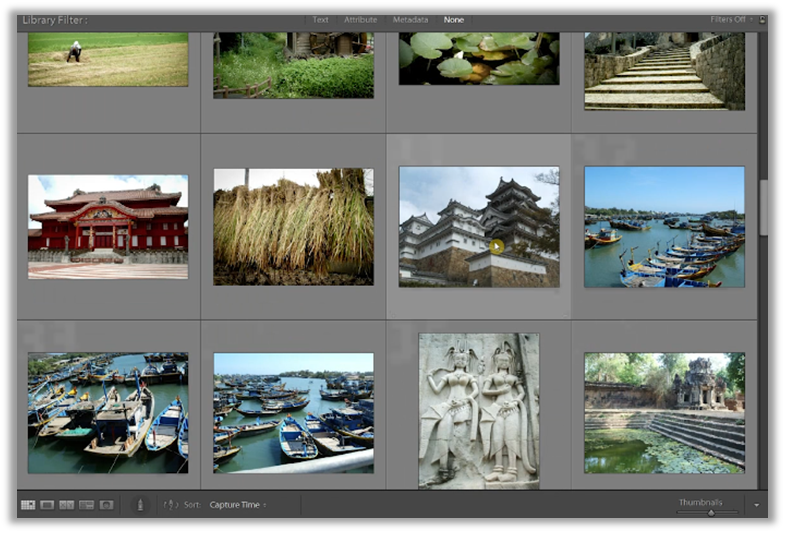
Take note of sections to the top, to the left, to the right, and the bottom of Lightroom. These are all that you would consider panels. Panels are very similar to how all of the other Adobe Creative Cloud applications use your windows and their settings. You will notice little triangles on top, in the left, on the right, and on the bottom.
 Now, each of these is open right now. That's why you can see all of the panels. But if you just click on each of the triangles there, it will hide and show the appropriate areas. If you hover over them, they will show if they're already hidden. On the left is the catalog menu plus the folder menu here.
Now, each of these is open right now. That's why you can see all of the panels. But if you just click on each of the triangles there, it will hide and show the appropriate areas. If you hover over them, they will show if they're already hidden. On the left is the catalog menu plus the folder menu here.

So if you open it up and close it up, this is what's going to show. So each of the panels, as you open and close them, they will allow you to see more of whatever's in the middle. In this case, it's the library catalog area. So you can always open and close them as you need them. Like you just noticed here, if you hover over it when it's closed, it'll pop open so that you know what is available for you there.
But I like to keep all of my panels open to know what I'm working with. Of course, it's going to depend upon how you want to make use of Lightroom. Sometimes you might want to hide some panels. Sometimes you might want to show all of the panels. But whatever it is, it's about how comfortable you feel, working with all of the panel areas. I hope this lecture has been helpful. If you have any questions about how to navigate in the Adobe Photoshop Lightroom UI, please don't hesitate to post out in the discussion forum and reach out, and I'll be there as a source of support for your continued learning.
Full Course and Free Book
-

Adobe Photoshop Lightroom Classic
Course5.0 average rating (1 review)Are you a professional an amateur or an aspiring photographer or a digital artist? Impress by creating breathtaking photos with Photoshop Lightroom Classic CC. Learn hands-on techniques from one of the best photo editors there is.
Purchase$1 / month
-

Adobe Photoshop Lightroom Classic Book
CourseAre you a professional an amateur or an aspiring photographer or a digital artist? Impress by creating breathtaking photos with Photoshop Lightroom Classic CC. Learn hands-on techniques from one of the best photo editors there is.
Free
