Full Course and Free Book
-

Civil 3D Essentials Book and Practice Files
Course4.9 average rating (69 reviews)This mini-course offers a downloadable manual of Civil 3D. The eBook covers the features needed to successfully design most civil engineering projects, from field data collection to final design and layout.
Purchase$19.99
-

Advanced Civil 3D: Surveying and Construction
Course5.0 average rating (4 reviews)In this Online Survey and Construction Civil 3D training course, participants will learn and apply the tools offered by Civil 3D, to perform advanced survey and construction tasks.
$99 / year
Civil 3D Survey Job converter
Field to Finish Surveying job export
Product: Autodesk Civil 3D | Subject: Surveying with Civil 3D
In this exercise, we will learn about Civil 3D Survey job converter.
3.5.1 Leica Exchange
Leica X-Change is one of the first available Civil 3D extension. It has been since discontinued and not available for the version of Civil 3D 2017 and later. We are mentioning it only because it was so popular, and certain users may still have it in their previous version of Civil 3D.
3.5.1.1 Leica Multiworks
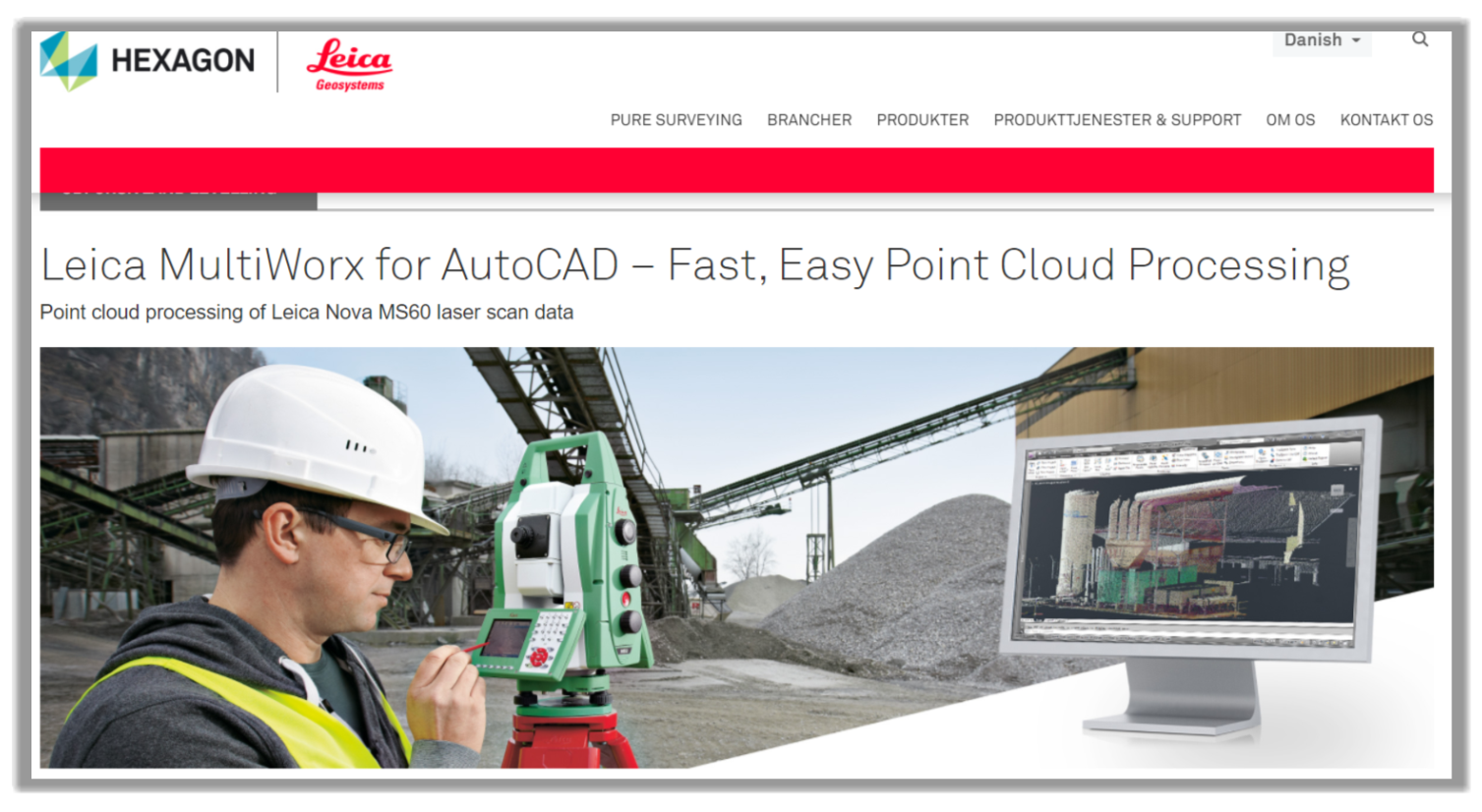
Leica MultiWorx is available for all AutoCAD based products, including Civil 3D. It is a point cloud processing software and lets CAD user work with point data in a familiar environment.
3.5.1.2 Leica Civil Job Converter 2020
This add-on is the new app, and starting in 2020, it will be the only officially supported add-on. So, the next version of this course will most likely only include the Civil Converter. It is currently available from the Autodesk App Store. We are not using it because it is the first release version and is not currently a free download.
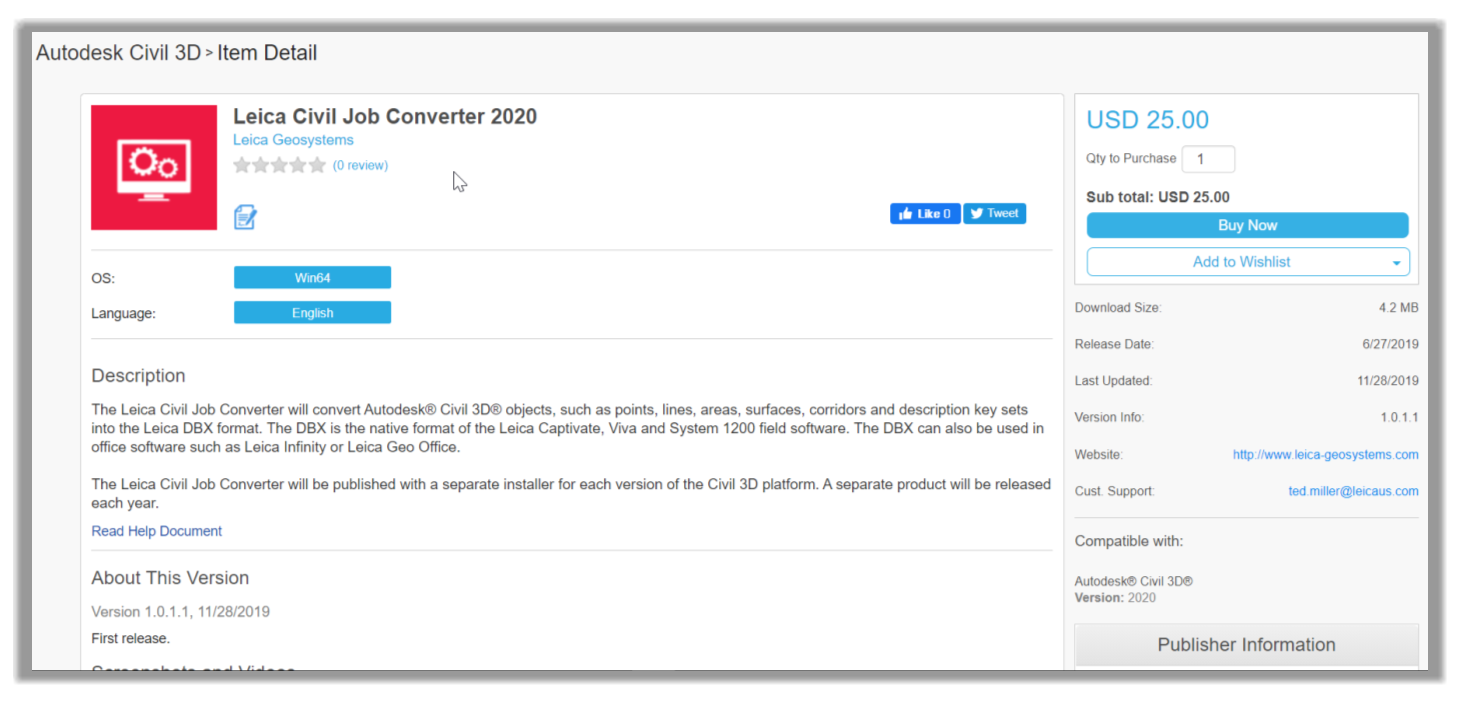
3.5.1.3 Leica Infrastructure Link for Autodesk Civil 3D
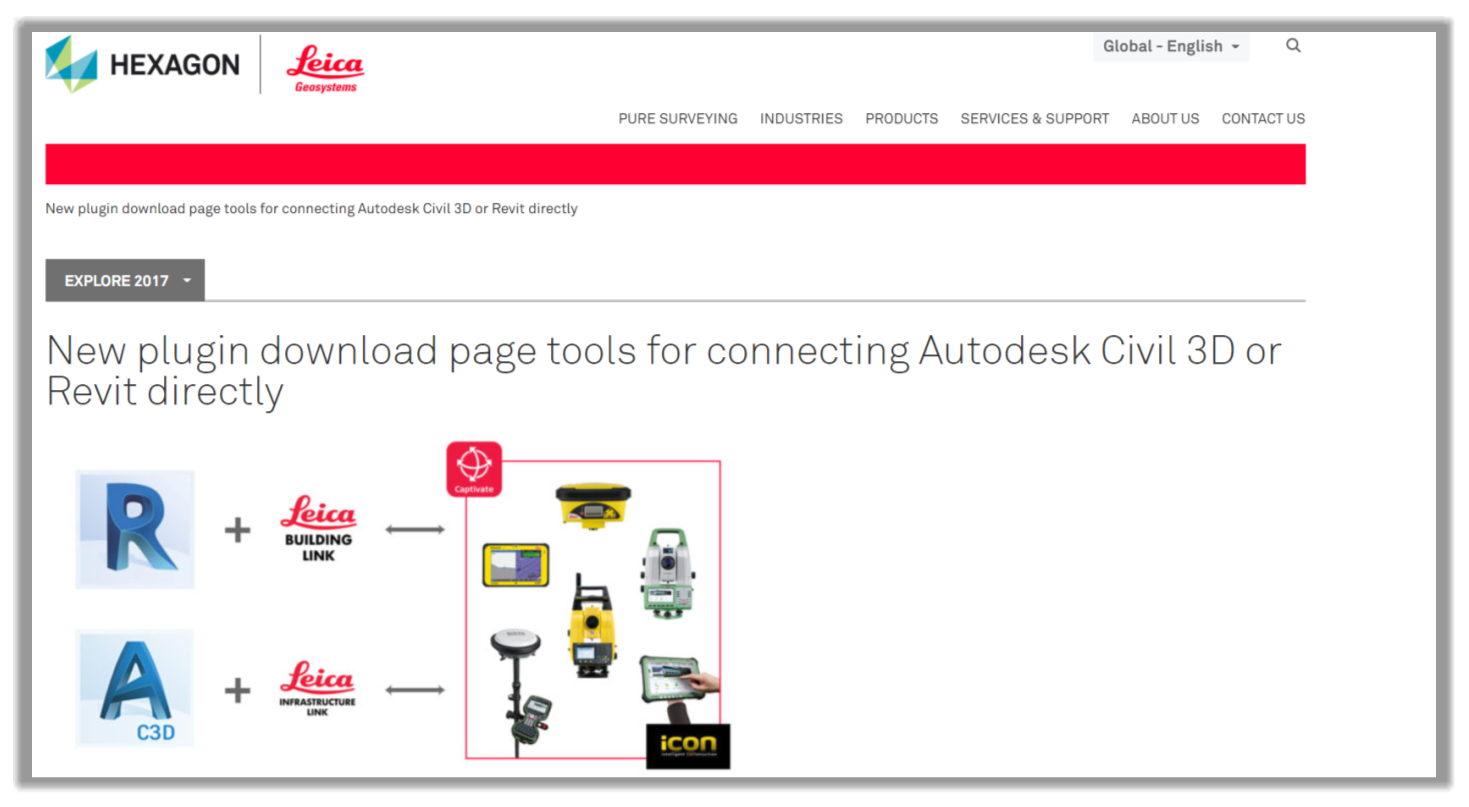
The Leica Infrastructure Link tool allows Civil 3D to communicate with all Leica field equipment, using the Leica Captivate or Leica iCON software. Most Civil 3D design data can be exported to the survey controller using this add-on. This add-on can be used for the Civil 3D version 2017 to 2020. For this course, we will use the 2020 version of the add-on.
Now, let's see how to use the conversion tools in Civil 3D.
- First, we have designed a site in Civil 3D, including surfaces, alignments, road corridors, etc.
- Now, we need to launch the equipment manufacturer's recommended conversion tool; in this case, we will use the Leica Infrastructure Link tool, which can be found on the Leica add-on tab of the ribbon.

- Then, we need to run the Export command.
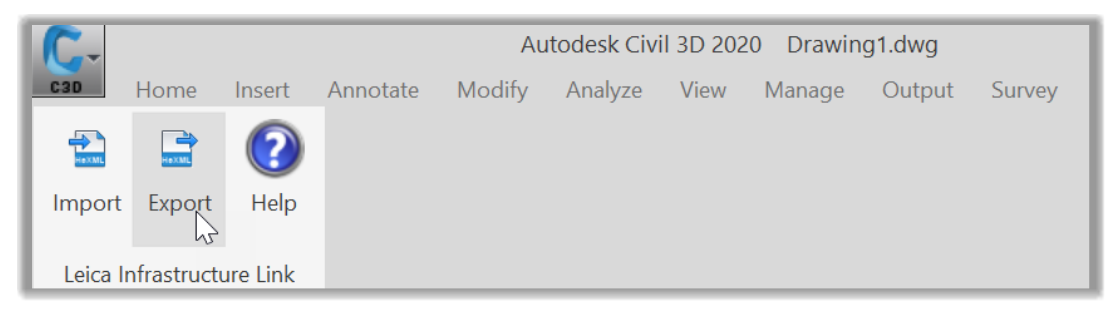
- After that, the Leica HeXML Export window is displayed. A quick note to mention that HeXML (Hexagon XML) is the Leica version of XML, just as LandXML is a non-proprietary data standard for the Land Development industry. In the new window, we first need to Read the Civil Objects we would like to export.
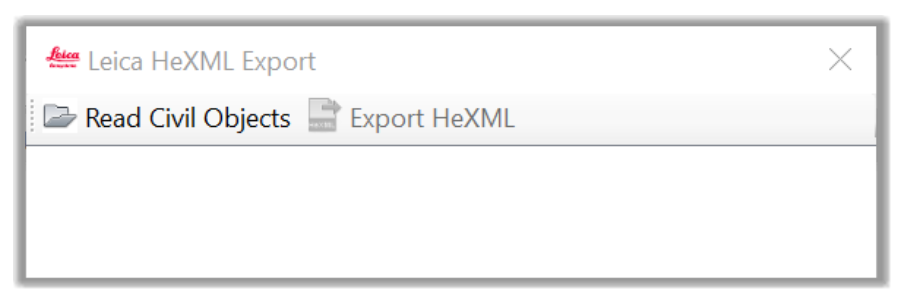
- Once we click on the Read Civil Objects, a full list of all design objects we can export is displayed. It includes Alignments, Corridors, Point Groups, and Surfaces. We can select any entity we are interested in.
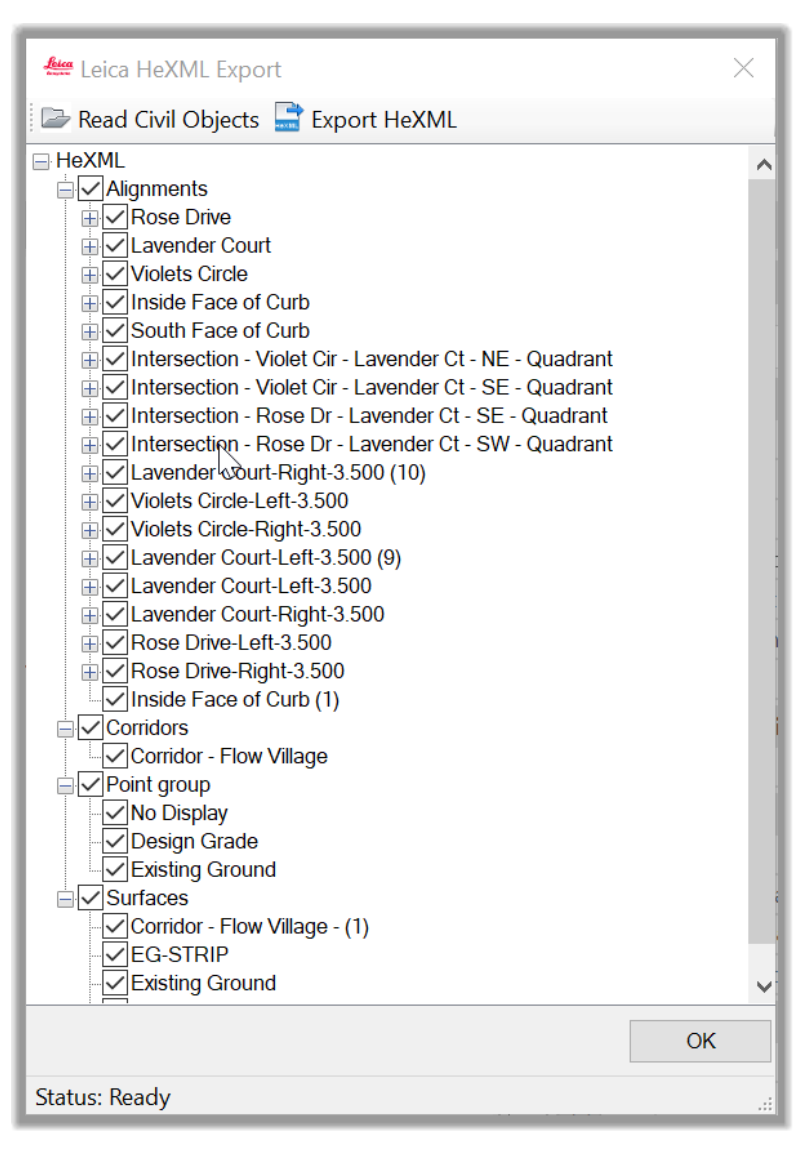
- In this case, let's select the items we are interested in and click on Export HeXML.
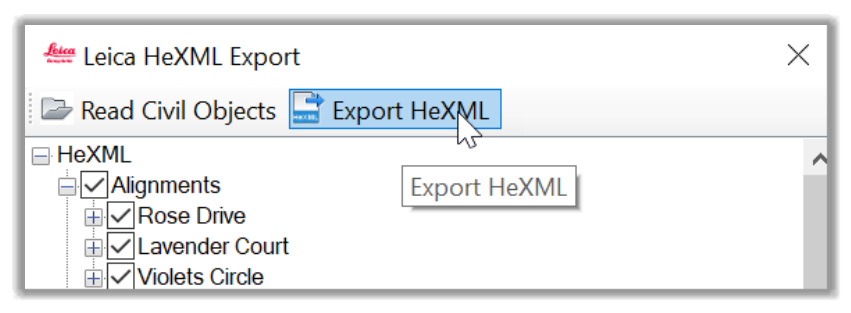
- We can then browse our Export Folder and save the file. Let's Name it Flower Village 2 Export, for example.
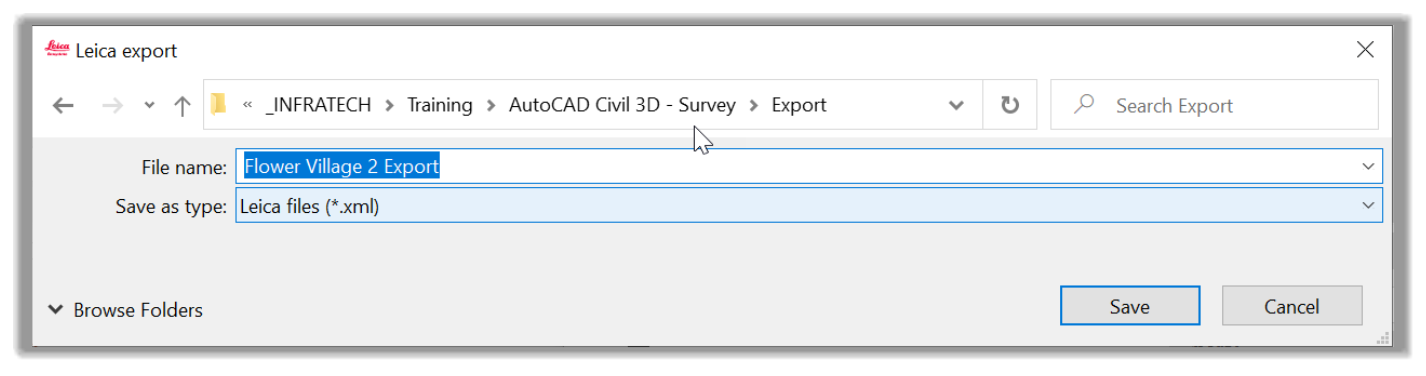
- Next, let's click on Save.
- Next, we have an Export Report, providing us a summary of the exported entities.
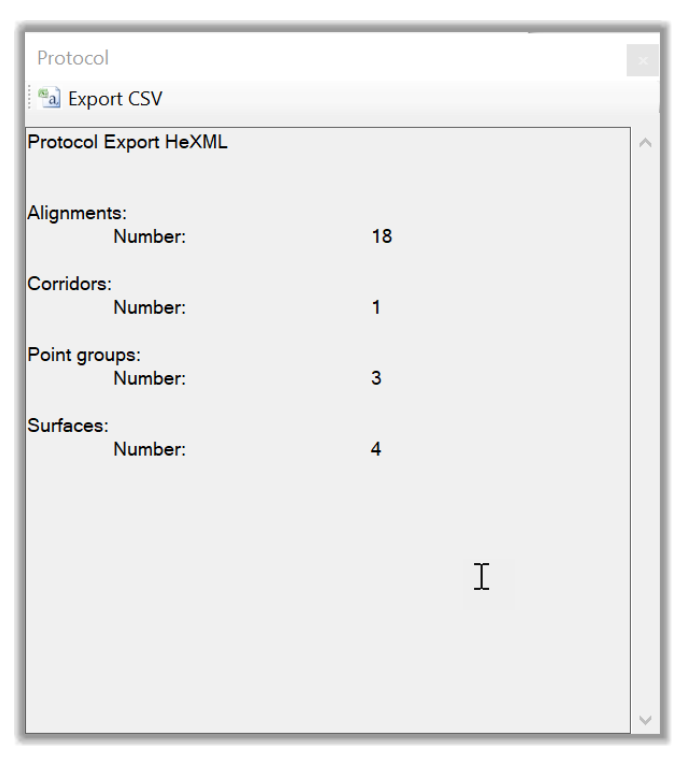
- Let's close the two windows, and we are done with the export process.
- All we have to do now is to switch to the survey controller to import the exported design file. Depending on the controller, this can be done through a Flash Drive, a USB cable, Bluetooth, a Network account, or several other ways.
