Civil 3D Topographie et construction: Modele Numerique de Terrain (MNT)
Formation pour les arpenteurs-géomètres
Produit: Autodesk Civil 3D | Sujet: Topographie avec Civil 3D
Dans cet exercice, nous apprendrons sur le module topographie de Civil 3D et la création de Surface et Modele numerique de terrain (MNT)
MNT (surface)
Un fichier MNT ou Modèle Numérique de Terrain est simplement une Surface dans le langage Civil 3D. Comme nous l'avons vu dans le cours de niveau 2, nous avons différentes options pour créer une surface. Voyons quelques-unes de ces options à l'aide d'entités exportées ou éclatées Civil 3D.
Nous avons recréé divers types d'entités à partir de notre corridor d'origine et de la surface de la route dans ce dossier de pratique.
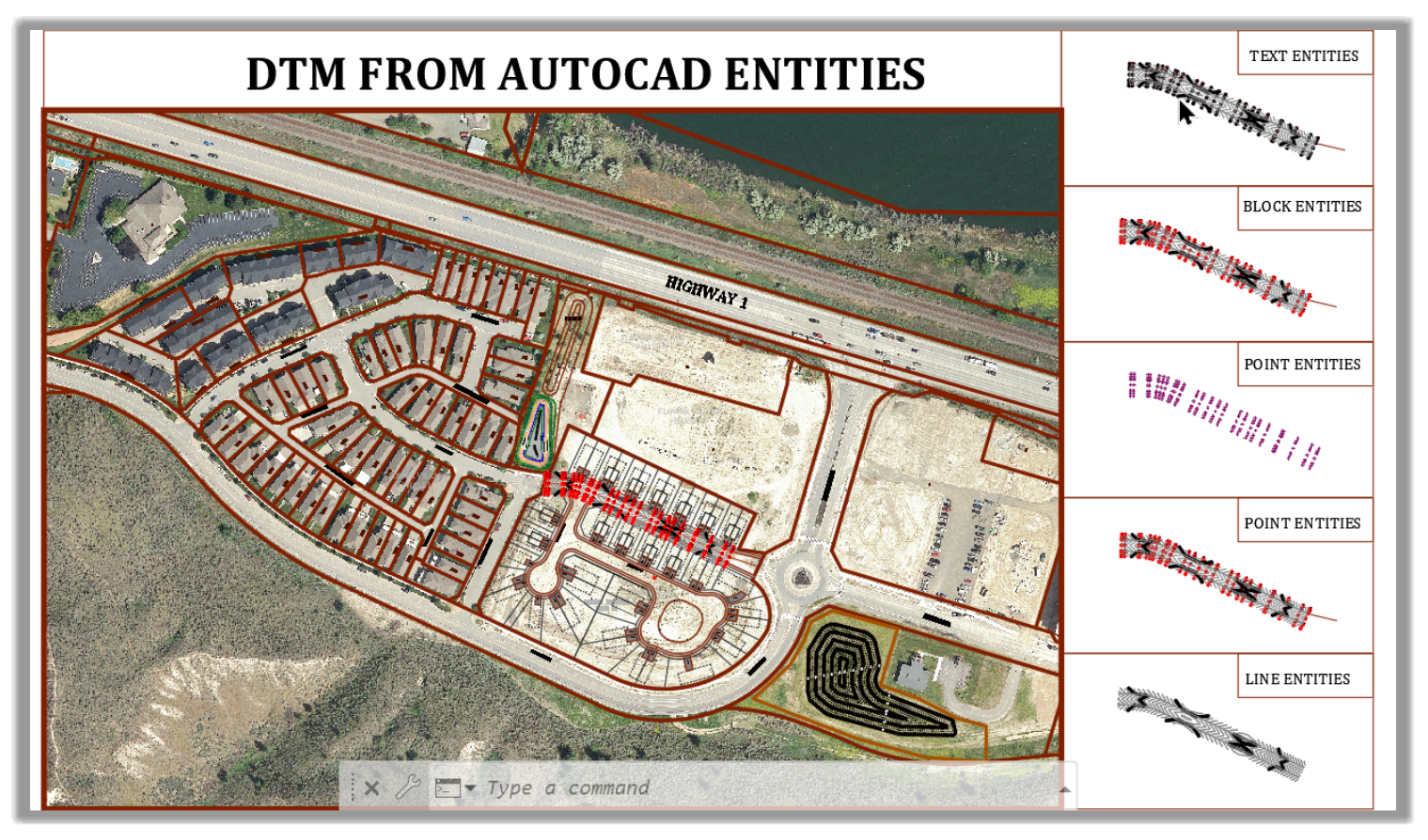
Nous devons zoomer sur la zone appropriée pour chaque exercice pratique, comme indiqué par le titre (Entités de texte, entités de bloc, entités ponctuelles ou entités linéaires) et utiliser les objets de cette zone.
Tout d'abord, commençons par les entités Text.
5.1.1.1 Surface à partir du texte
Ce scénario est très fréquent pour les concepteurs. Les géomètres leur envoient parfois des fichiers avec des prises de vue ne montrant qu'un marqueur et un texte avec une élévation.
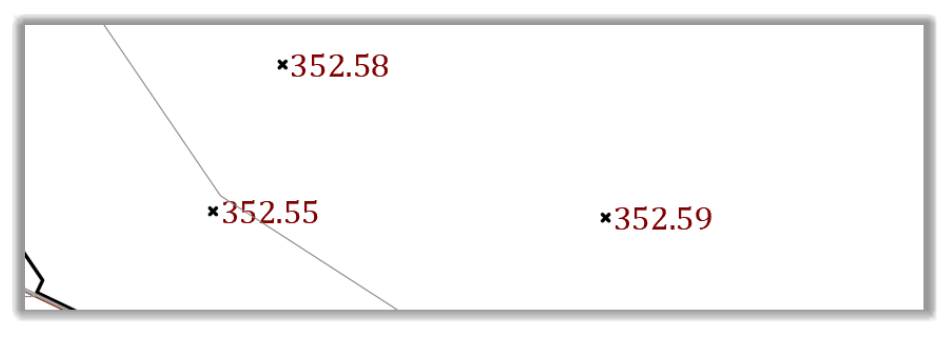
Lorsque nous recevons des données dans ce format (en tant que concepteur ou géomètre), nous avons certaines options dans Civil 3D pour créer un MNT à partir des entités de texte.
Pour ce faire, procédons comme suit:
- Commençons par ouvrir les fichiers de pratique Inverse-MNT.dwg.
- Ensuite, zoomons sur les zones avec les entités de texte du dessin.
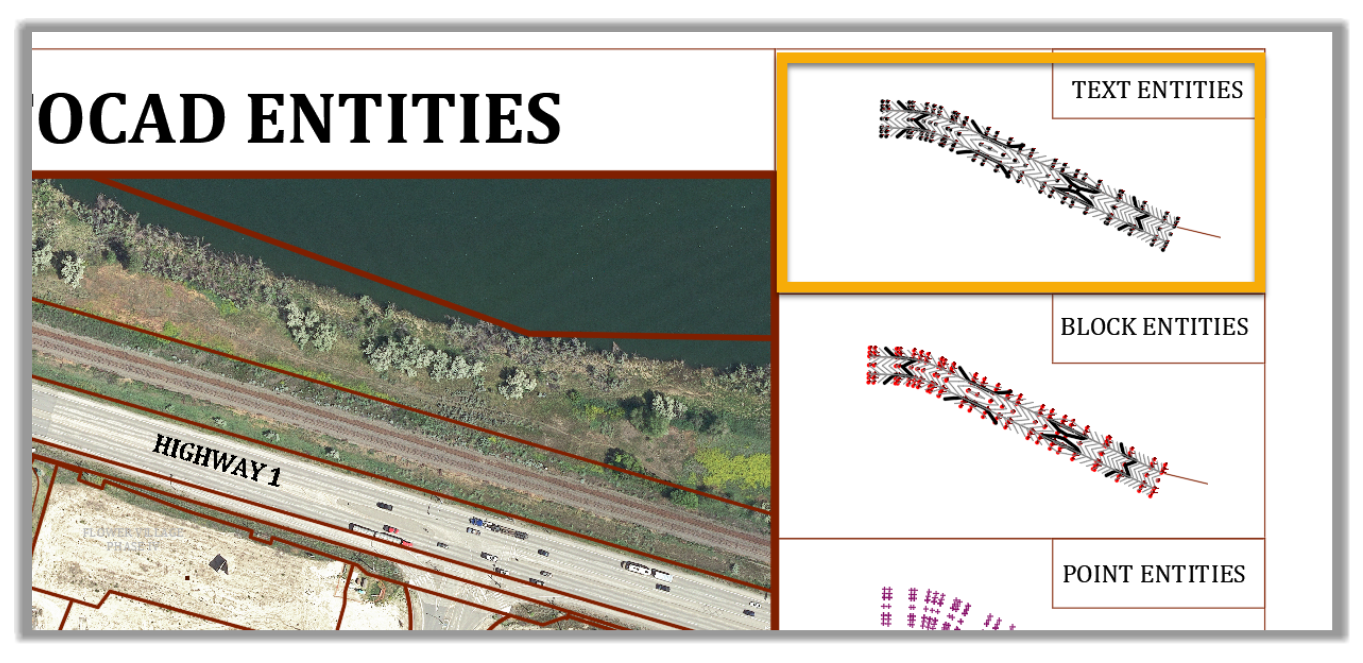
- Dans cette zone, nous avons exporté des entités ponctuelles au format texte. Nous devons recréer le MNT original en utilisant les entités de texte. Ces entités de texte représentent l'élévation finale de la surface. Tout d'abord, sélectionnons l'un d'entre eux.
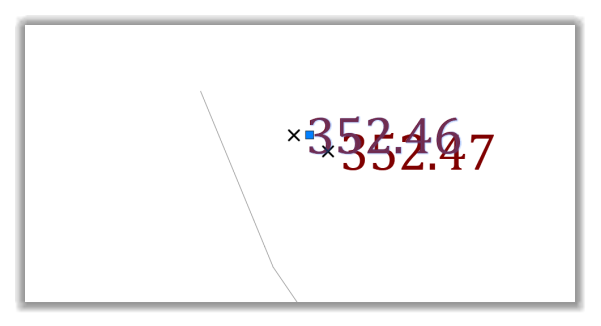
- Nous remarquons que le point d'insertion du texte (poignée bleue) n'est pas précisément au centre où l'élévation est censée être comme indiqué. Même si la distance n'est pas si grande, idéalement, nous aimerions que le point d'insertion de texte soit au centre du point. Alors, déplaçons les entités de texte au centre du point. Pour ce faire, isolons toutes les entités avec lesquelles nous voulons travailler sans affecter les autres objets du dessin. Sélectionnons un texte en faisant une sélection rectangulaire pour sélectionner la totalité de l'entité.
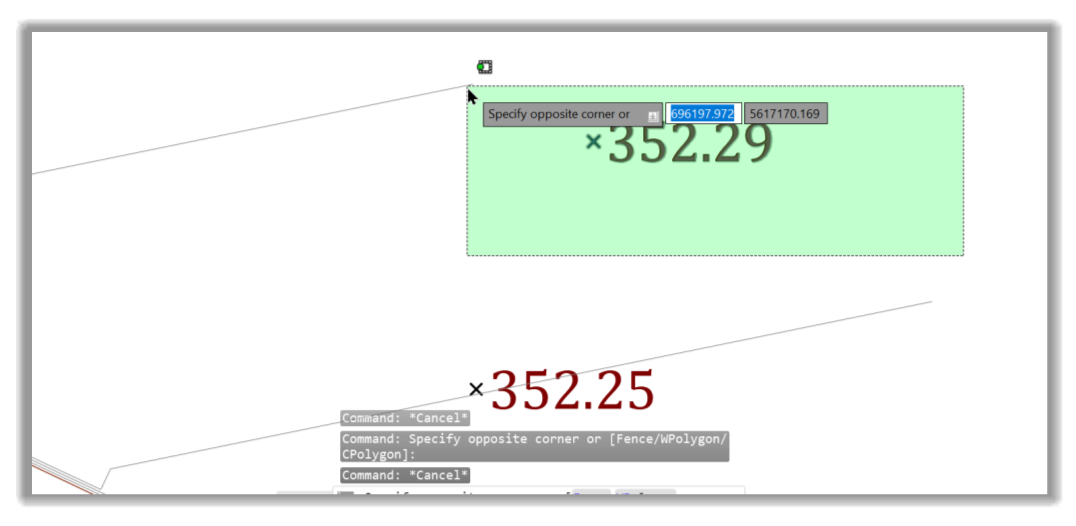
- Ensuite, faisons un clic droit et sélectionnons Sélectionner similaire.
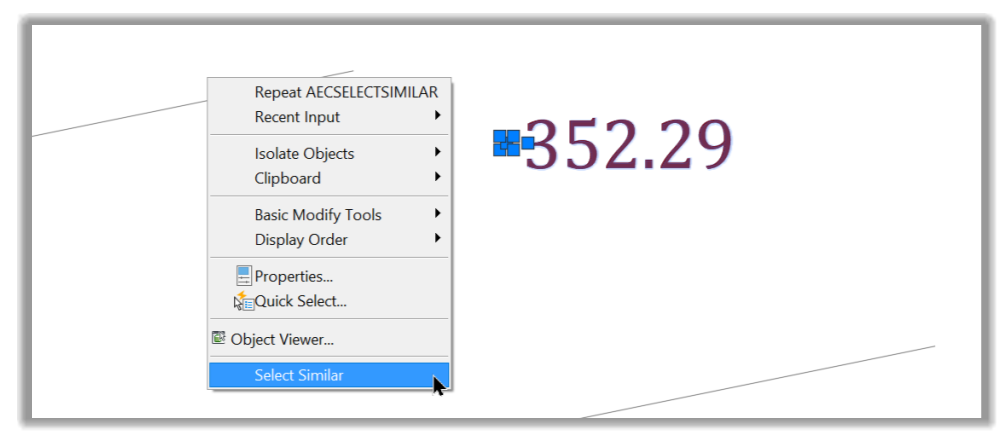
- Ensuite, nous pouvons isoler les objets sélectionnés.
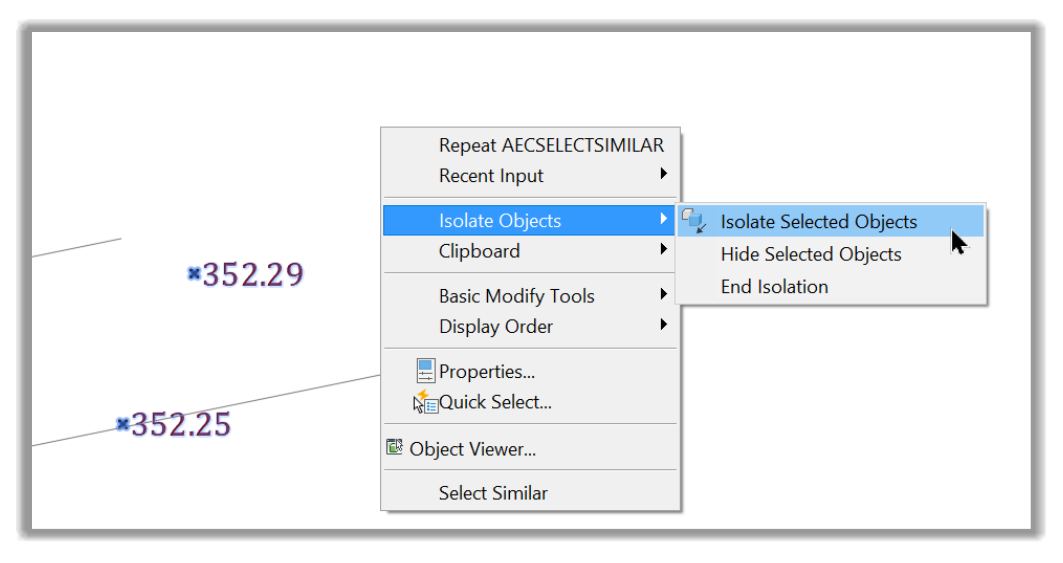
- Maintenant que nous avons isolé les objets, nous pouvons travailler avec eux, en toute sécurité, sans affecter les autres éléments. Maintenant, sélectionnons les entités de texte uniquement à l'aide de la commande Sélectionner similaire.
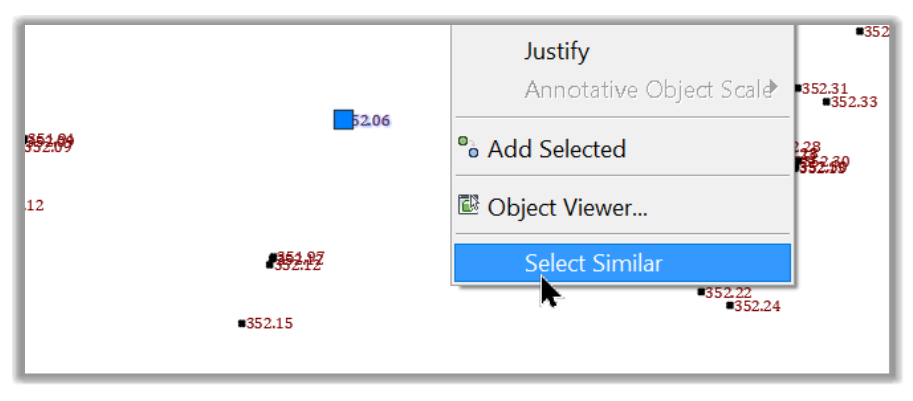
- Ensuite, nous devons nous assurer que l’option Insertion est activée pour les options Accrochage aux objets.
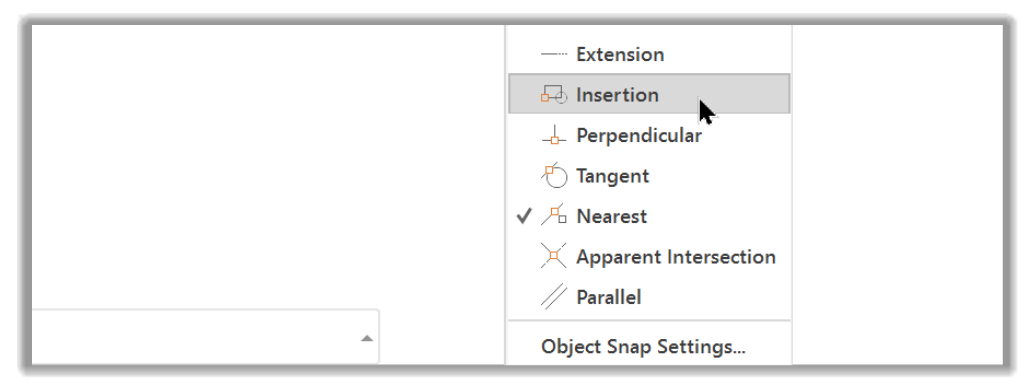
- Après cela, déplaçons les objets texte du point d'insertion de texte vers le centre du point.
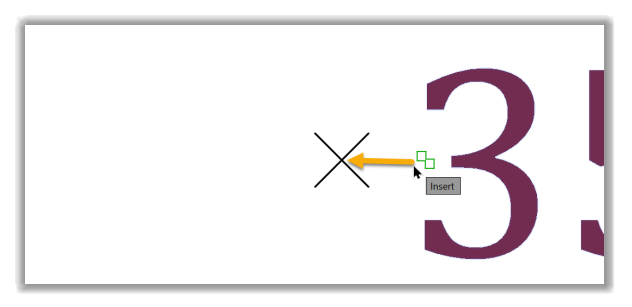
- Le point d'insertion de texte se trouve désormais précisément au centre du marqueur de point. Lorsque nous utilisons les objets texte pour créer une surface, le centre du point sera précisément sur le marqueur.
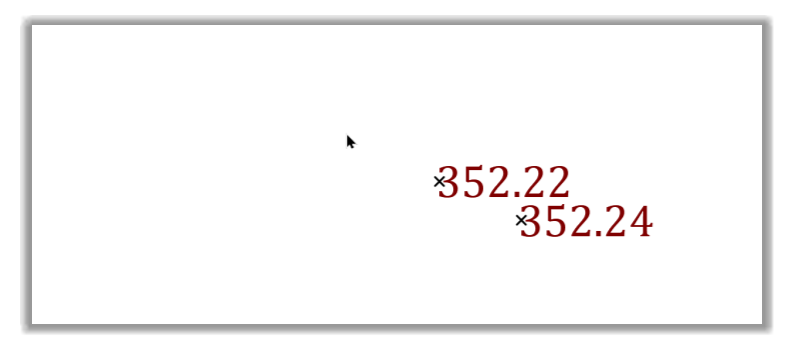
- Ensuite, nous devons nous assurer que chaque entité de texte est précisément à l'élévation indiquée par le texte. Pour ce faire, déplaçons le texte vers la bonne élévation. Dans l'onglet Modifier du ruban, exécutons la commande Surface.
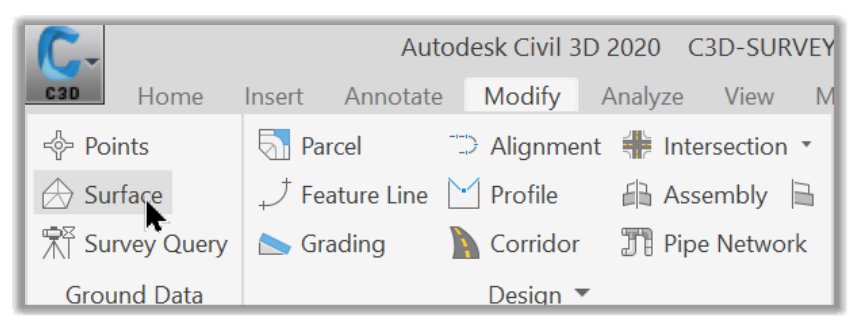
- Ensuite, utilisons la commande Déplacer pour déplacer le texte vers l'élévation.
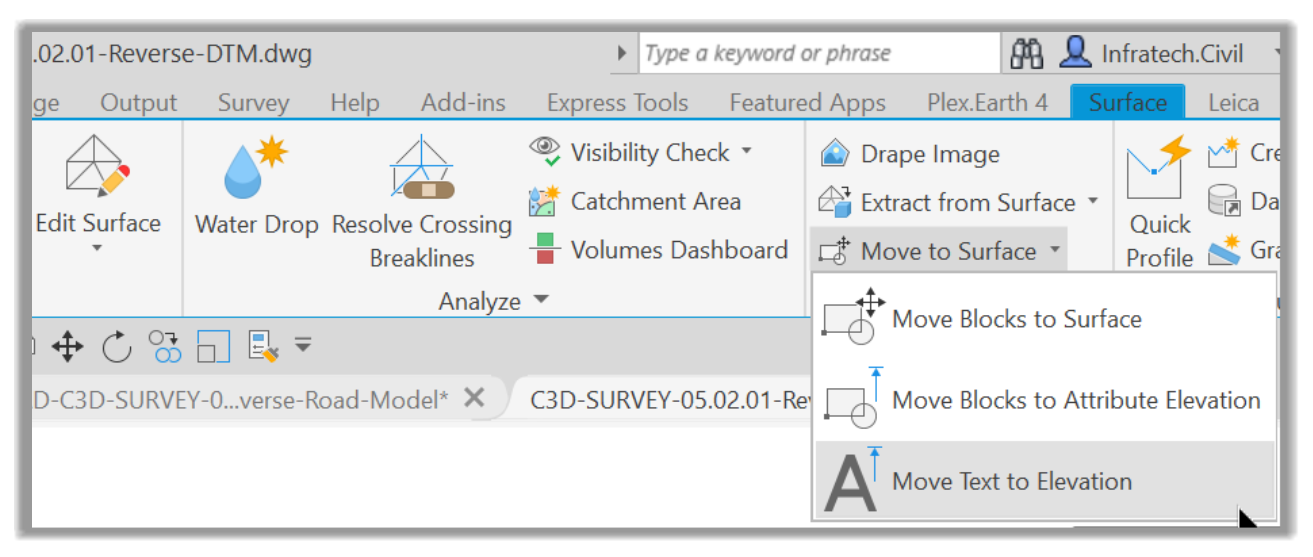
- Après cela, sélectionnons les objets texte dans la zone d'intérêt avec une sélection rectangulaire et appuyons sur Entrée.
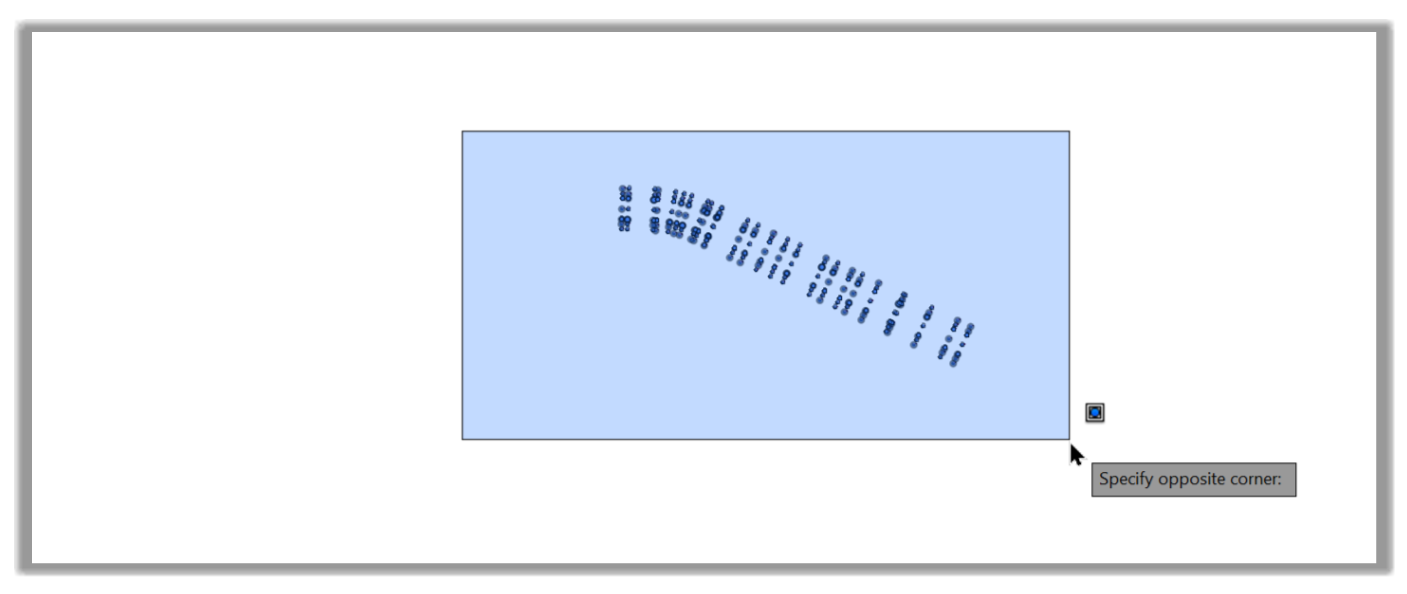
- Désormais, chaque entité de texte est déplacée vers l'élévation indiquée dans son texte. Nous pouvons le vérifier en sélectionnant une entité de texte et en vérifiant dans la fenêtre des propriétés.
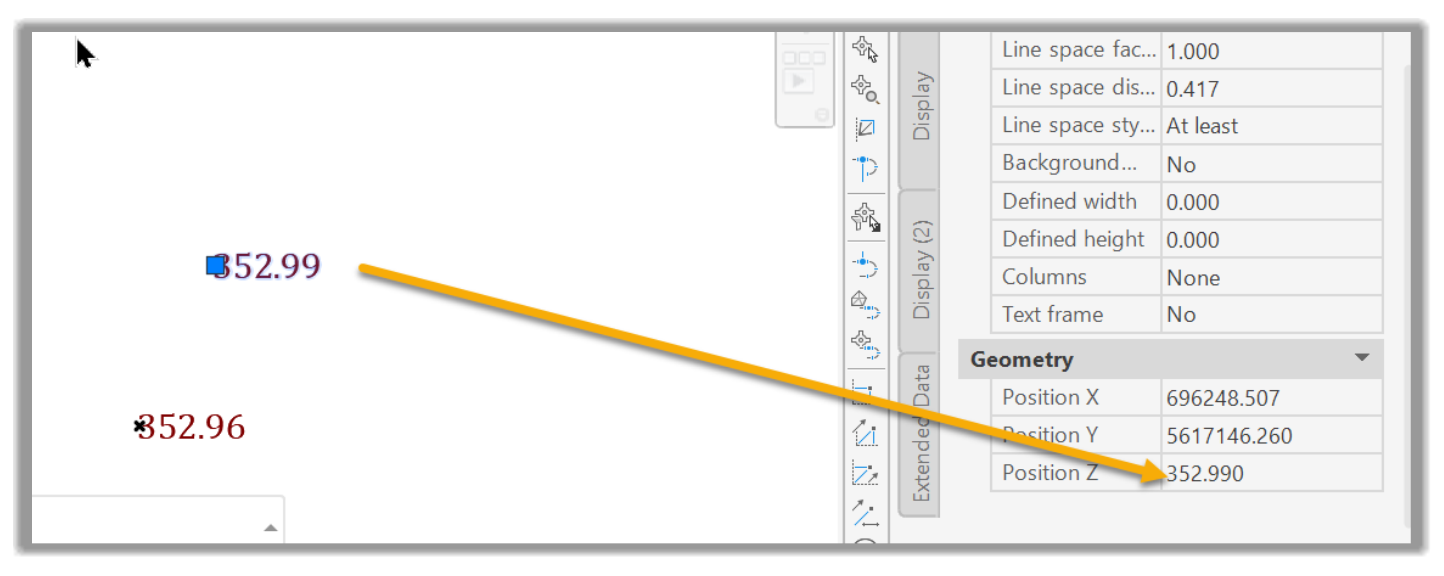
- Les entités de texte sont maintenant à la bonne élévation et peuvent être utilisées pour créer une surface. Créons une nouvelle surface et appelons-la MNT - Entités de texte.
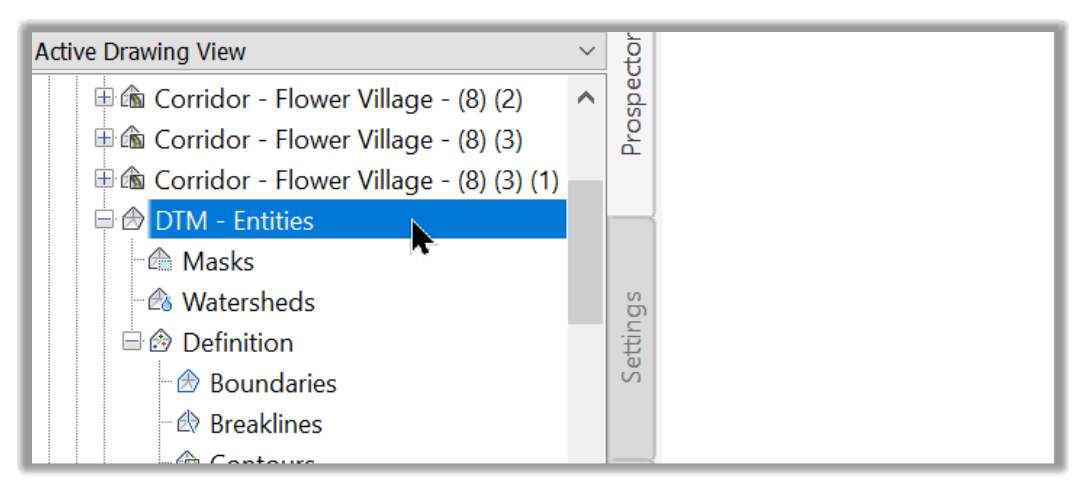
- Dans la section Définition, ajoutons des Objets de dessin.
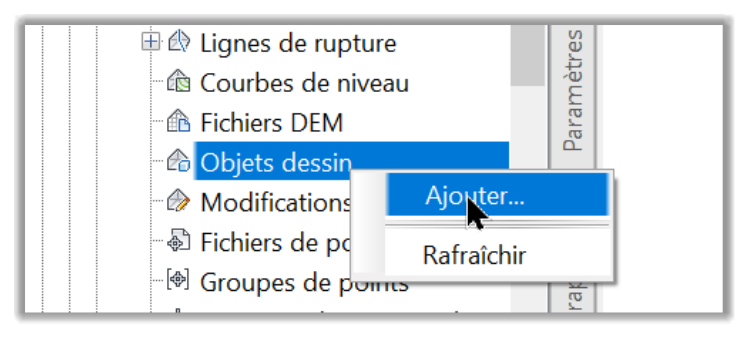
- Dans la nouvelle boîte de dialogue, choisissons Texte comme type d'objet que nous souhaitons ajouter et cliquons sur OK.
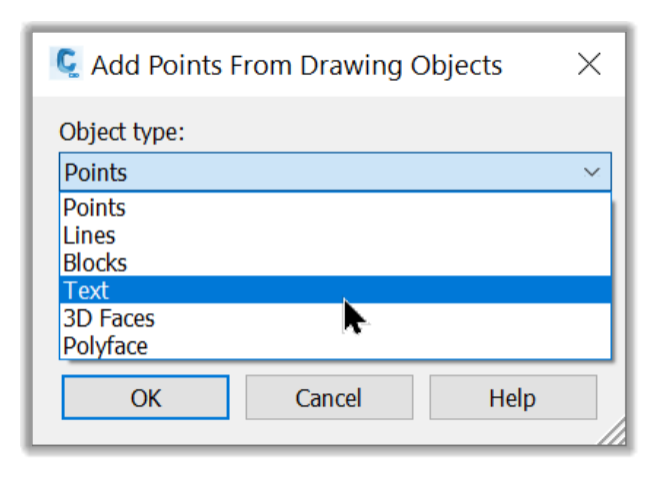
- Ensuite, faisons une sélection rectangulaire et appuyons sur Entrée, pour inclure tous les objets texte dans la zone d'intérêt.
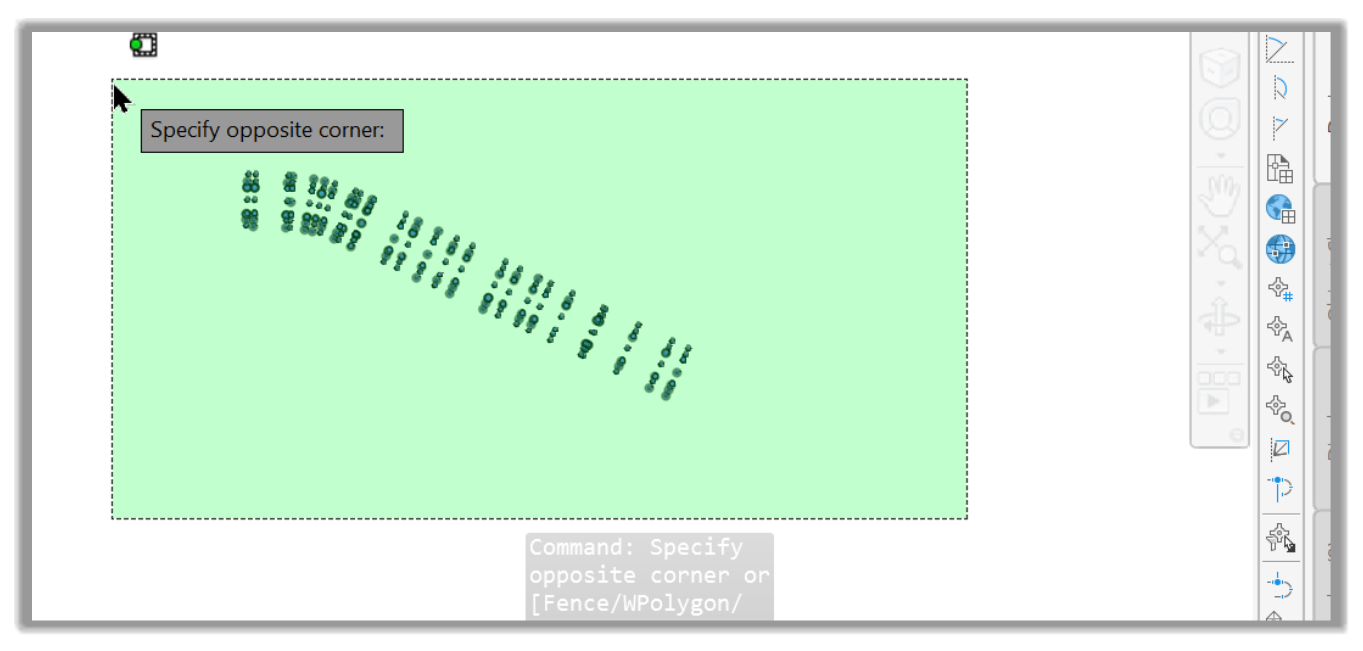
- Le MNT est maintenant créé en utilisant les élévations des entités de texte.
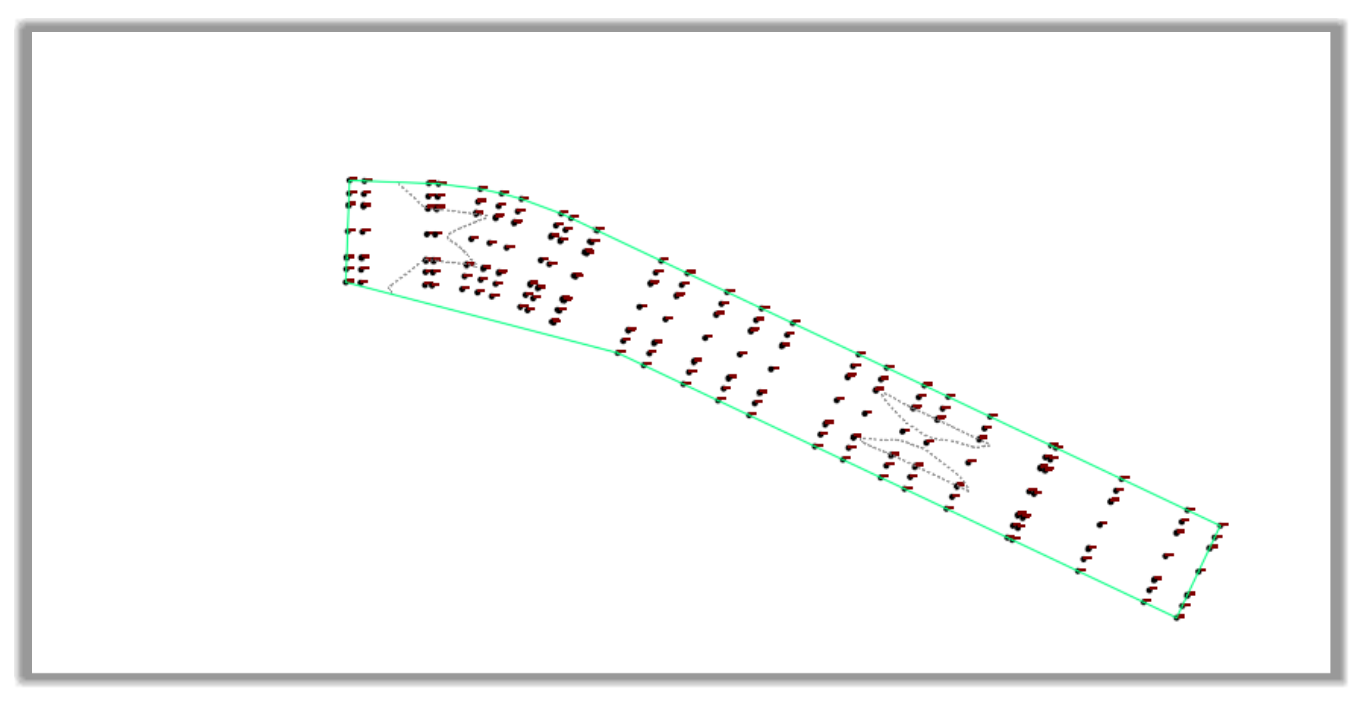
- Appliquons un style différent pour mieux montrer les courbes de niveau.
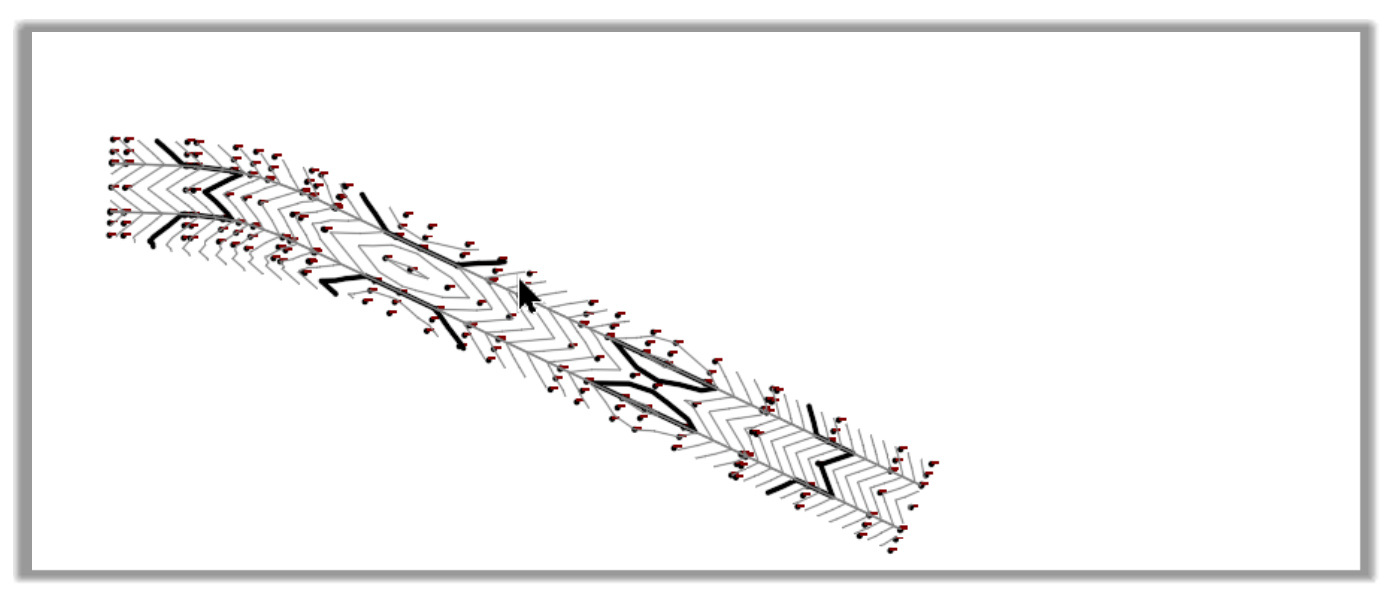
- Mettons fin à l'isolement.
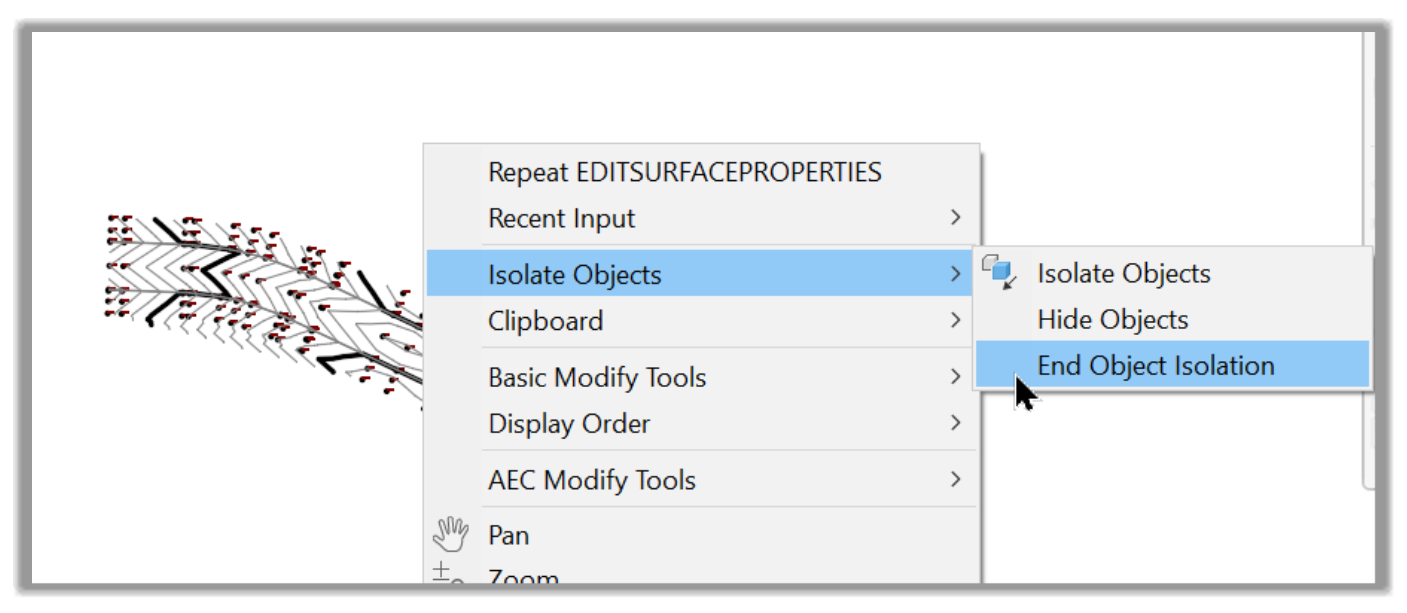
- Nous avons maintenant créé une surface très proche de la surface conçue, en utilisant les entités textuelles de l'équipe de conception. L'étape suivante consiste à exporter ce MNT vers l'équipement de levé pour l'implantation sur le terrain.
- Maintenant, voyons comment créer un MNT à l'aide de blocs AutoCAD
5.1.1.2 À partir de blocs AutoCAD
Le prochain type de données assez courant que nous rencontrons sont les blocs AutoCAD. Zoomons sur la zone Entités de bloc pour voir comment travailler avec ce type de données.
- Tout d'abord, nous devons vérifier les entités de bloc pour vérifier si elles sont aux bonnes élévations. Pour ce faire, sélectionnons l'un d'entre eux et vérifions l'élévation dans la fenêtre Propriétés.
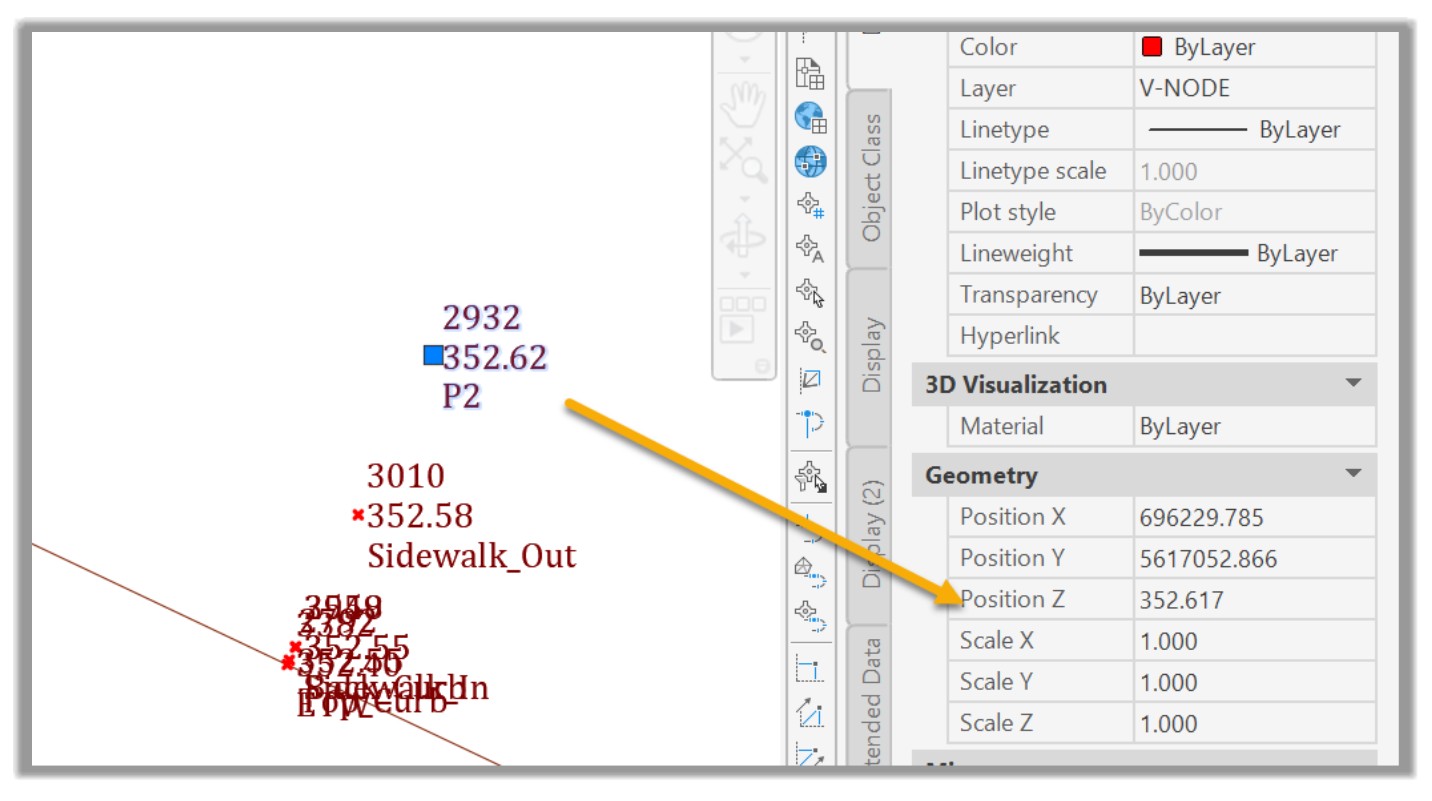
- En vérifiant quelques points, nous pouvons voir qu'ils sont tous à la bonne élévation.
- Parfois, nous pouvons également recevoir des objets de bloc avec l'élévation attachée comme attribut. Ce scénario se rencontre principalement lorsque les concepteurs reçoivent des données des géomètres, et non l'inverse. Dans ce scénario, nous pouvons utiliser la commande Déplacer les blocs vers l'élévation d'attribut pour élever les blocs.
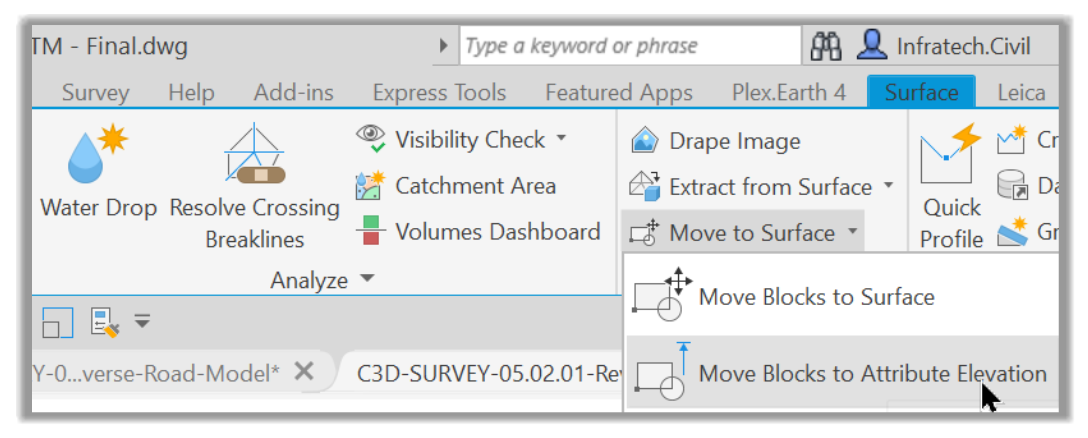
- Nous n'avons pas besoin de cette commande dans la situation actuelle car les blocs ont déjà les bonnes élévations. Par conséquent, nous devons créer une surface. Appelons cela MNT – Entités Bloc.
- Ensuite, dans la section de définition, ajoutons des objets de dessin.
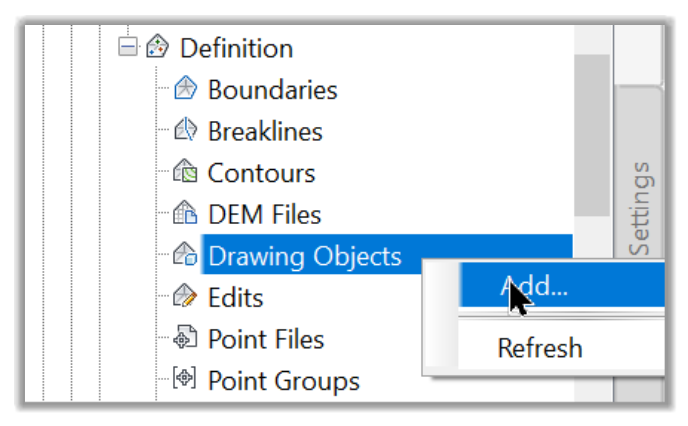
- Dans la nouvelle boîte de dialogue, choisissons d'ajouter des blocs et cliquez sur OK.
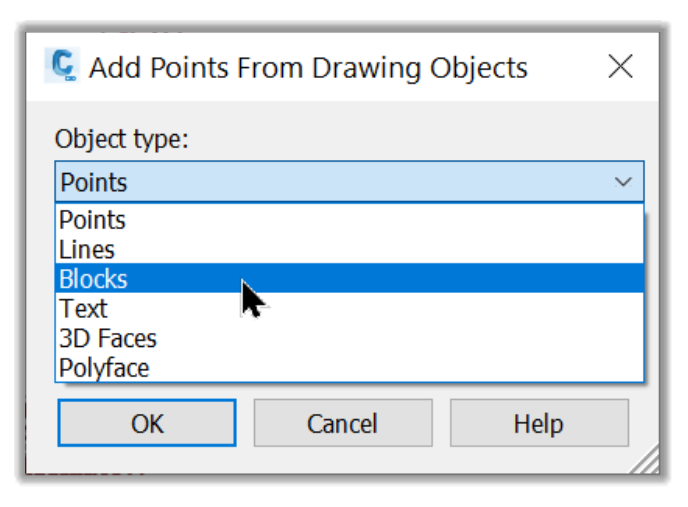
- Ensuite, sélectionnons le bloc à l'aide d'une sélection rectangulaire et appuyez sur Entrée.
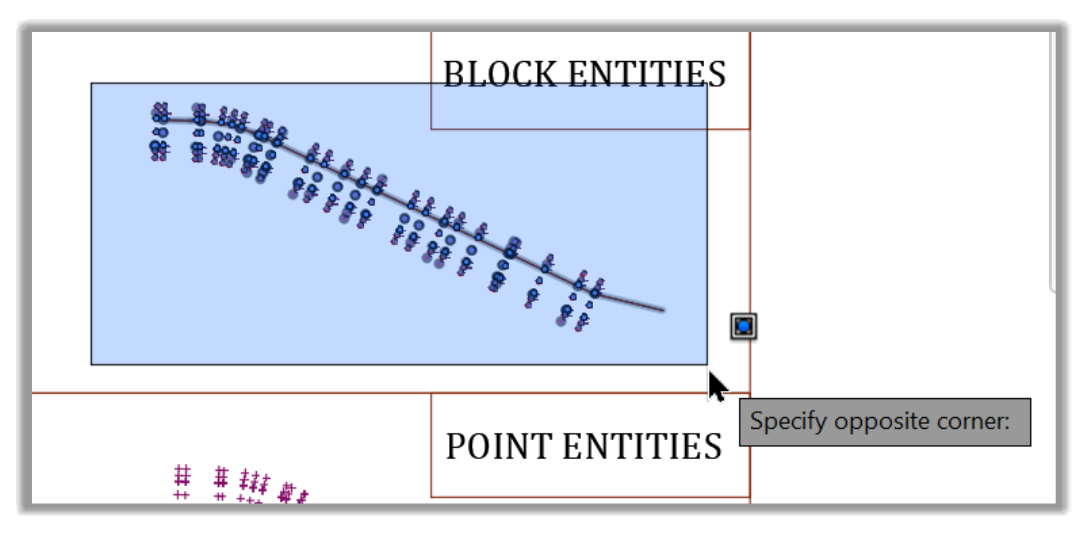
- Le MNT est maintenant créé en utilisant les élévations des entités de bloc.
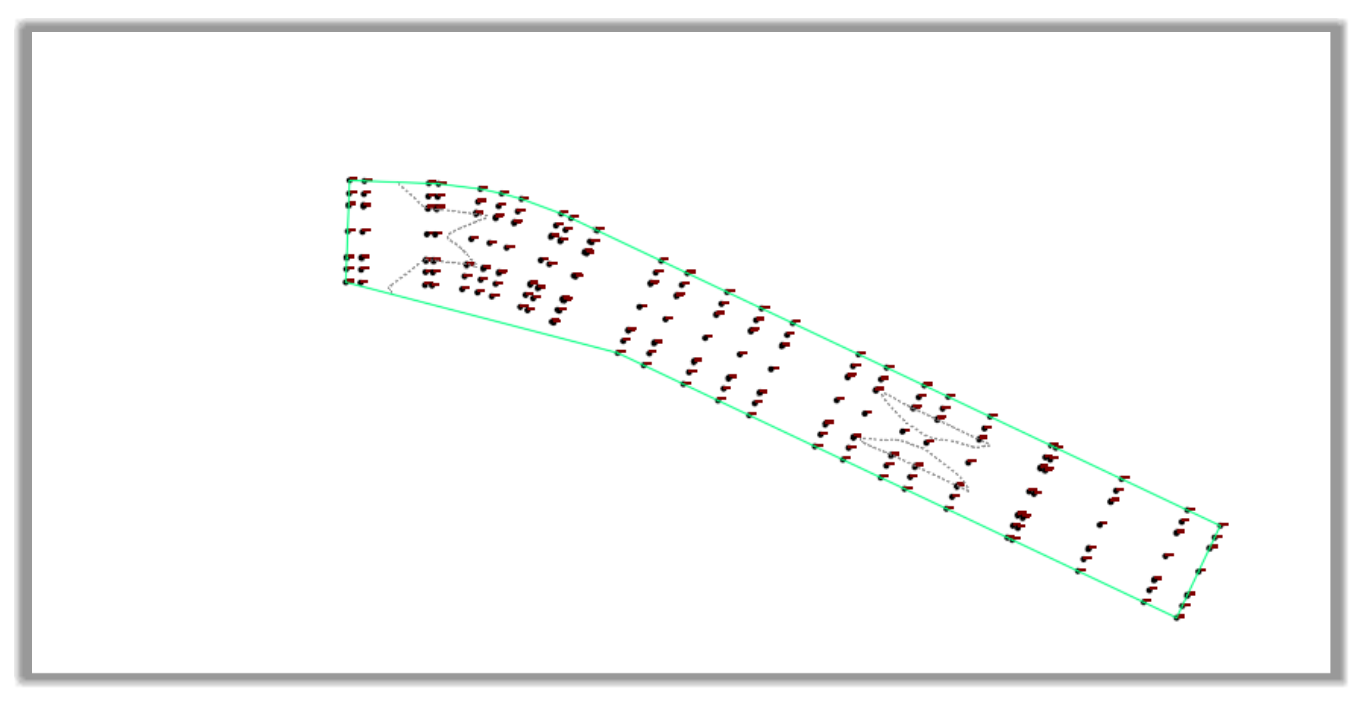
- Appliquons un style différent pour mieux montrer les courbes de niveau.
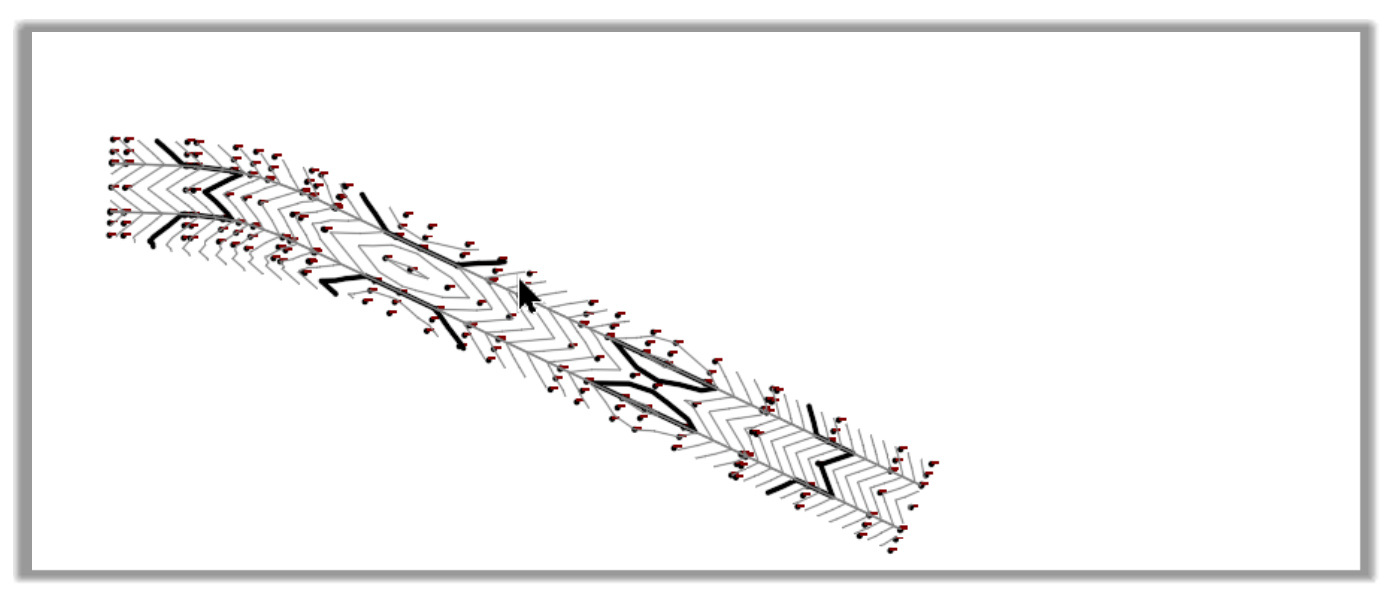
- Voyons ensuite comment créer un MNT à l'aide d'entités de points AutoCAD.
5.1.1.3 Surface à Partir de Points AutoCAD
Le scénario suivant est celui où nous recevons des points AutoCAD. Il convient de noter que les points AutoCAD sont différents des points Civil 3D COGO. Ils sont beaucoup moins sophistiqués car ils ne peuvent pas créer de groupes de points, d'étiquettes Civil 3D et d'autres objets de conception avancée.
- Pour cette raison, Civil 3D nous offre une option pour convertir les points AutoCAD en points Civil 3D à l'aide de la commande Convertir les points AutoCAD.
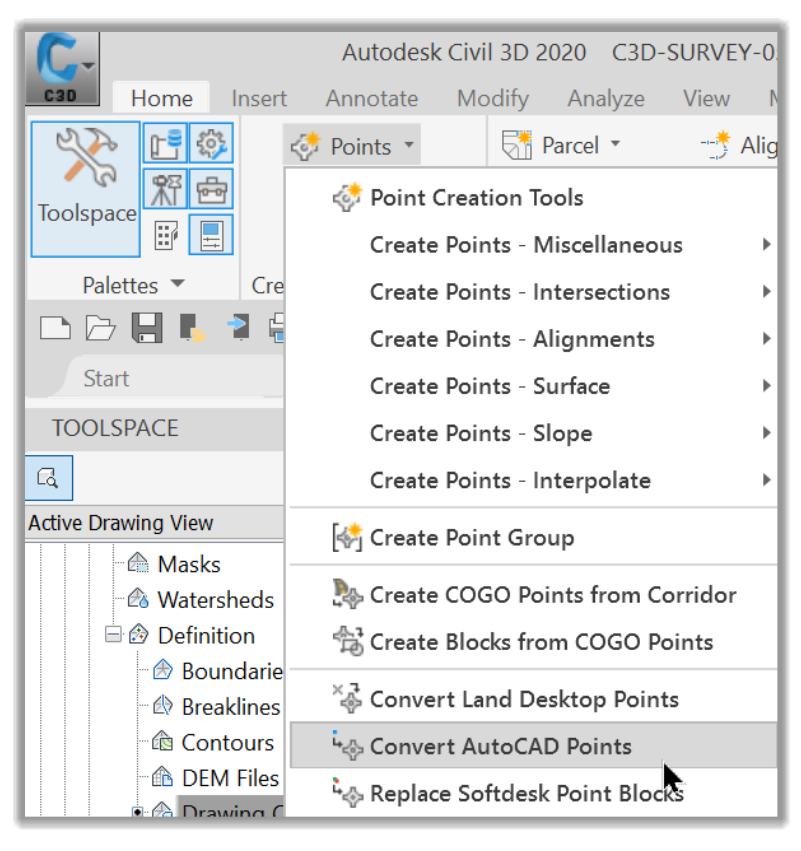
- Nous n'avons besoin de le faire que si nous avons besoin des points COGO pour créer des groupes de points ou les utiliser pour d'autres besoins liés à Civil 3D. Dans la situation actuelle, nous n'avons pas besoin de points COGO pour créer le MNT. Nous pouvons directement utiliser les points AutoCAD pour créer le MNT. Créons une surface appelée MNT - Entités points.
- Dans la section de définition, ajoutons des objets de dessin.
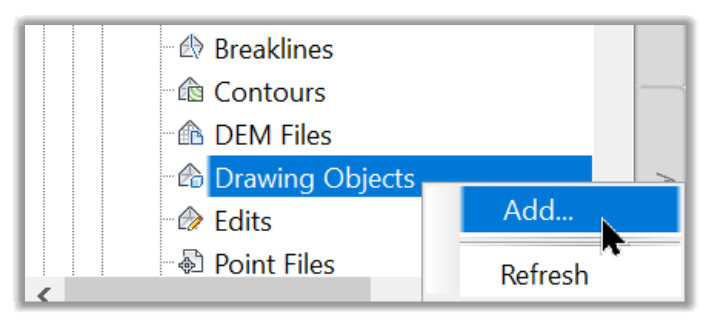
- Dans la nouvelle boîte de dialogue, sélectionnons Points dans le menu déroulant et cliquons sur OK.
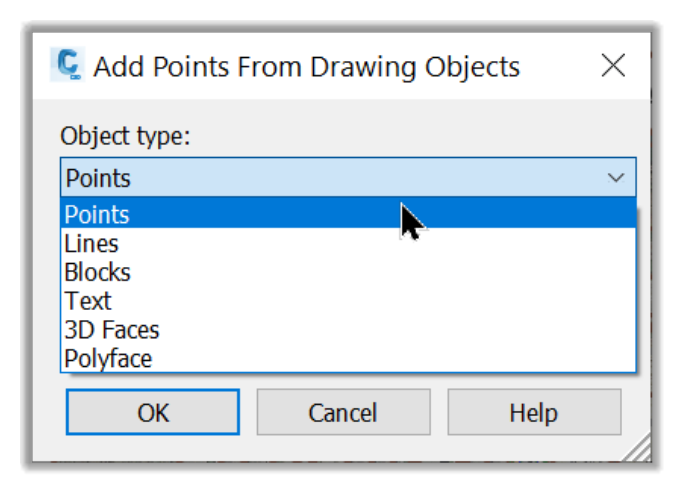
- Ensuite, faisons une sélection rectangulaire pour sélectionner tous les objets ponctuels.
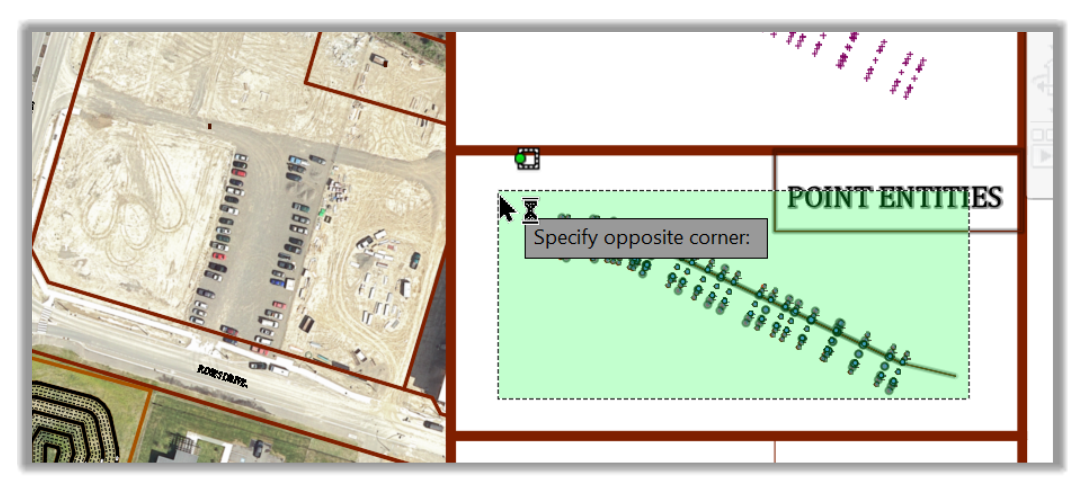
- Le MNT est maintenant créé en utilisant les élévations des entités de points.
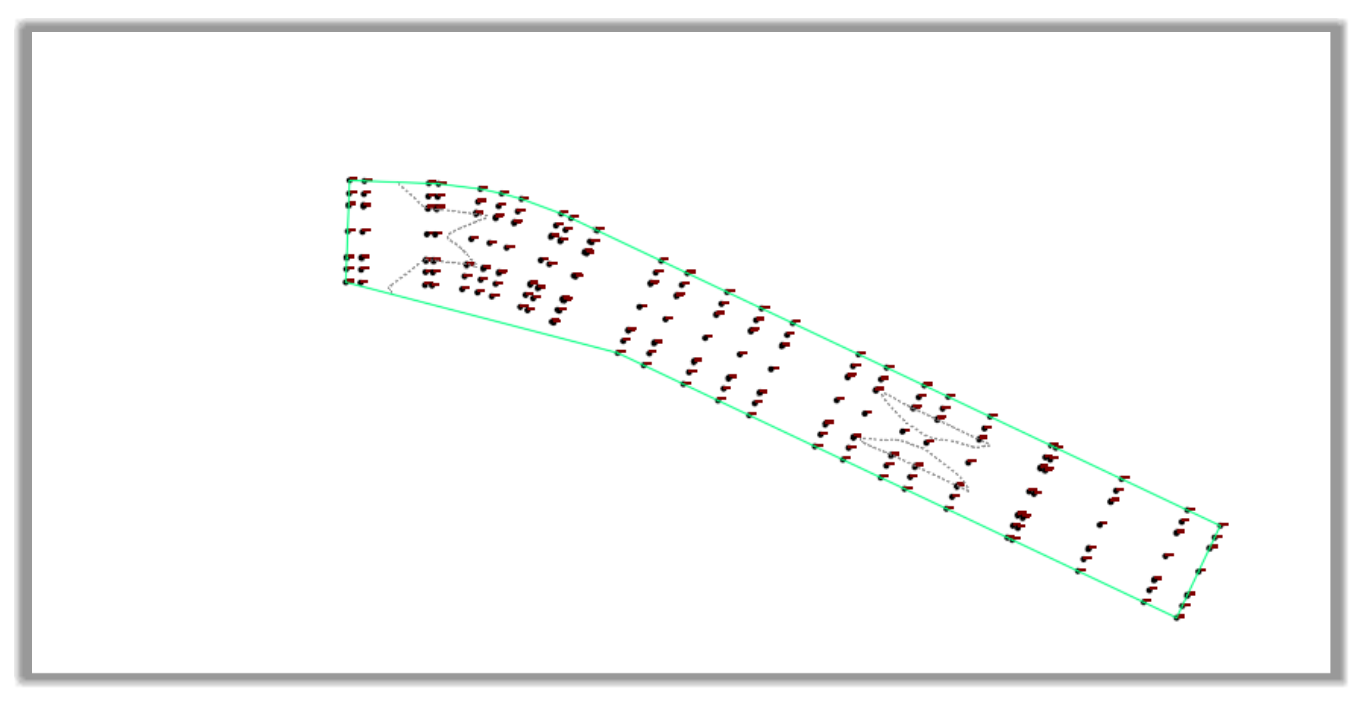
- Appliquons un style différent pour mieux montrer les courbes de niveau.
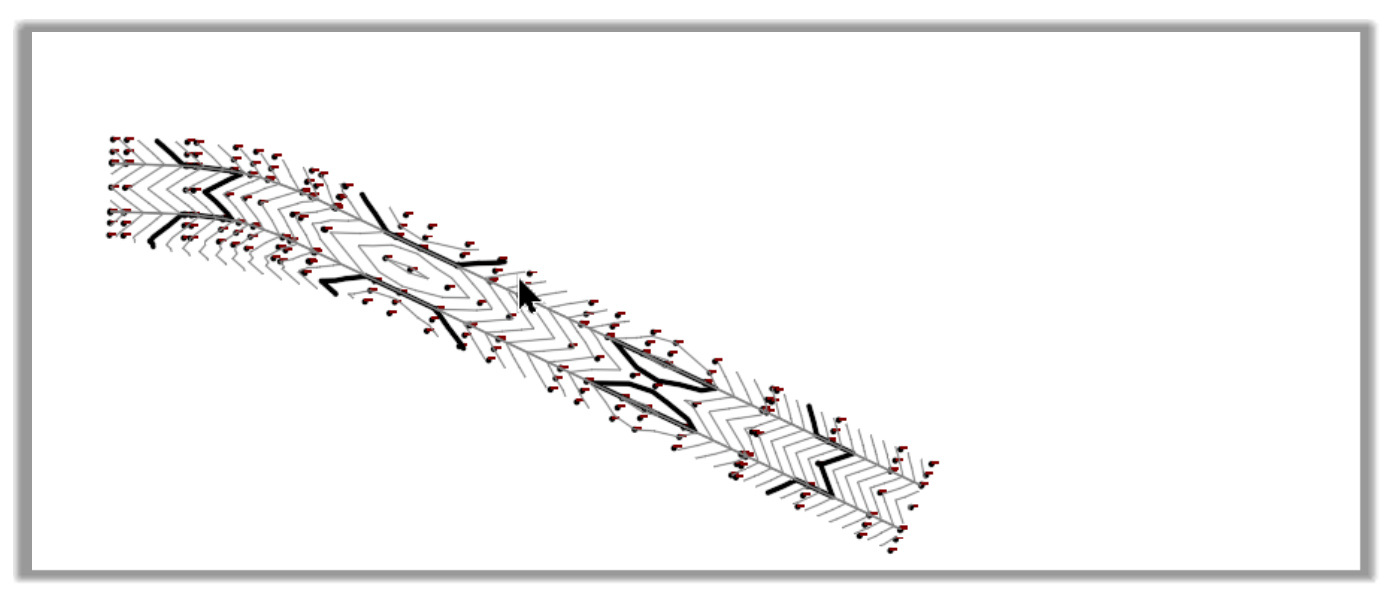
5.1.1.4 Surface à partir de lignes
Le scénario suivant est celui où des lignes AutoCAD nous sont fournies. Dans ce scénario, nous avons plusieurs options pour utiliser les lignes. Parmi les options, nous pouvons utiliser des lignes de rupture ou des courbes de niveau de surface. Nous avons déjà couvert ces options dans le cours Essentiels. Nous devons nous assurer que les entités sont des lignes AutoCAD, et non des polylignes, pour utiliser l'option Ligne. Si nous avons des polylignes, nous pouvons toujours les convertir en lignes en les décomposant.
Voyons comment utiliser l'option Entité de ligne.
- La chose la plus importante est que nous devons nous assurer que les lignes ont la bonne élévation.
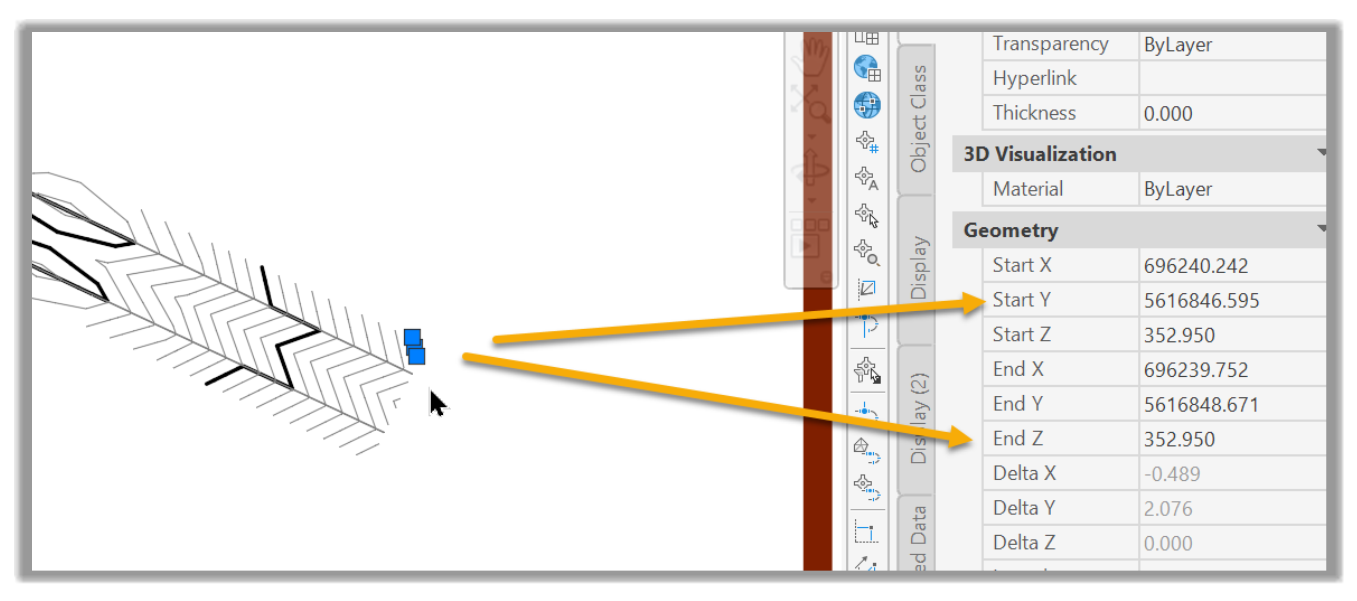
- Créons une surface appelée MNT - Entités de ligne.
- Dans la section de définition, ajoutons des objets de dessin.
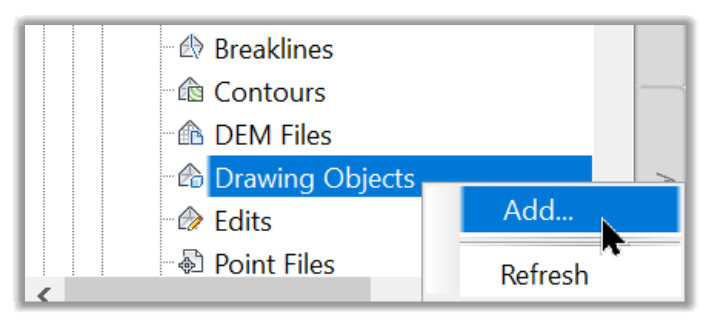
- Dans la nouvelle boîte de dialogue, sélectionnons Lignes dans le menu déroulant et cliquez sur OK.
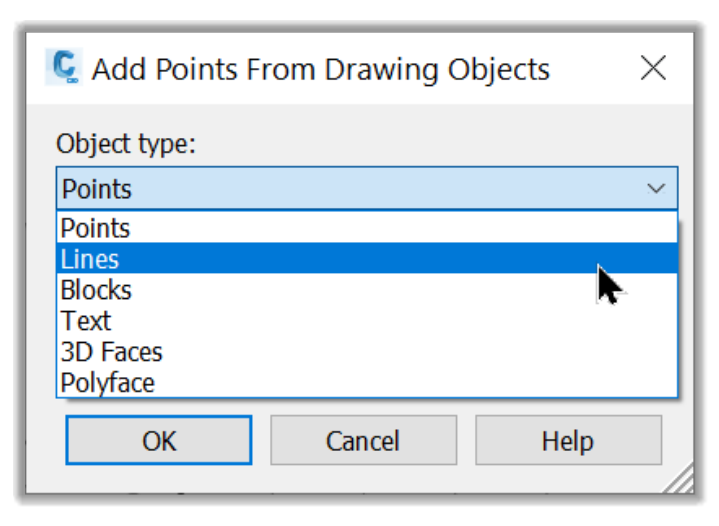
- Ensuite, faisons une sélection rectangulaire pour sélectionner tous les objets linéaires d'intérêt.
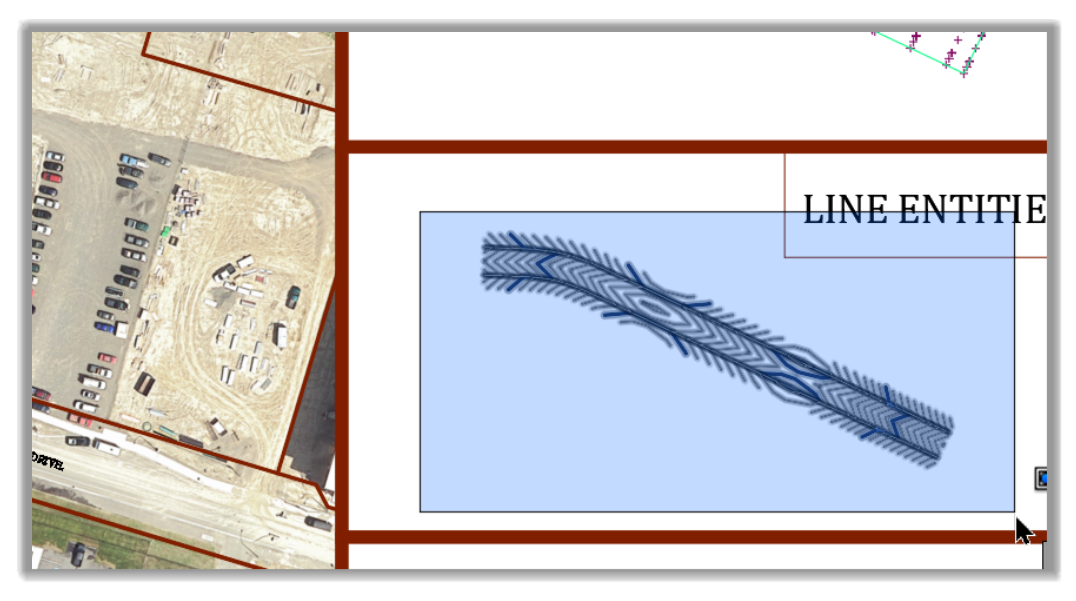
- Le MNT est maintenant créé en utilisant les élévations des entités de lignes.
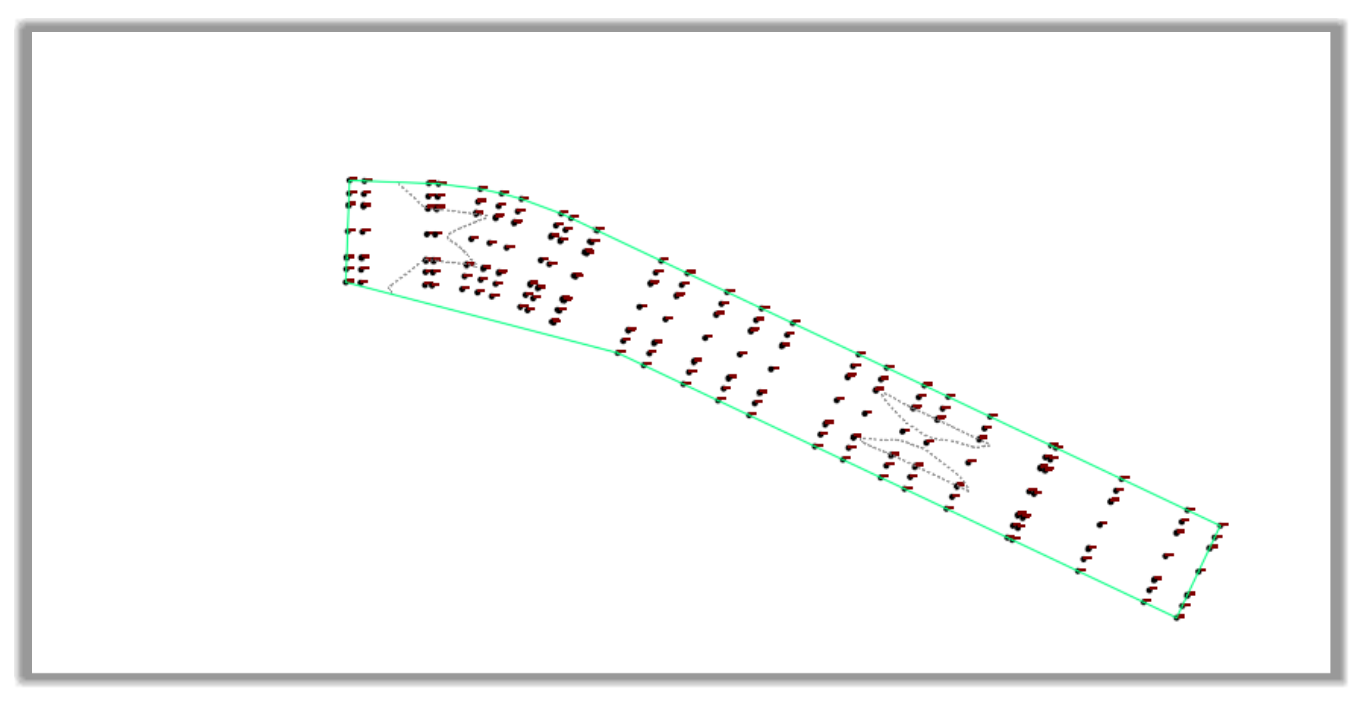
- Appliquons un style différent pour mieux montrer les courbes de niveau.
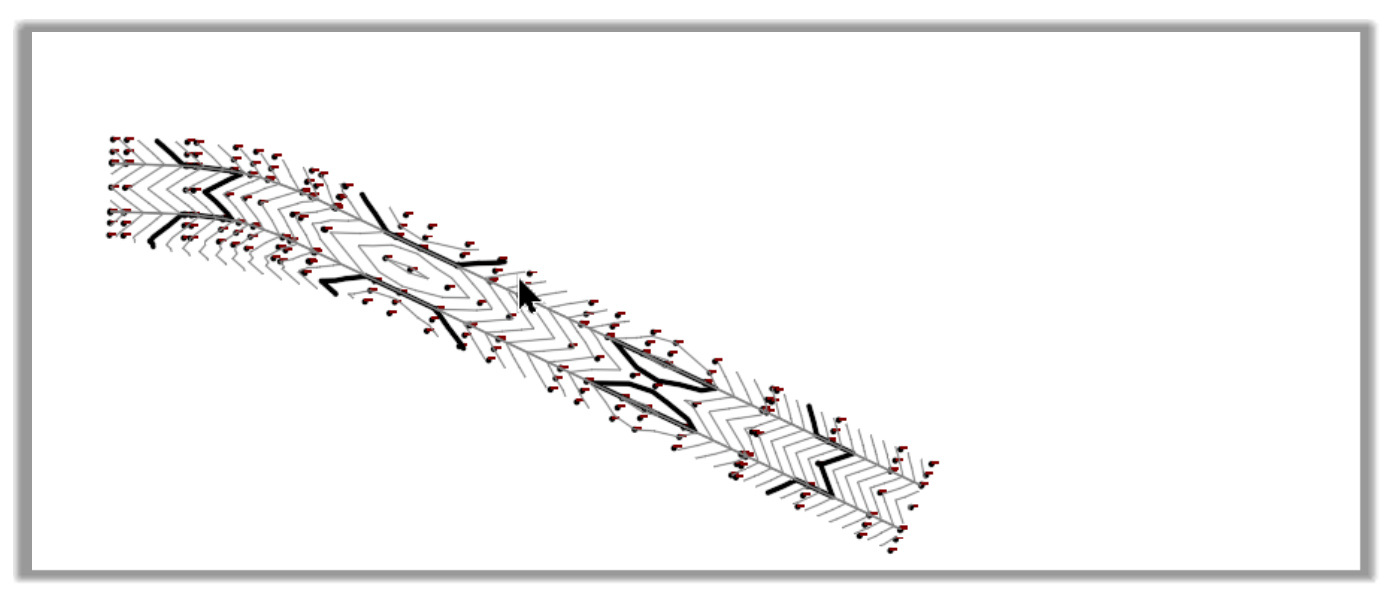
Les apprenants aiment également ces cours
-

AutoCAD Civil 3D: Les Essentiels
Course5.0 average rating (12 reviews)Apprenez et appliquez les outils offerts par Civil 3D, la version génie civil d'AutoCAD. Le cours comprend des vidéos à la demande, des exercices pratiques, des fichiers de projet, un livre électronique et beaucoup d'autres ressources.
Purchase$79 / year
-

Civil 3D Avancé: Conception des Eaux Pluviales
Course5.0 average rating (3 reviews)Dans le cadre de ce cours de formation en ligne sur la l'analyse et la conception des eaux pluviales et sanitaires (Civil 3D SSA), nous apprendrons les outils offerts par ces deux logiciels pour pouvoir les appliquer aux projets d'aménagements.
$99 / year
