Civil 3D Topographie et construction: Routes
Formation pour les arpenteurs-géomètres
Produit: Autodesk Civil 3D | Sujet: Topographie avec Civil 3D
Dans cet exercice, nous apprendrons sur le module topographie de Civil 3D et la création de routes et MNT pour implanter sur le terrain.
Route (corridor)
Dans cette section, nous allons apprendre à recréer un modèle de projet 3D à partir des informations de conception. Nous devons recréer le corridor car il est beaucoup plus facile d'implanter un corridor à l'aide du module route du contrôleur de terrain. Un corridor routier est utile car nous aurons accès aux différentes couches des différentes structures routières. Nous pouvons facilement créer des surfaces à partir du niveau fini, de la base de la route ou de la sous-base, comme demandé.
Voyons comment procéder à l'ingénierie inverse d'un Projet 3D de Civil 3D. Lorsque l'équipe Civil 3D détaille et exporte le fichier de dessin, nous avons toujours accès à certaines informations de conception telles que l'alignement, le profil et le sous-assemblage. Ils ne sont tout simplement plus dynamiques.
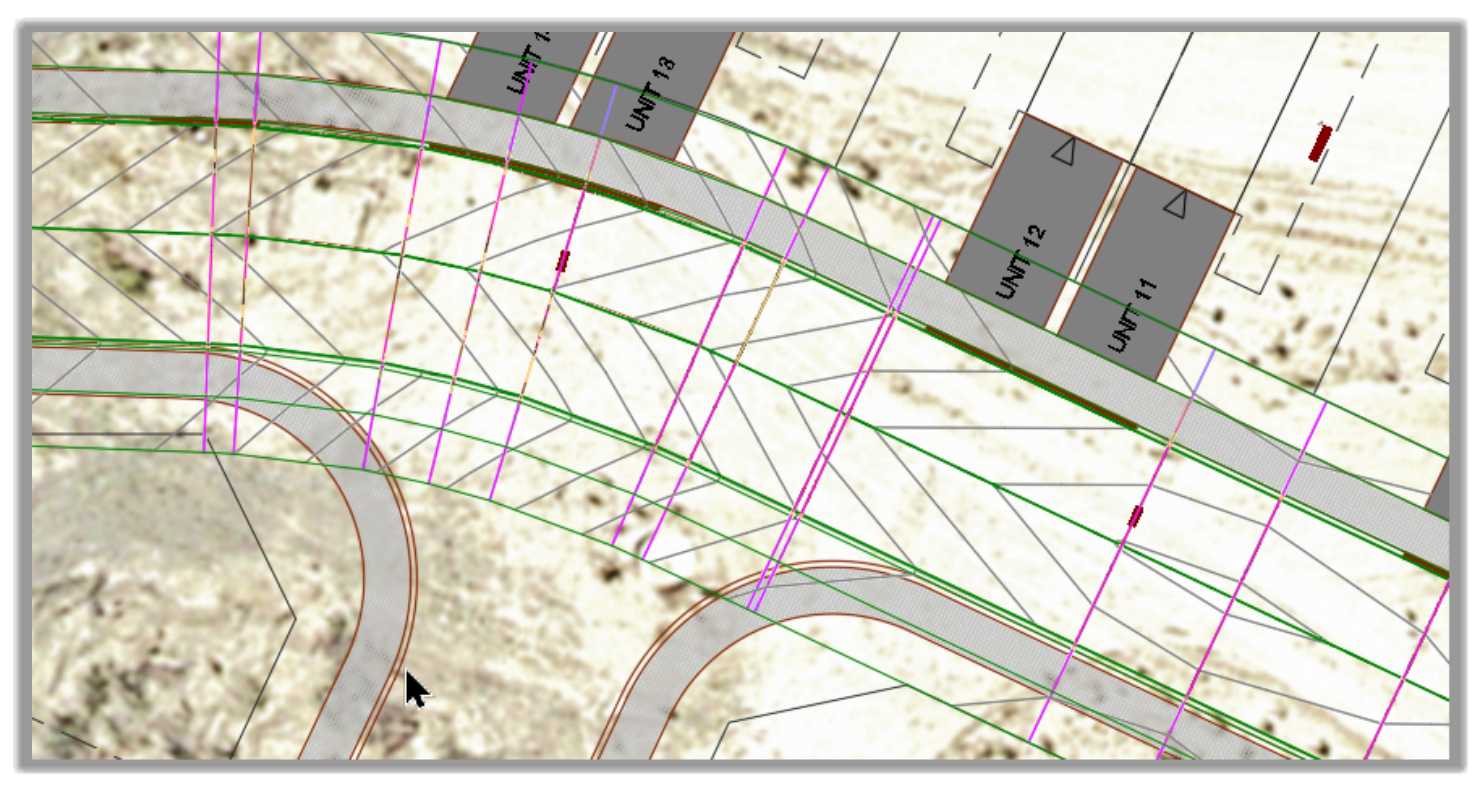
Comme nous l'avons vu dans le cours de niveau 2, pour créer un corridor, nous avons besoin de trois composants principaux:
- Le premier est l'Alignement ou axe, qui nous fournira le chemin 2D de la route proposée. Dans ce cas, nous avons l'alignement, qui est fourni dans un format de polyligne éclatée. Nous avons également les chaînages dans un format texte éclaté.
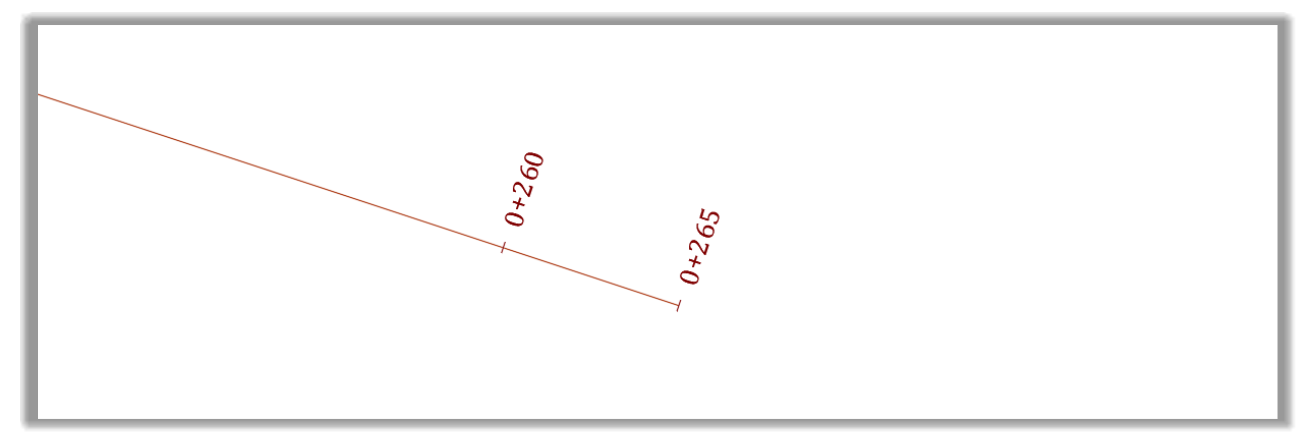
- Nous avons également le profil dans un quadrillage éclaté. De plus, nous avons les stations du profil, la courbe et les pentes.
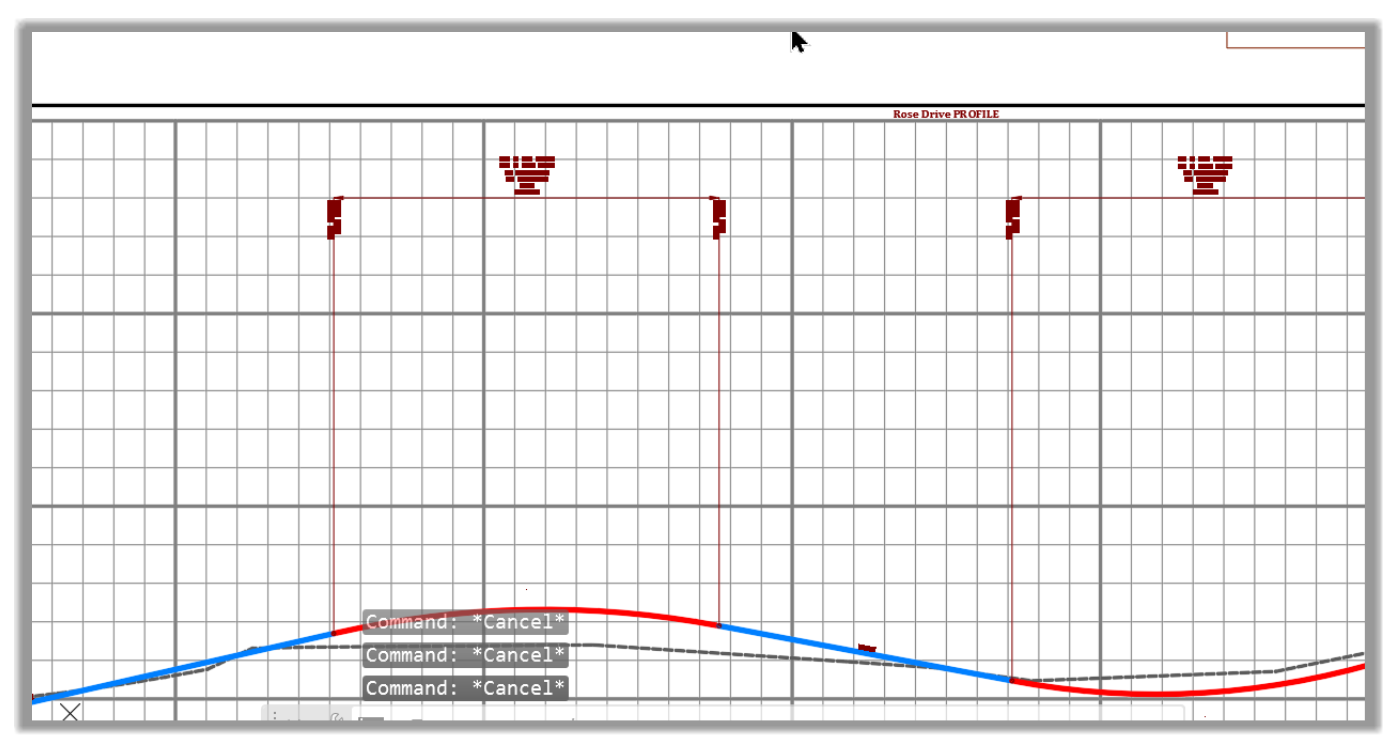
- Enfin, nous avons la section transversale ou le profil type. Nous pouvons également accéder à ces informations à partir du plan de construction ou des règlements municipaux.
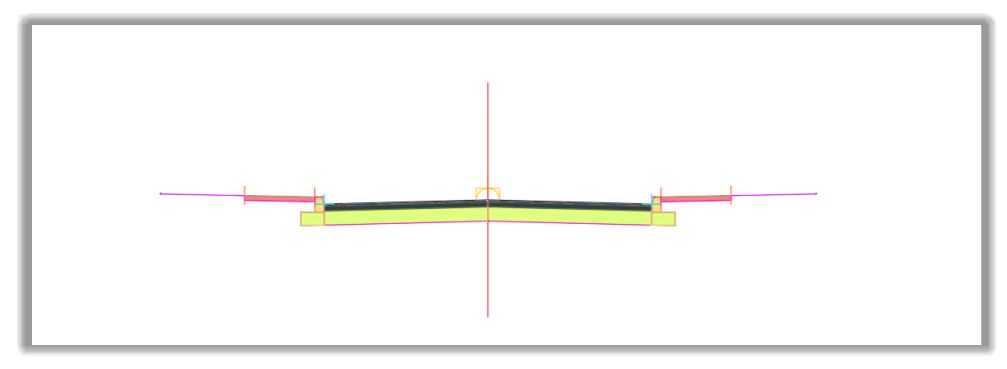
Voyons maintenant comment recréer toutes ces informations de manière simple et fiable.
Alignement depuis l'objet
Pour recréer un projet 3D, le premier élément que nous examinons généralement est le composant d'alignement. Dans Civil 3D, un alignement peut être créé soit à partir d'objet ou par mise en page. Nous pouvons utiliser les deux options, mais dans ce cas, il est beaucoup plus facile d'utiliser l'option d'alignement à partir de l'objet. Nous avons déjà créé la polyligne qui est disponible. Voyons comment l'utiliser.
- Tout d'abord, à partir de l'onglet Début, exécutons la commande Créer un axe à partir d'objets.
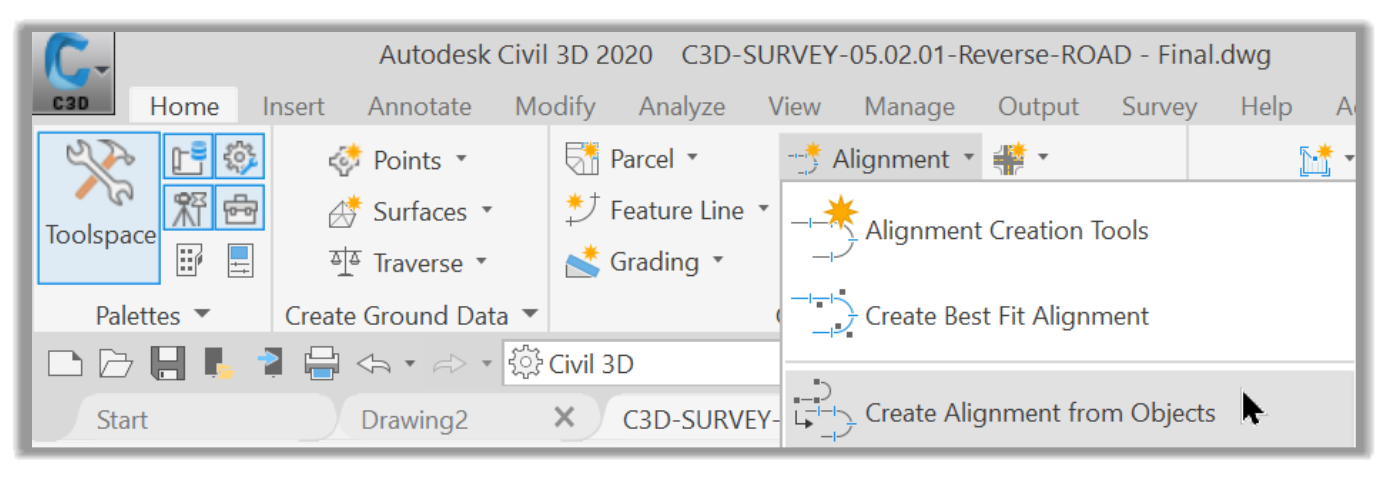
- Ensuite, dans le dessin, nous devons nous assurer que notre positionnement d'alignement va dans la même direction que les chainages d'origine. Par conséquent, cliquons aussi près que possible du début ouest des polylignes, puisque c'est là que se trouvent les stations de départ.
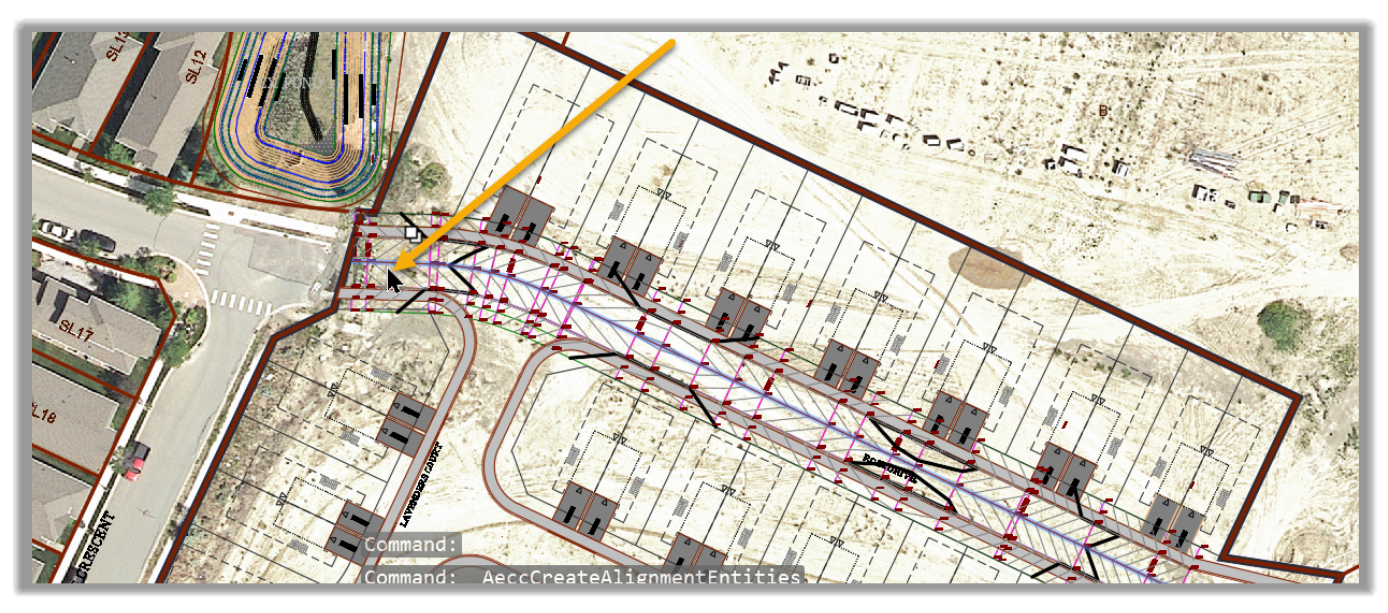
- Ensuite, appuyons sur Entrée pour accepter la direction de l'alignement. Comme nous l'avons vu précédemment, nous pouvons toujours inverser la direction de l'alignement si nécessaire.
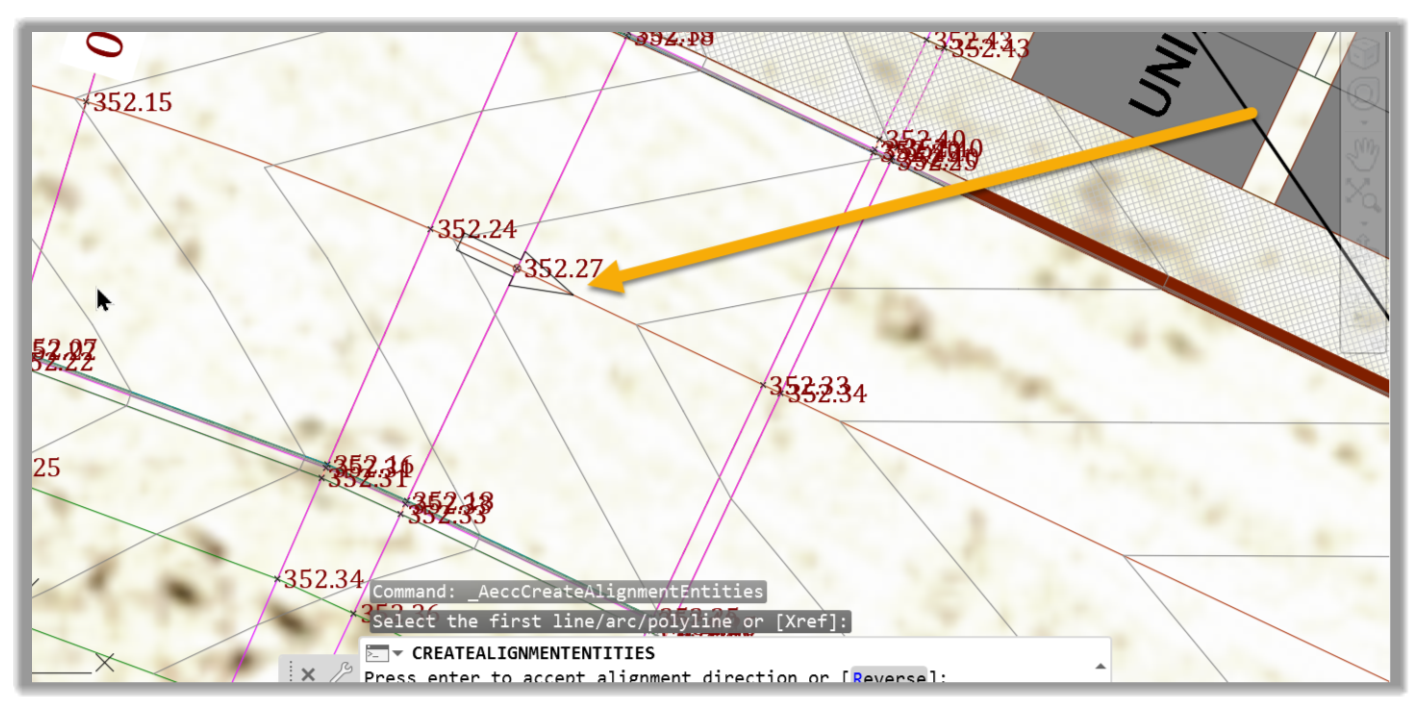
- Dans la fenêtre Créer un alignement à partir d'objets, appelons l'alignement Promenade des Roses - Inverse. Nous n'avons pas besoin de changer quoi que ce soit sur l'alignement d'origine. Donc, nous ne convertirons rien. N'effaçons pas non plus la polyligne d'origine, afin de pouvoir comparer plus tard si besoin.
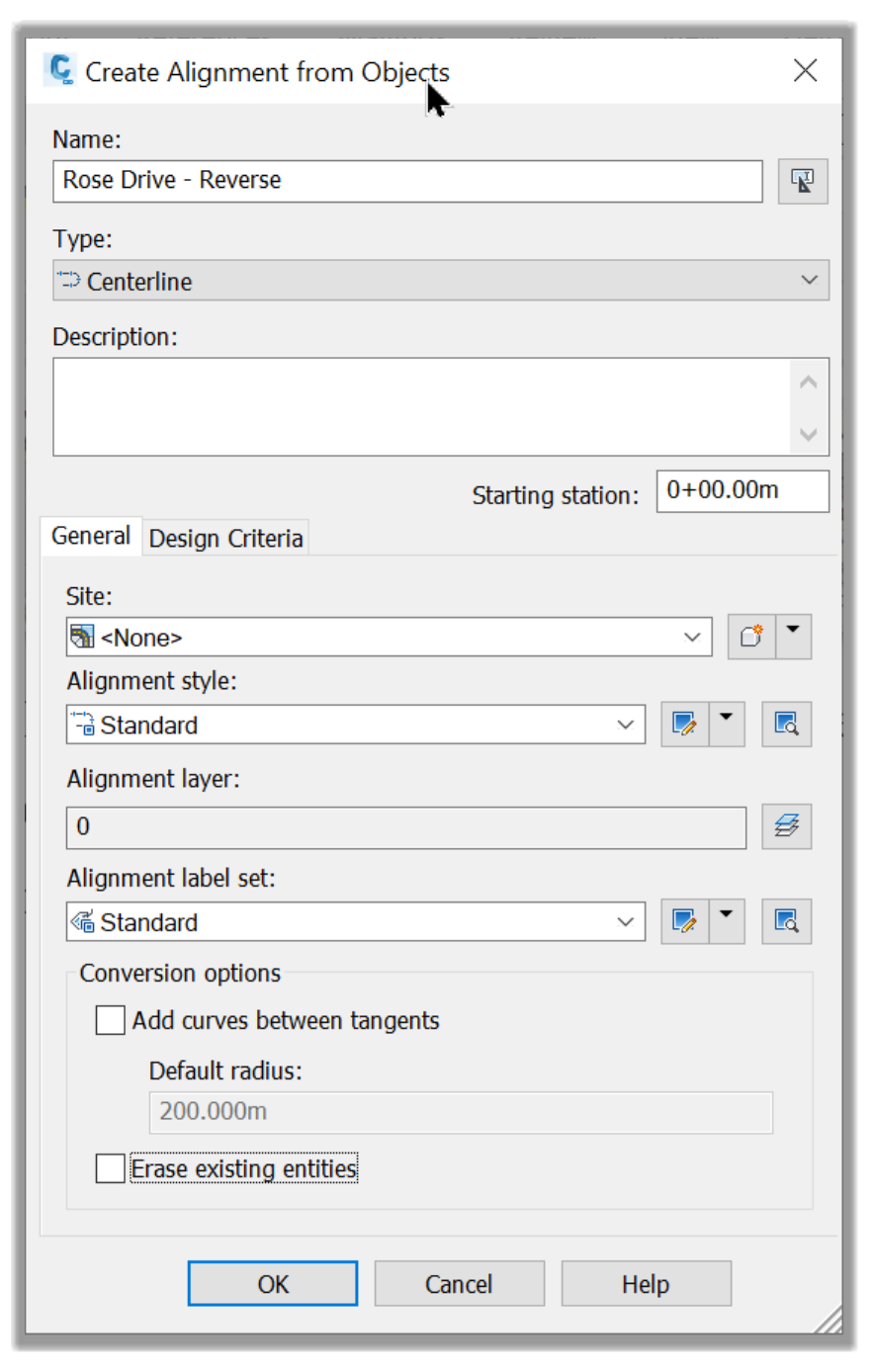
- Ensuite, cliquons sur OK pour créer l'alignement.
- L'alignement est maintenant créé et nous pouvons voir les nouvelles et anciennes stations.
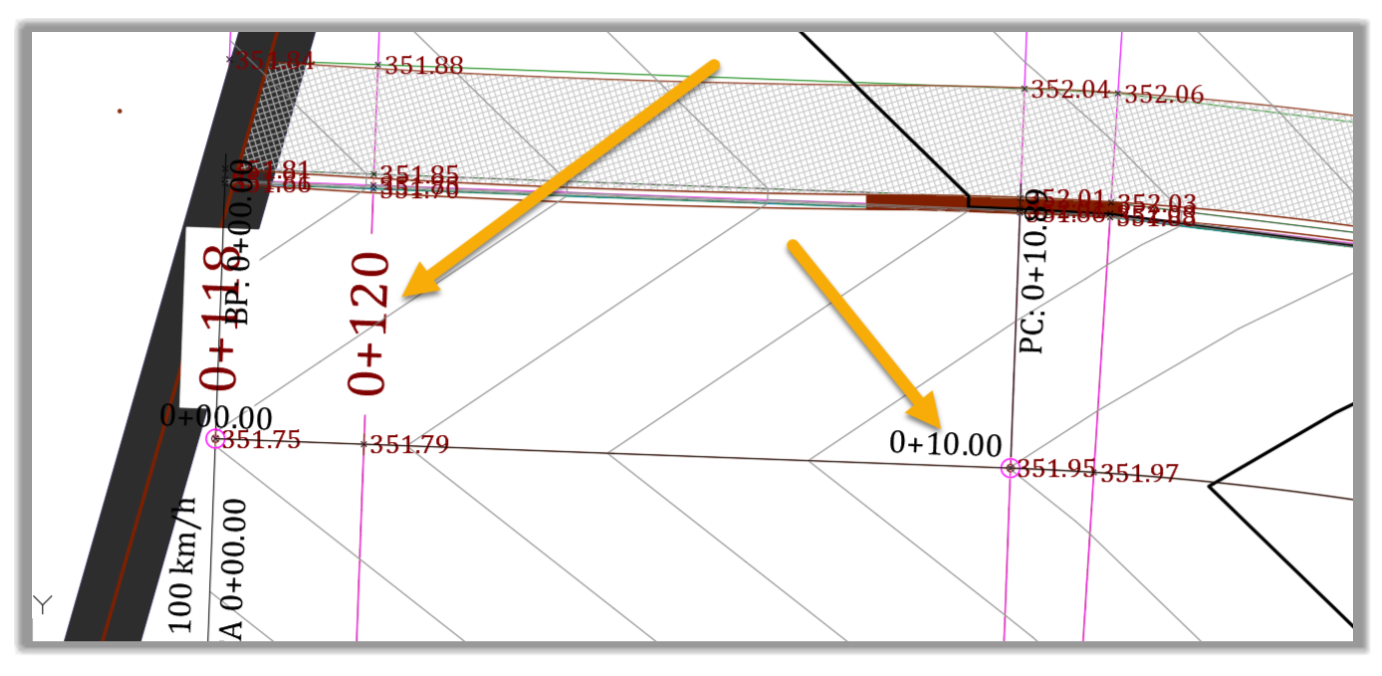
- La tâche suivante est de s'assurer que nos nouvelles stations correspondent aux stations de conception d'origine. Puisque nous ne pouvons pas changer la conception d'origine, nous devons modifier notre positionnement d'alignement pour correspondre à la conception. Étant donné que le nouvel alignement et l'ancien (polyligne) se superposent, nous devons nous assurer que l'option Cycle de sélection est activée afin de pouvoir les sélectionner facilement.
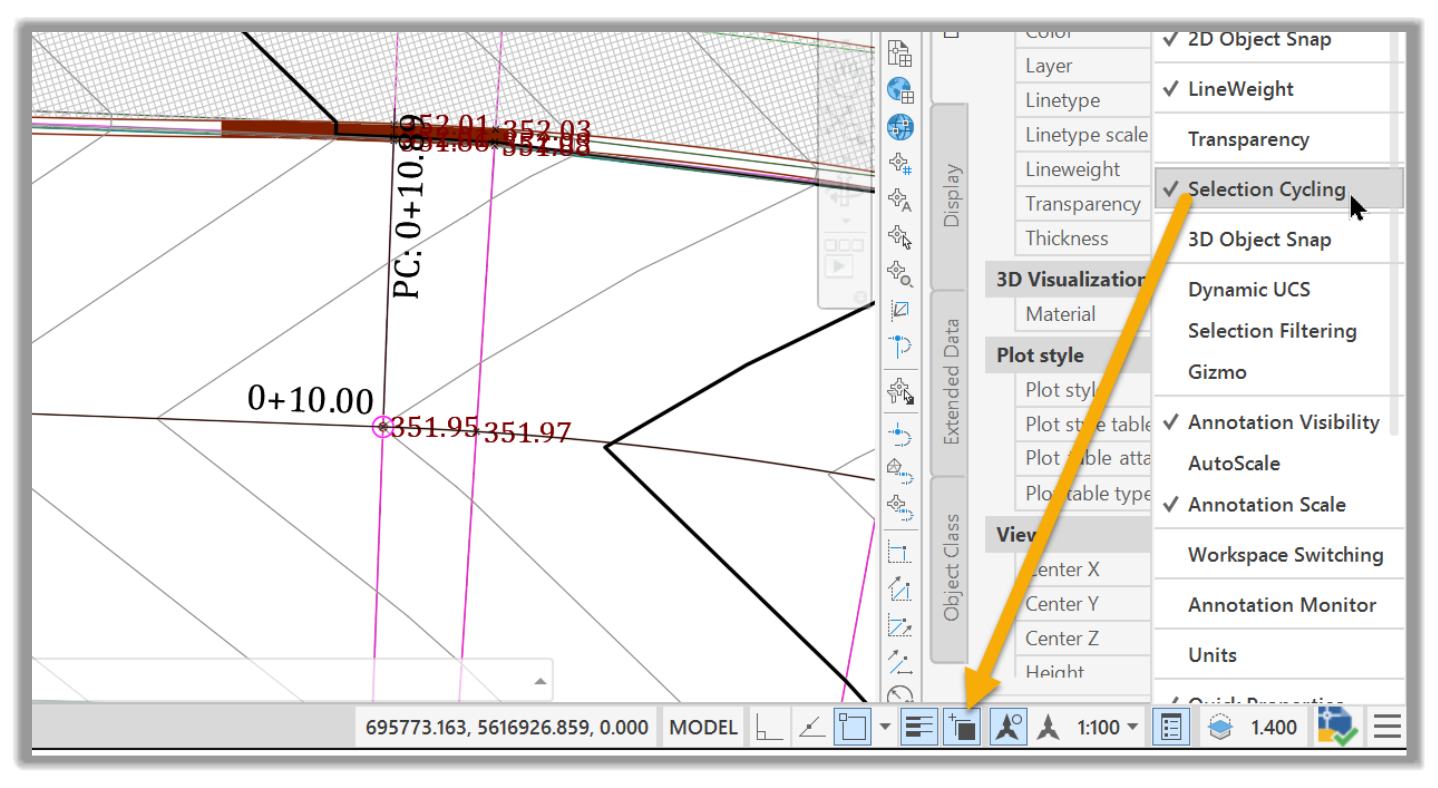
- Ensuite, sélectionnons l'alignement.
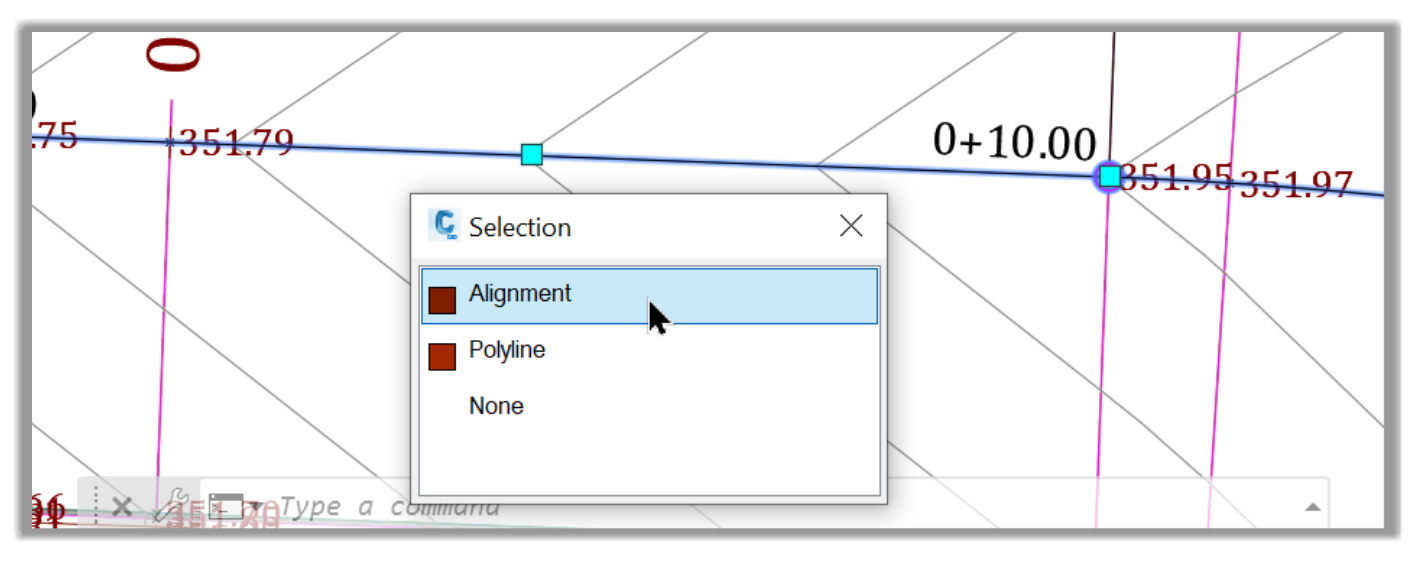
- Après, exécutons la commande Propriétés d'alignement.
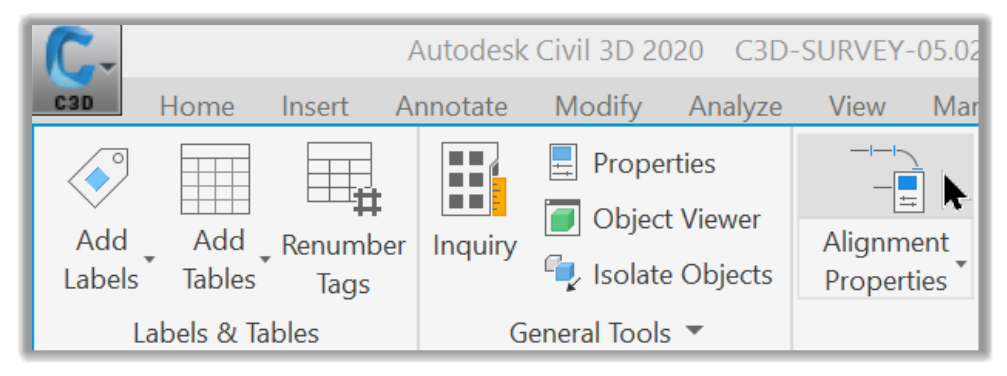
- Ensuite, passons à l'onglet Contrôle d'abscisse et choisissons un point de référence. Cela nous aidera à faire correspondre les abscisses de la conception d'origine avec le nouvel axe. Utilisons l'abscisse 120, par exemple, comme référence.
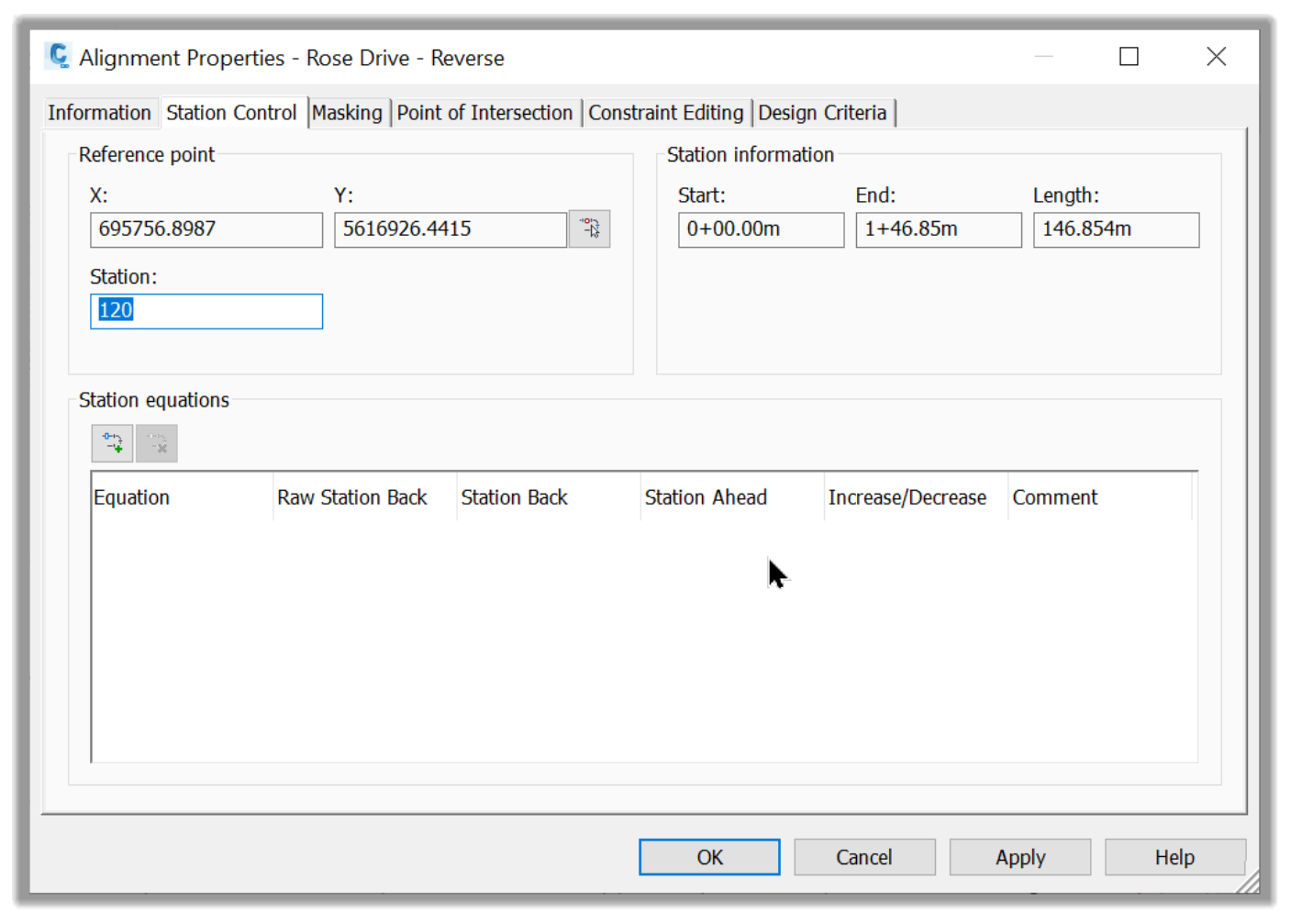
- Ensuite, nous devons spécifier les coordonnées des chaînages de référence en les spécifiant dans le dessin.
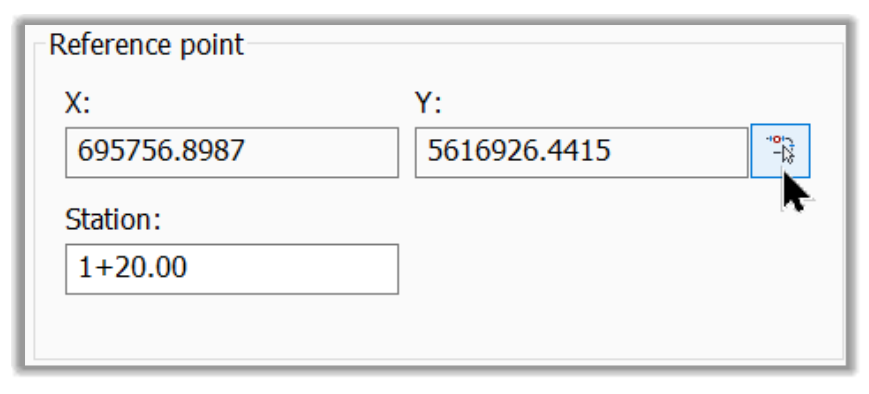
- Cliquons d'abord sur OK pour accepter l'avertissement concernant les conséquences du changement de chainage puisque nous sommes sûrs de ce que nous faisons.
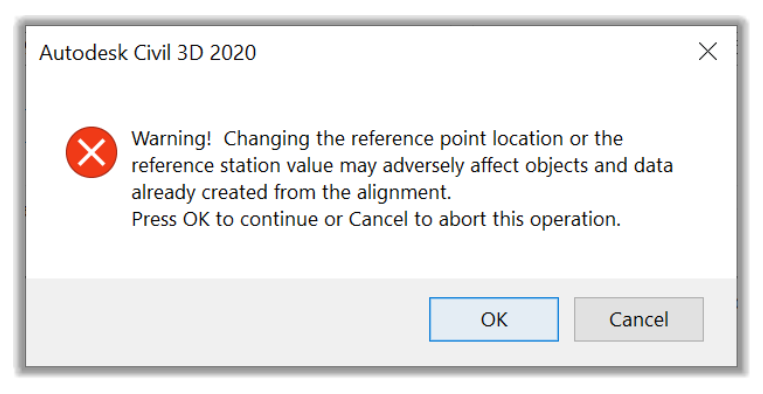
- Dans le dessin, nous devons cliquer sur le nouveau point de référence. Dans ce cas, ce serait le chainage 0 + 120, comme spécifié.
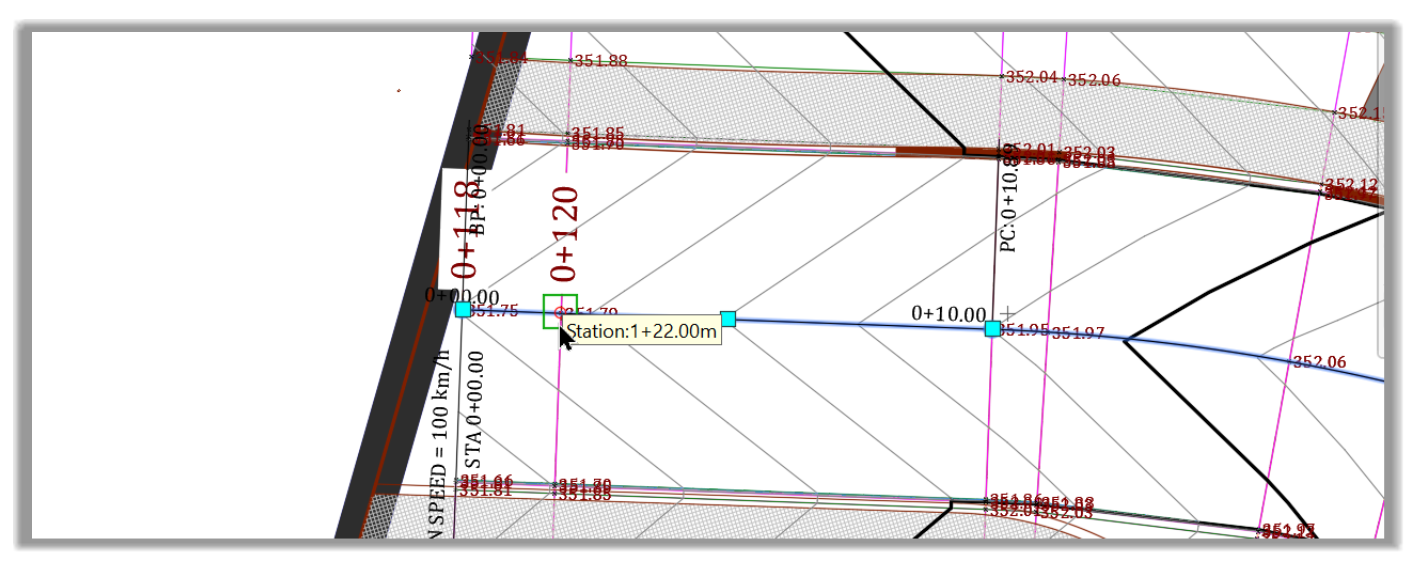
- Nous avons maintenant de nouvelles coordonnées pour la station 0 + 120.
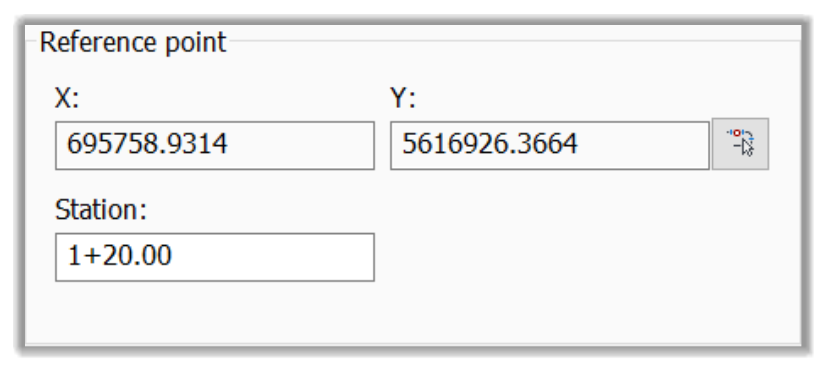
- Nous pouvons ensuite cliquer à nouveau sur OK pour fermer la fenêtre des Propriétés de l'axe.
- Maintenant, nous avons des chainages correspondants entre la conception d'origine et le nouvel alignement, tout le long de l'axe.
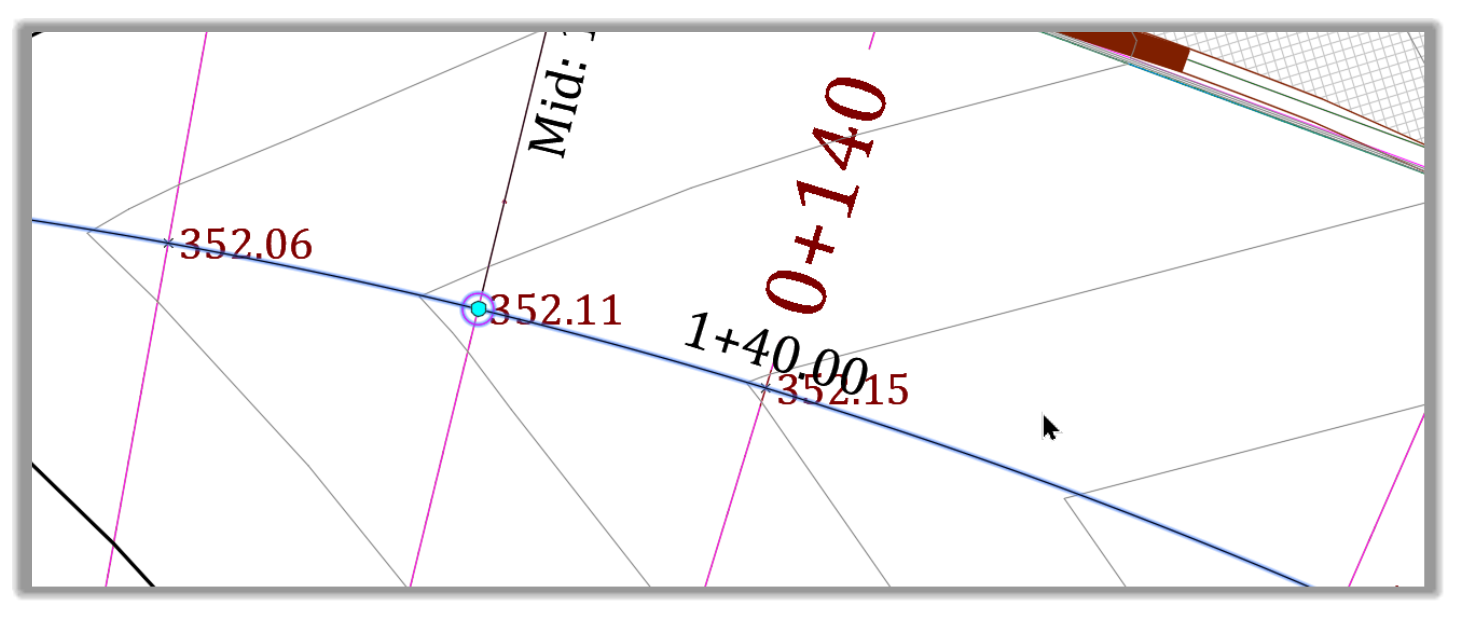
- C'est tout pour l'alignement. Ensuite, nous devons travailler sur le profil.
Profils
Après l'alignement, la prochaine entité que nous devons recréer est le Profil. Cela implique un peu plus de travail que l'alignement, mais rien de trop compliqué. Nous avons juste besoin de travailler avec les informations qui nous sont fournies.
Nous pouvons voir que nous avons toutes les informations nécessaires à partir du profil éclaté, y compris les élévations, les stations et les informations sur les courbes.
Voyons comment recréer un profil.
Nous avons un certain nombre d'options pour le faire, mais explorons certaines des plus faciles.
- Tout d'abord, nous avons besoin d'un dessin de profil en long. Alors, créons-en un à partir du ruban.
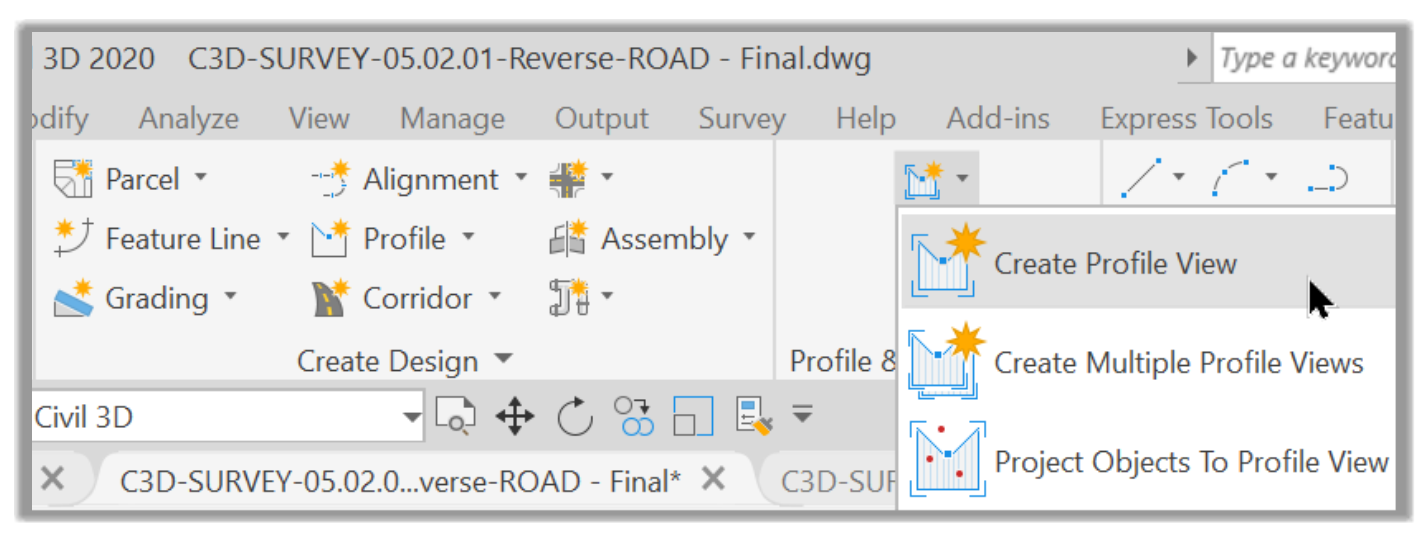
- Dans la fenêtre Créer un dessin de profil en long, nous devons:
Choisir l'axe Boulevard des Roses - Alignement inversé.
Sur la page de portée de la station, passons à Défini par l'utilisateur, avec une plage de 90 à 290 pour couvrir suffisamment de terrain.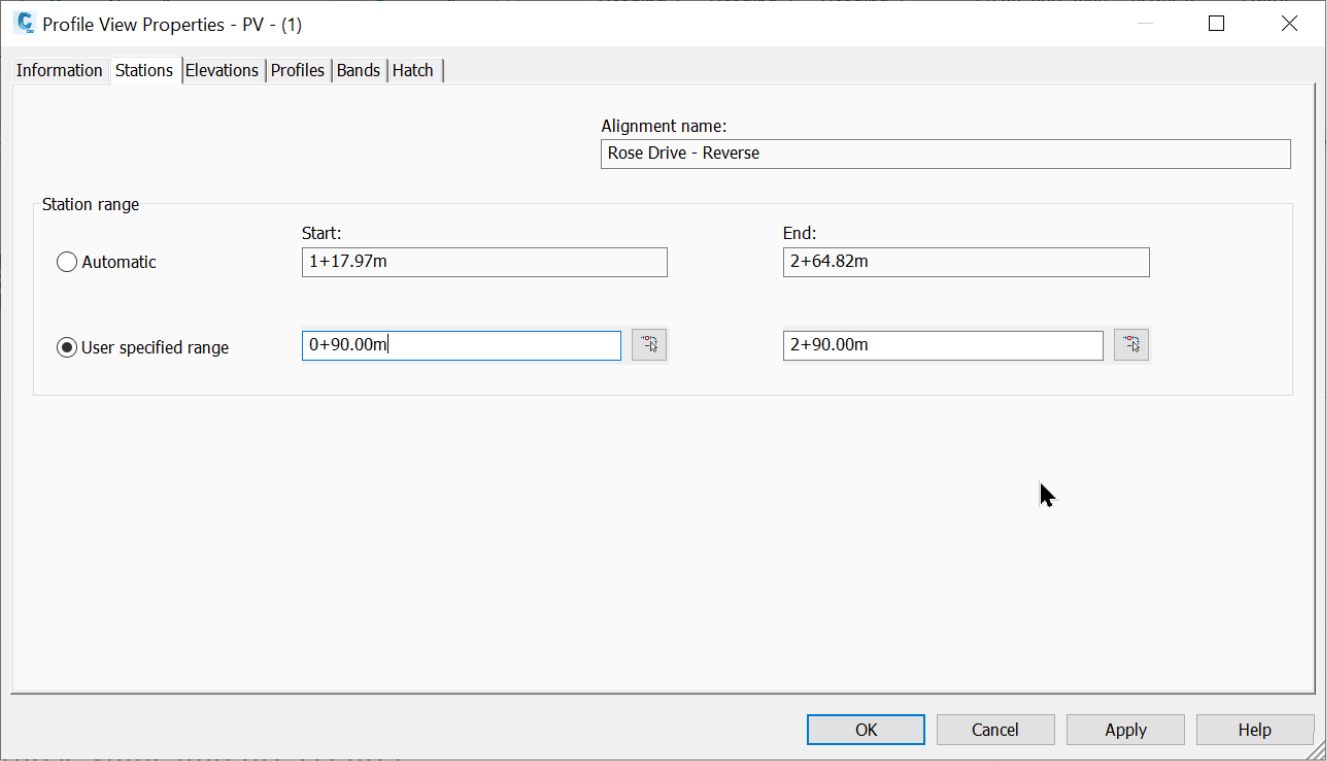
Pour la hauteur de la vue de profil, spécifions la même plage que la vue de profil d'origine, 349 à 355.
Ensuite, laissons tout le reste tel quel et cliquons sur Créer un dessin de profil en long pour insérer la nouvelle vue à proximité de la vue de profil statique d'origine.
- Vous pouvez voir que la nouvelle vue de profil n'est pas aussi bonne. En effet, nous recevons un dessin éclaté sans styles Civil 3D. Idéalement, nous devons insérer ce dessin dans un gabarit Civil 3D. Néanmoins, allons-y et utilisons ce style de profil. Le but ici est d'obtenir les données correctes pour l'exporter, pas pour imprimer. Modifions simplement le profil pour afficher un incrément d'une unité en élévation et 10 unités à l'horizontale.
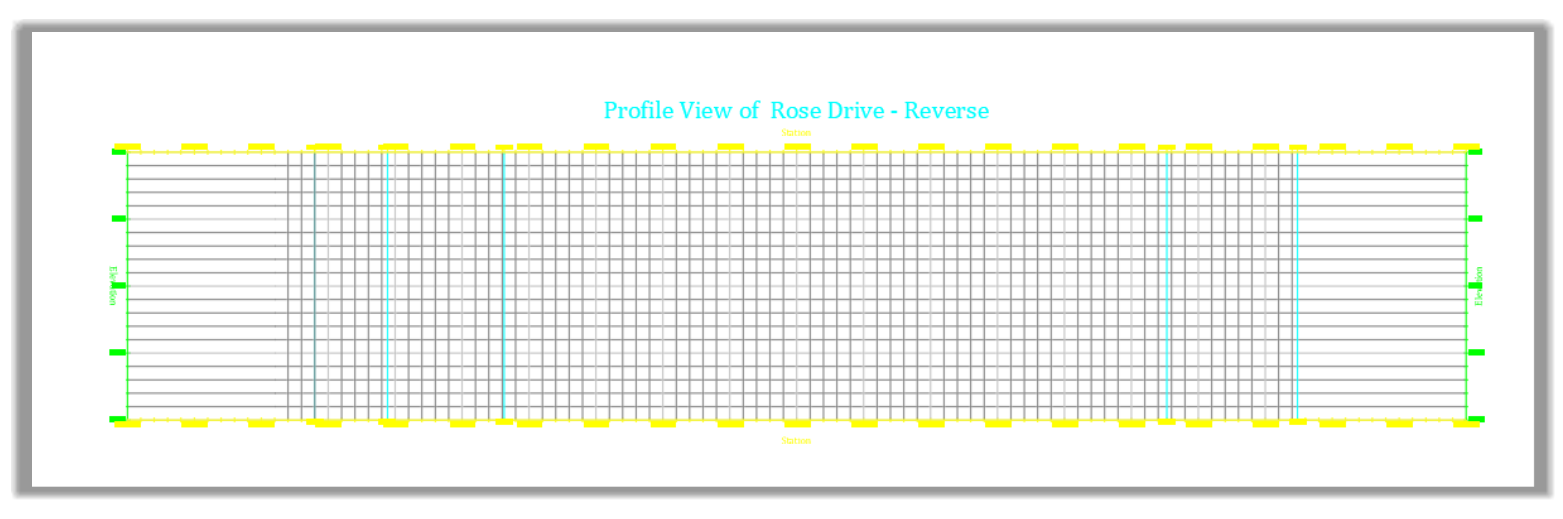
- Maintenant, nous pouvons recréer notre profil à l'aide des outils de création de profil.
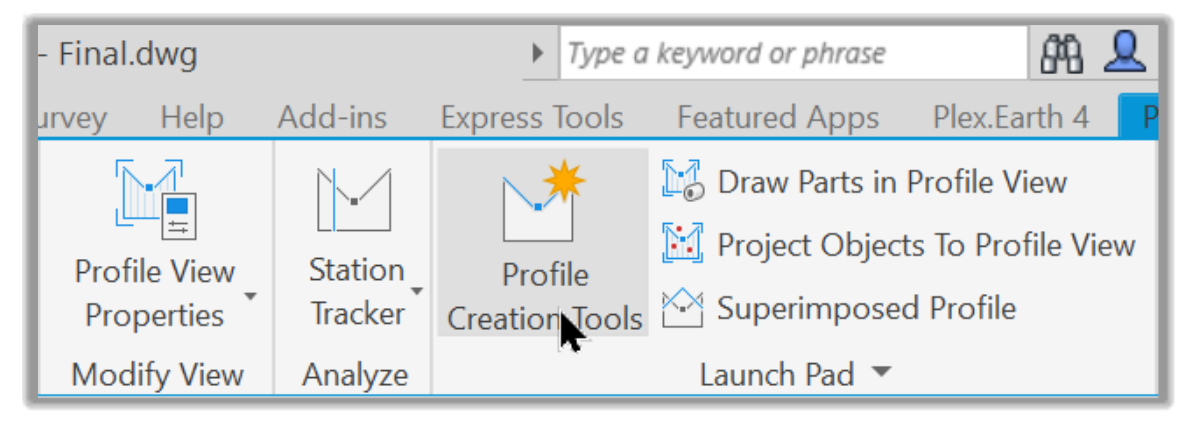
- Appelons cela le profil Inverse Boulevard des Roses.
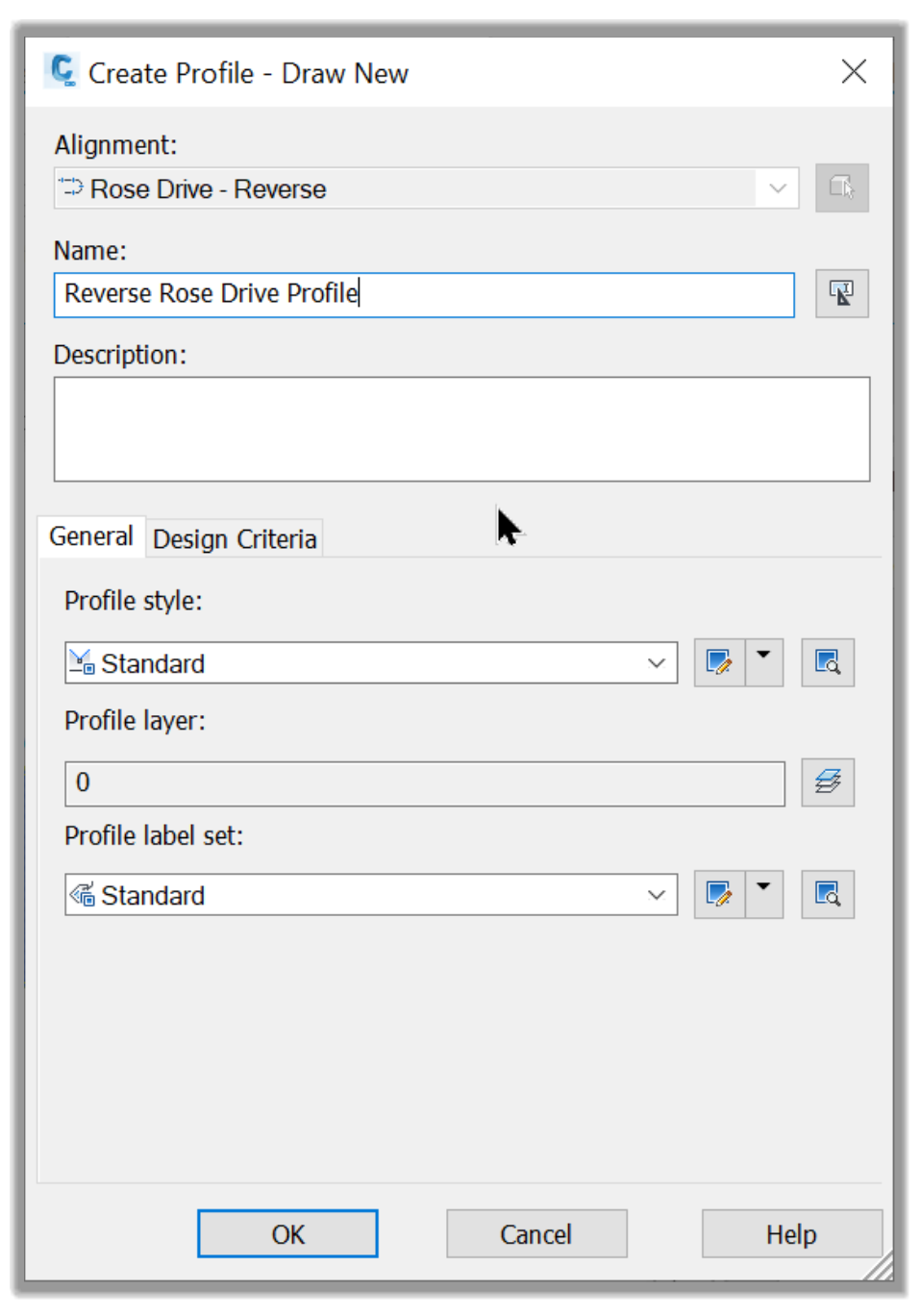
- Les outils de mise en page de profil sont affichés et nous disposons de nombreuses options pour recréer le profil. Mais le plus simple et le plus précis consiste simplement à saisir d'abord les informations PIV (Point d'Intersection Verticale). Alors, zoomons près du profil pour lire les données et exécutons la commande Insérer des PIV - Tabulaire.

- Notre premier PIV est l'abscisse 0 + 110,40 à l'altitude 351,61. Alors, tapons ces valeurs et appuyons sur Entrée.
- Ensuite, passons au PIV suivant, le centre de la courbe, et saisissons les valeurs.
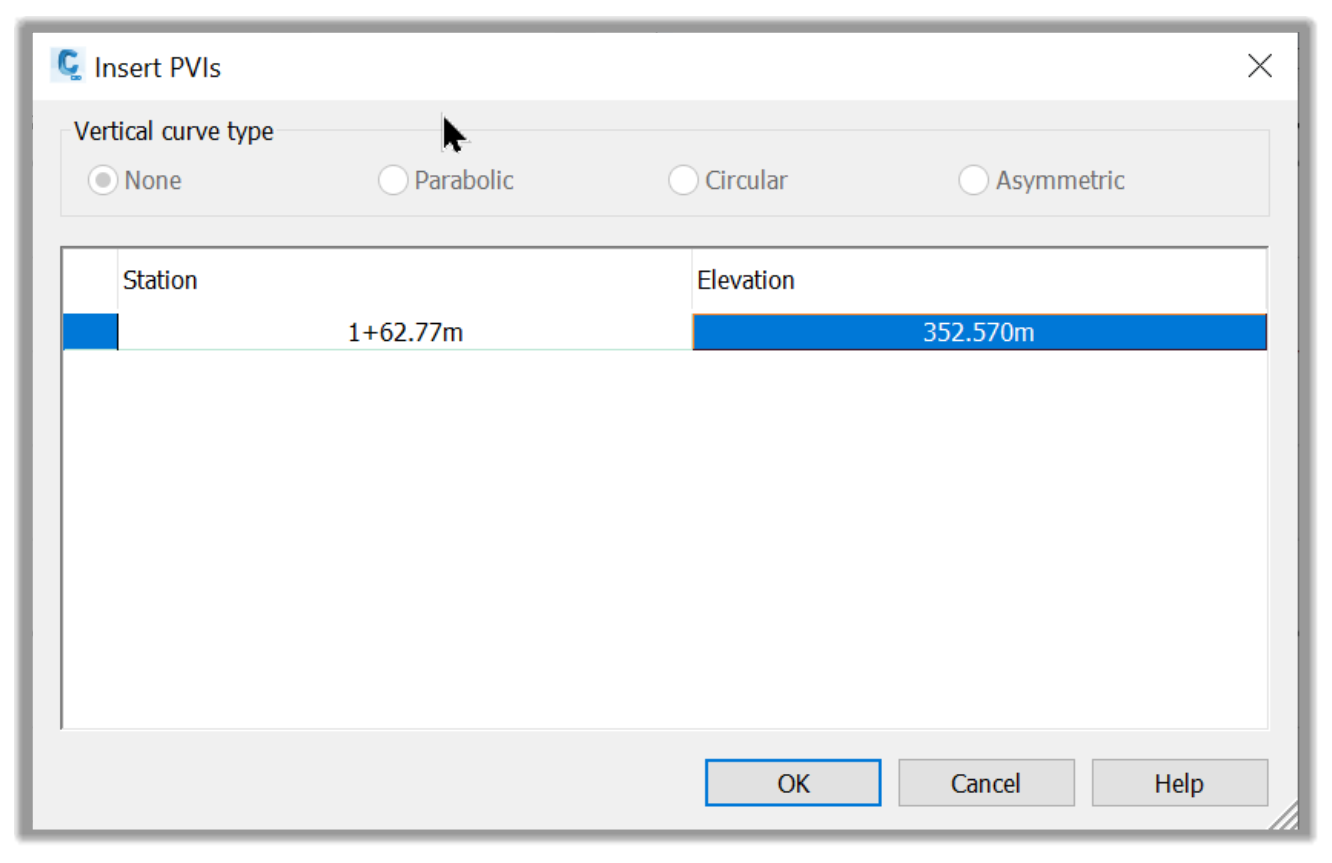
- Nous pouvons voir que notre pente est de 1,83% au lieu de 1,82%. C'est simplement parce que les concepteurs nous ont donné des élévations avec deux chiffres après la virgule. Donc, si nous utilisons ces élévations, c'est la pente que nous obtenons. Nous pouvons changer la pente pour l'afficher à 1,82%, mais les altitudes changeront. Alors, travaillons toujours avec les élévations qui nous sont données.
- Maintenant, entrons dans le prochain PIV, le centre de la courbe suivante. Nous avons une pente de 1,50%, comme indiqué dans la conception.
- Le dernier PIV est la fin du profil. Lorsque nous entrons la station et l'élévation, nous obtenons la pente de 2,50%, comme spécifié.
- Maintenant que nous avons créé le segment, nous devons travailler sur les courbes. Pour recréer les courbes, nous devons utiliser leurs paramètres tels que la valeur K ou la Longueur de la Courbe Verticale (LCV).
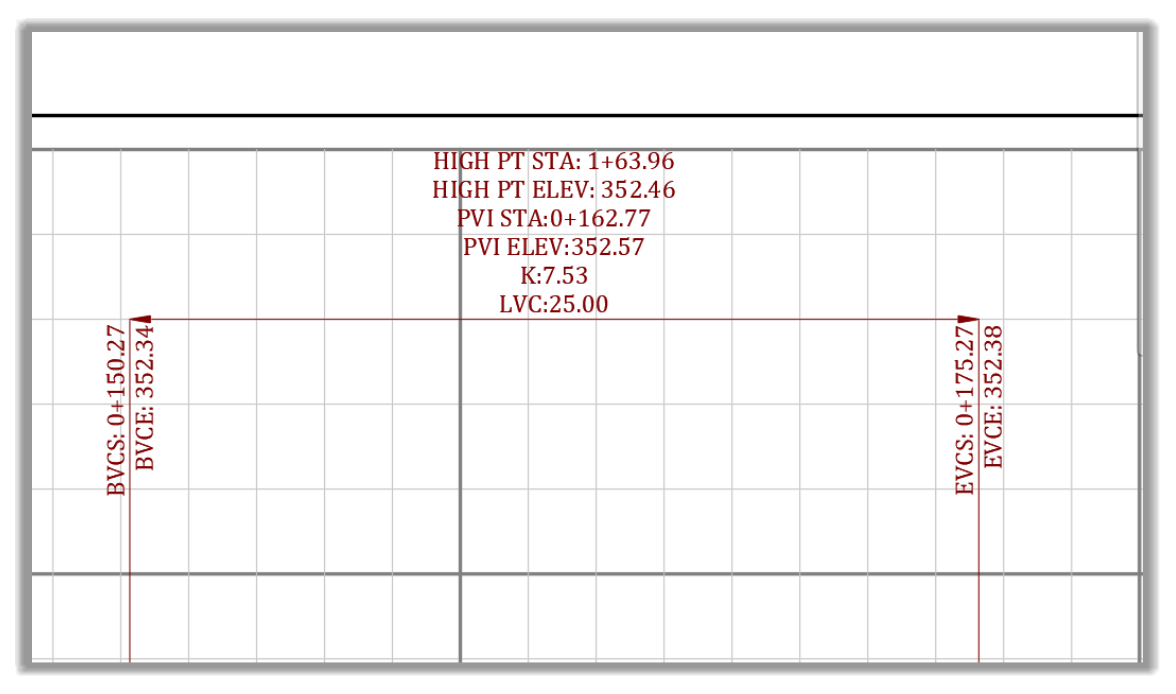
- Pour créer une courbe, exécutons la commande Modifier la géométrie de la ligne de profil en long.
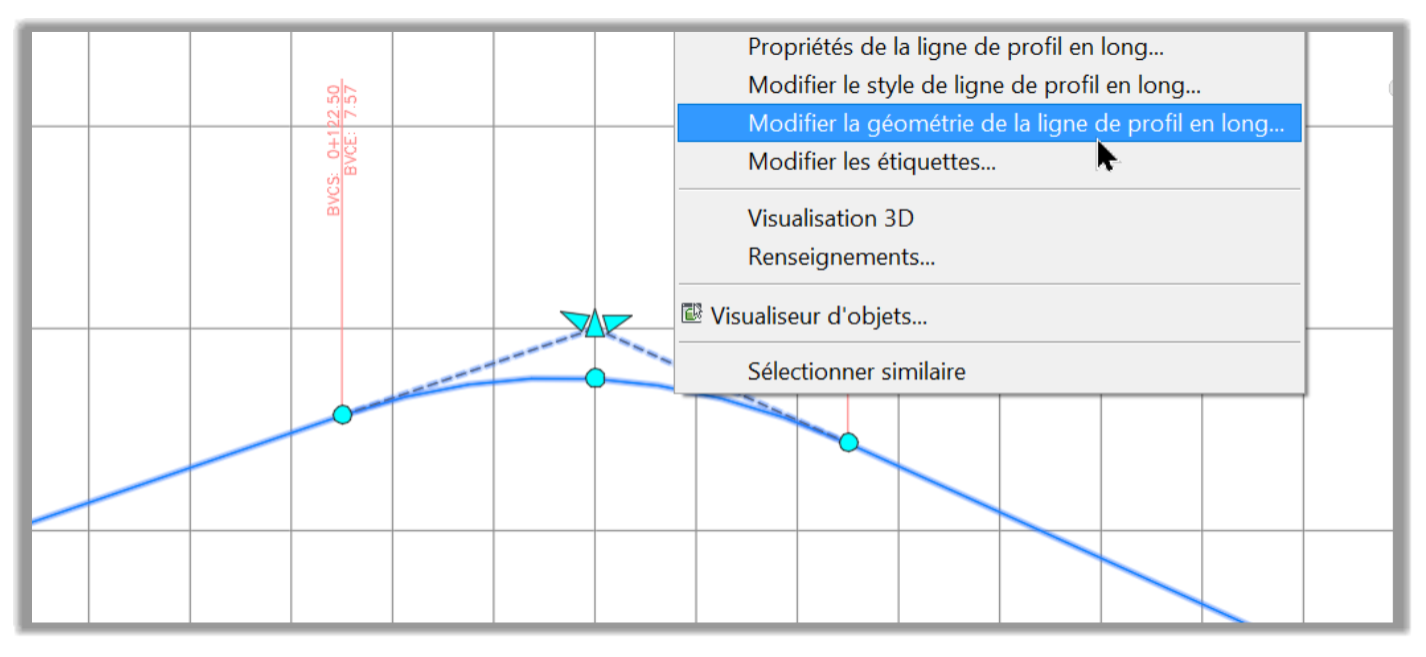
- Pour les deux courbes, nous avons besoin d'une LCV de 25. Alors, exécutons la commande Courbe Verticale Libre (parabole).
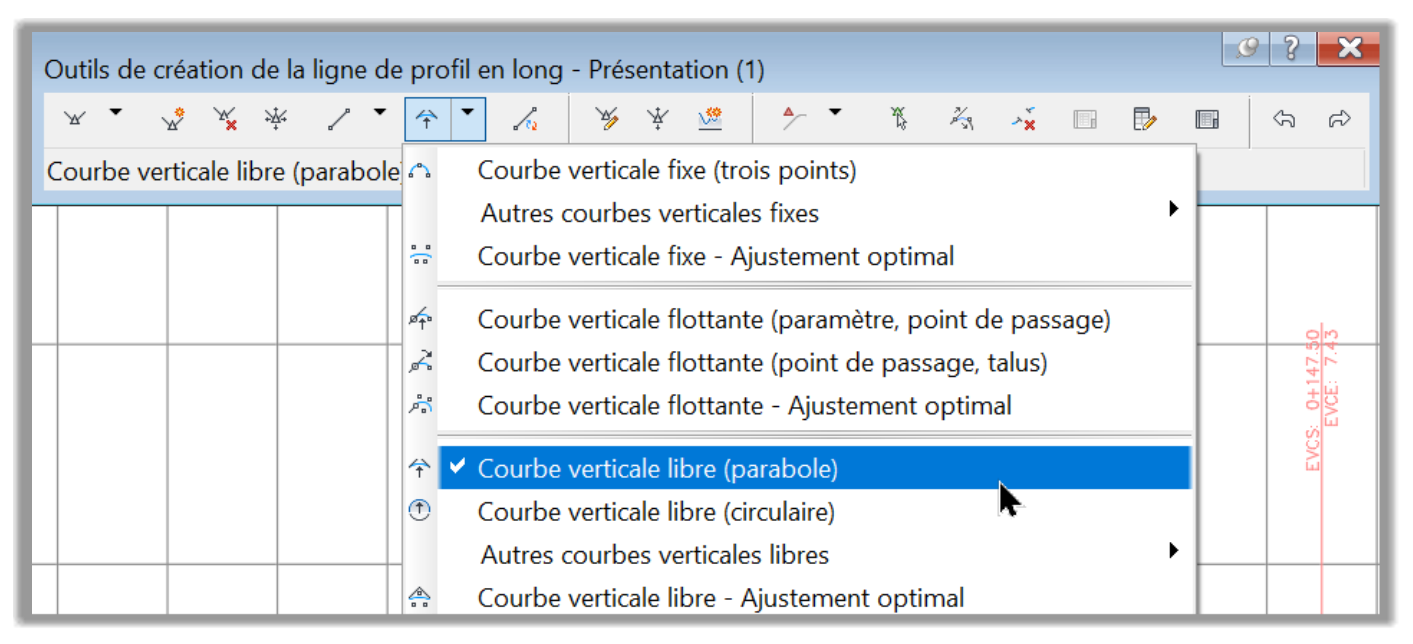
- Ensuite, cliquons sur les deux entités de segment suivantes.
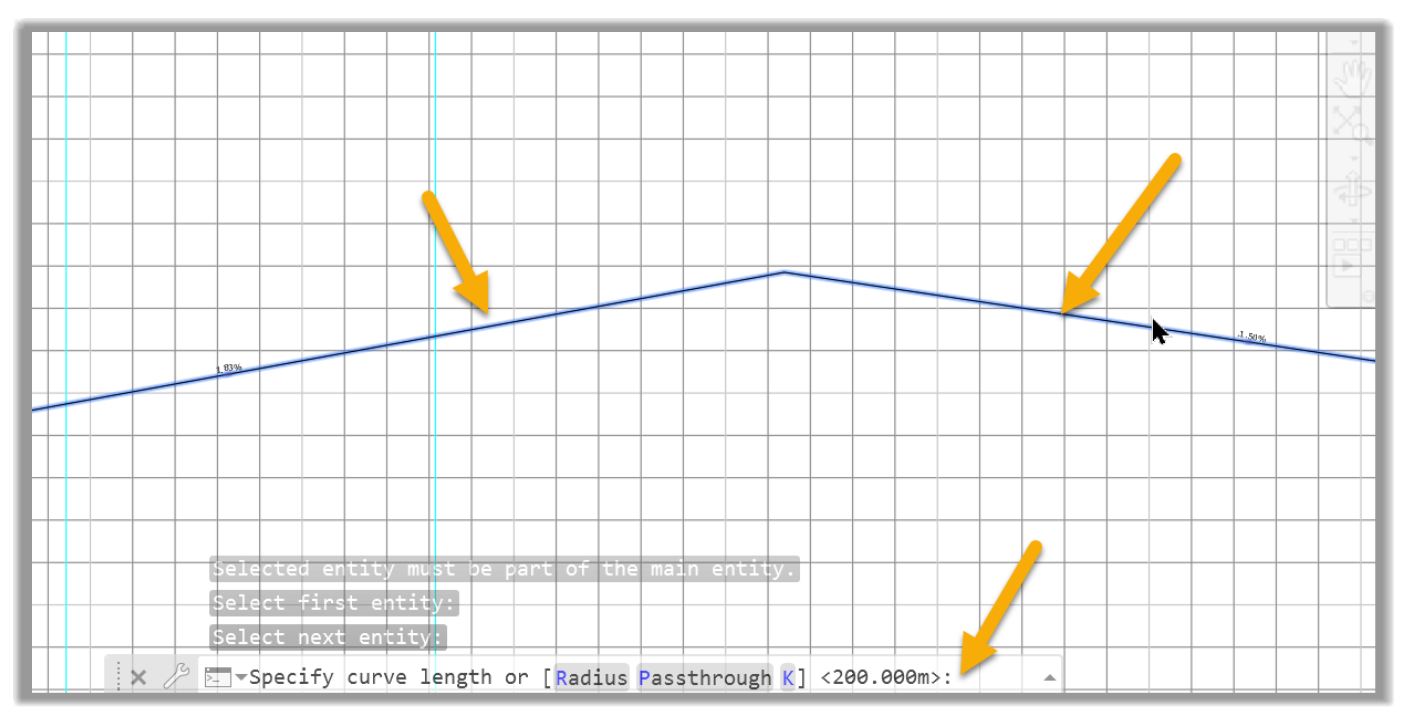
- Sur la ligne de commande, entrons une valeur LCV de 25.
- Répétons les mêmes étapes pour la courbe suivante en sélectionnant les entités et en entrant un LCV de 25.
- Nous avons maintenant recréé le profil tel que conçu. Importons quelques étiquettes à partir d'un gabarit par défaut. Supposons qu'il s'agit de notre fichier de modèle de bureau. Nous pouvons insérer tous ses paramètres et styles dans notre dessin courant en utilisant la commande Importer.
- Nous pouvons maintenant afficher tous les paramètres de profil recréé, et nous pouvons voir que nous avons reproduit le plus étroitement possible le profil de conception.
- La dernière composante de la route qu'il nous reste est le profil type ou la section transversale.
5.1.2.3 Assemblage de la section transversale
Le dernier élément dont nous avons besoin pour créer le corridor est le profil type. Nous savons déjà comment le faire à partir du cours antérieur. Néanmoins, passons en revue le processus étape par étape.
Pour ce projet, les exigences sont présentées comme suit:
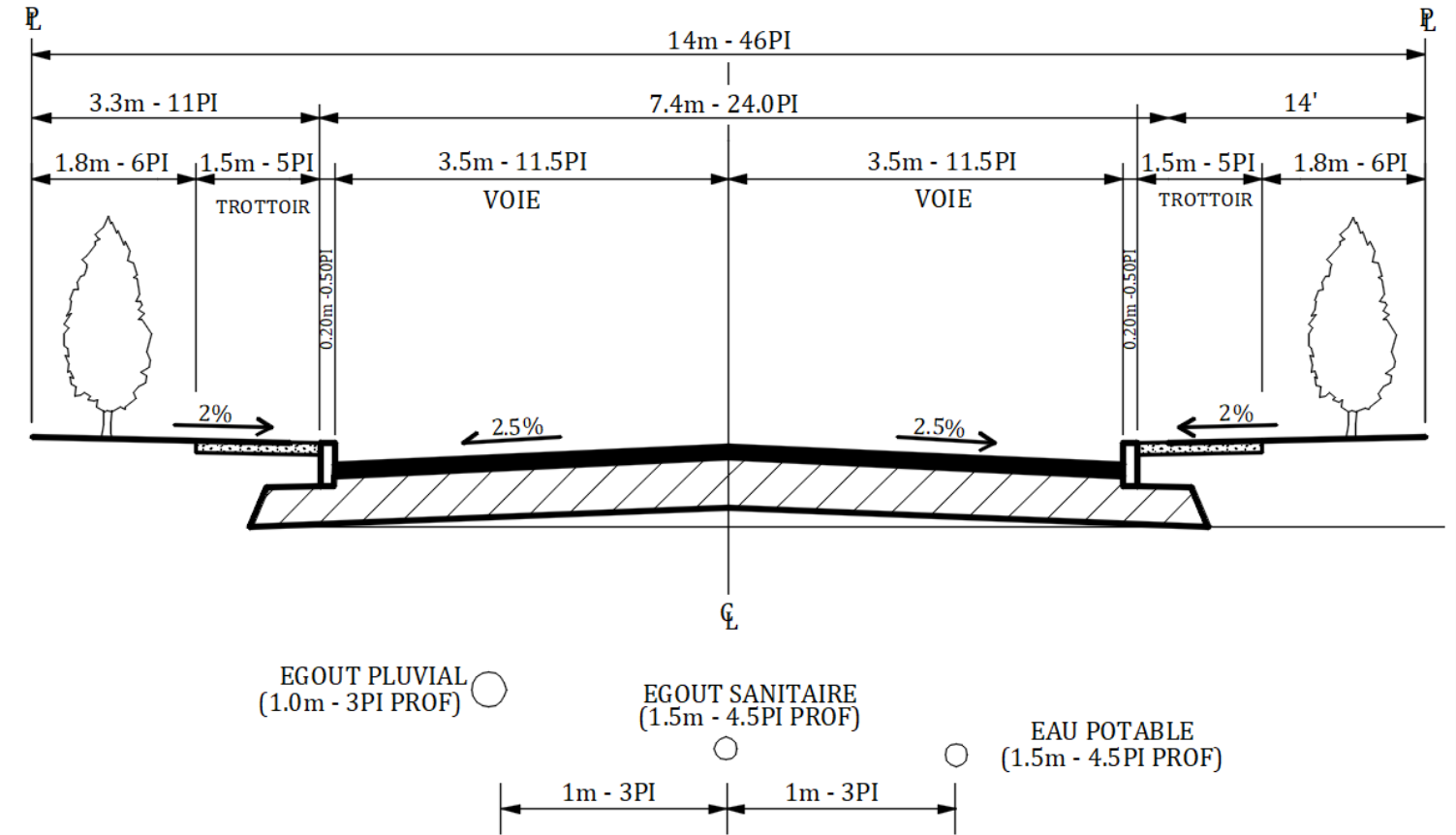
Maintenant, créons la coupe type:
- Tout d'abord, à partir de l'onglet Début, dans le panneau Créer une conception, lançons la commande Créer un profil type.
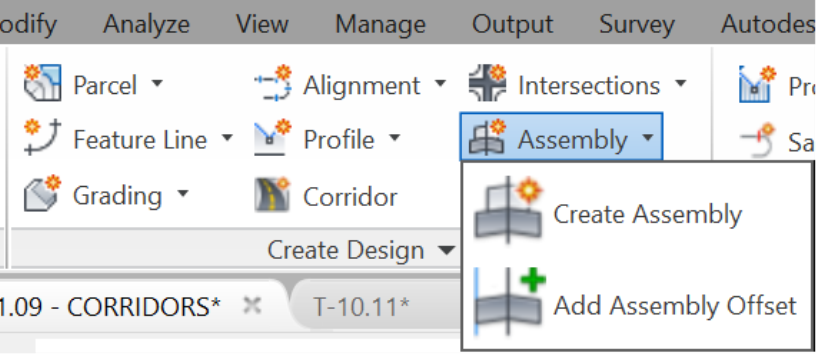
- Ensuite, donnons un nom à la coupe type. Par exemple, appelons-la Coupe Type Blvd des Roses et acceptons les paramètres par défaut.
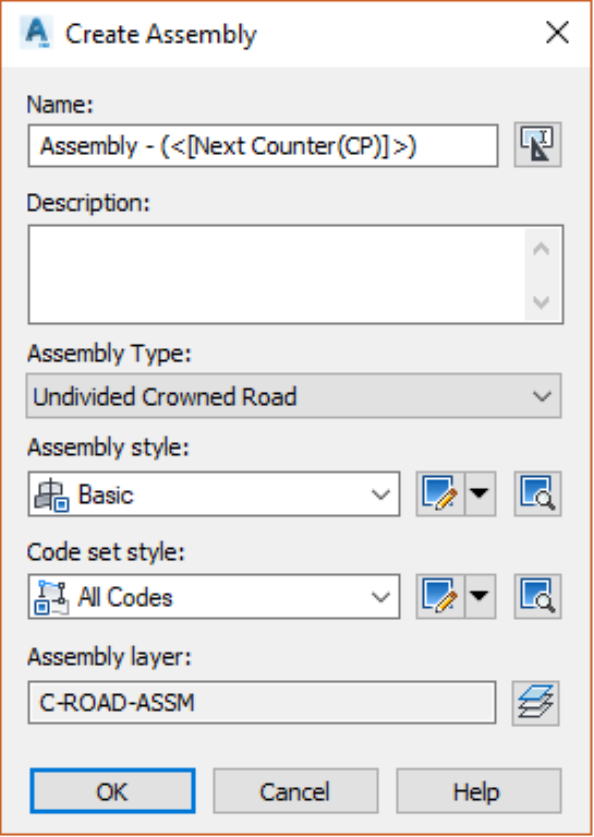
- Ensuite, appuyons sur OK pour quitter la boîte de dialogue Créer un profil.
- Dans une zone vide de l'écran, choisissons le point d'insertion du profil type.
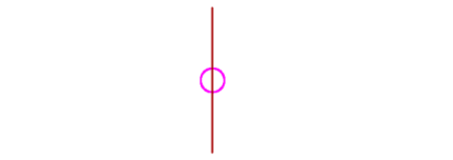
- Une fois le profil type créé, nous devons y attacher les éléments de profil type. Pour créer des éléments de profil type, cliquons sur la palette d'outils.
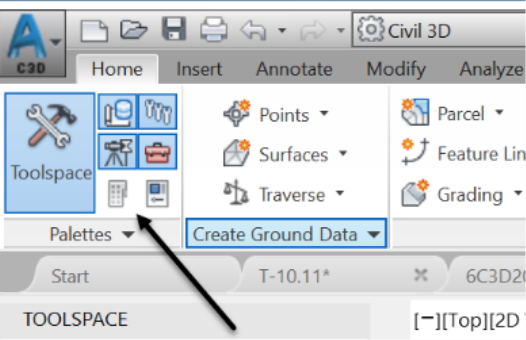
- La palette d'outils s'ouvre:
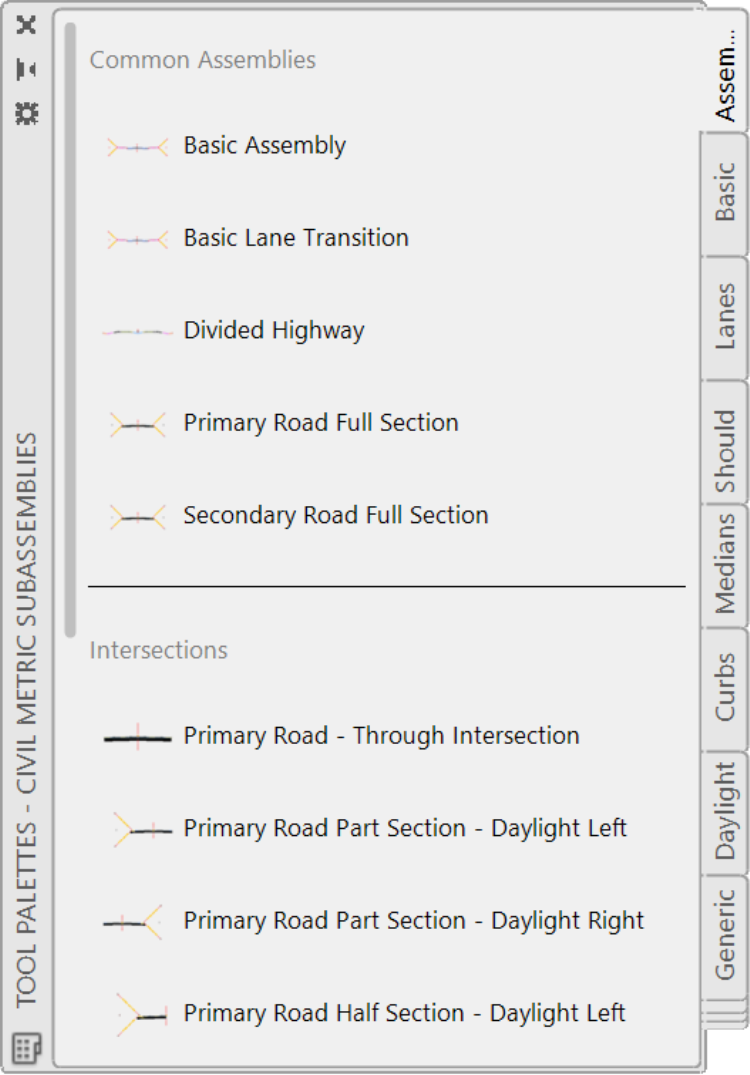
- Maintenant, affichons la fenêtre des Propriétés si elle n'est pas déjà ouverte.
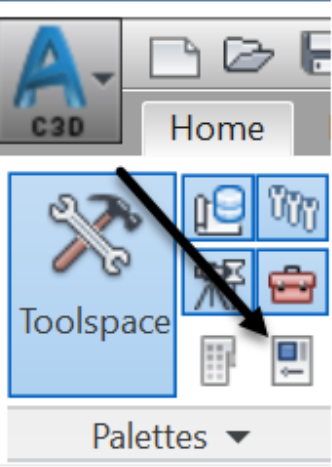
- Une fois les palettes d'outils affichées, nous pouvons commencer à créer les éléments de profil type.
- Commençons par la ligne centrale et travaillons vers les bords. Dans les palettes d'outils, cliquons sur l'onglet Voies.
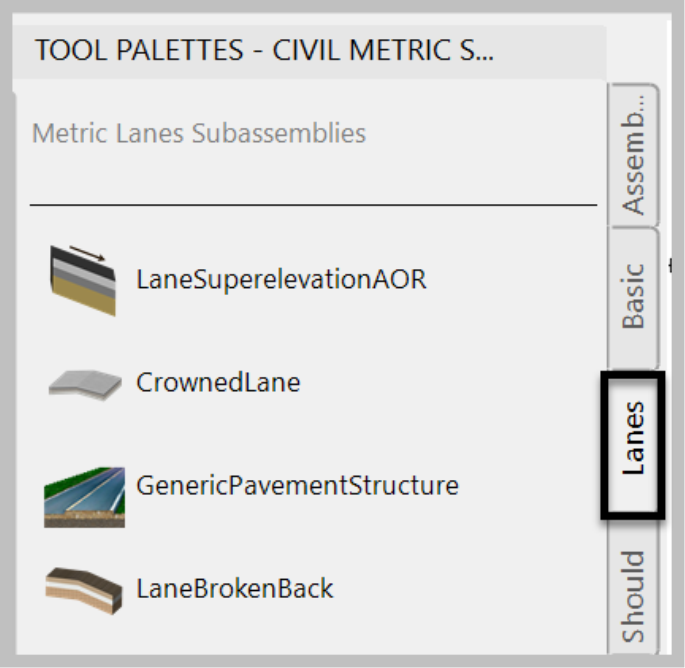
![]()
- Maintenant, nous allons appliquer nos spécifications à cet élément. Une fois que nous avons cliqué dessus, nous verrons que la fenêtre des propriétés en a déjà pris connaissance et a affiché tous les paramètres de l'élément de profil type. Dans la fenêtre Propriétés, défilons jusqu'à la section Paramètres et entrons les valeurs suivantes:
3,5 mètres ou 11,5 pieds pour la largeur.
-2,5% pour la pente par défaut.
0,050 m ou 0,15 pi pour la profondeur Pave1. Ce sera le premier revêtement d'asphalte.
0,050 m ou 0,15 pi pour la profondeur Pave2. C'est pour le deuxième revêtement d'asphalte.
0,125 m ou 0,40 pi pour la profondeur de base, pour votre matériau de base granulaire.
Et enfin, 0,250m ou 0,80 pi pour la profondeur de sous-base, le matériau de sous-base de la route.
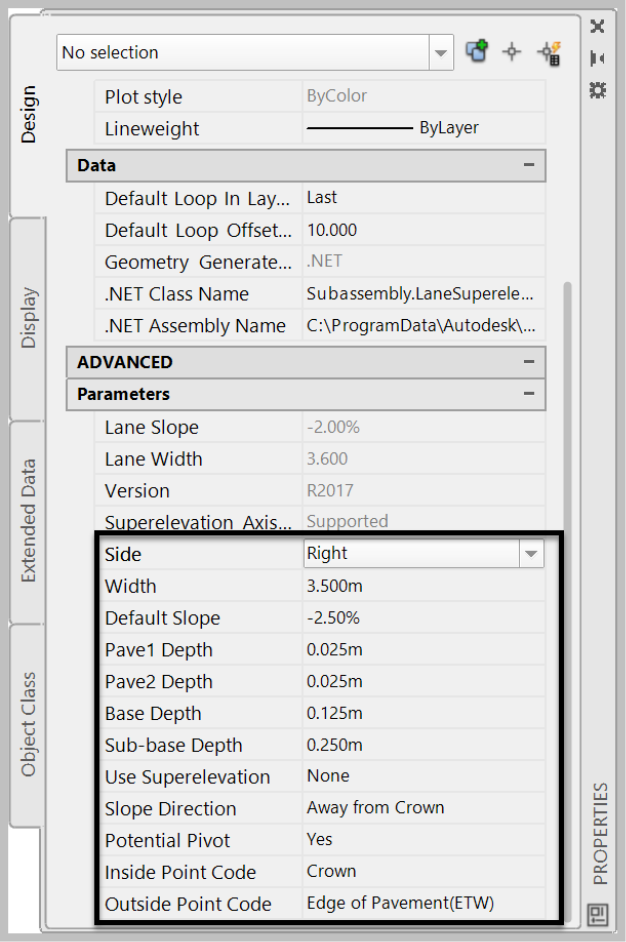
- Ensuite, cliquons sur le cercle de la section transversale.
- À ce stade, notre voie de droite a été placée.
- Ensuite, nous devons créer une bordure droite contiguë à la voie. Notre trottoir aura une hauteur de 0,15 m ou 6 po et une largeur de 0,20 m ou 0,5 pi. Pour créer la bordure, dans l'onglet De base, cliquons sur BordureSimple.
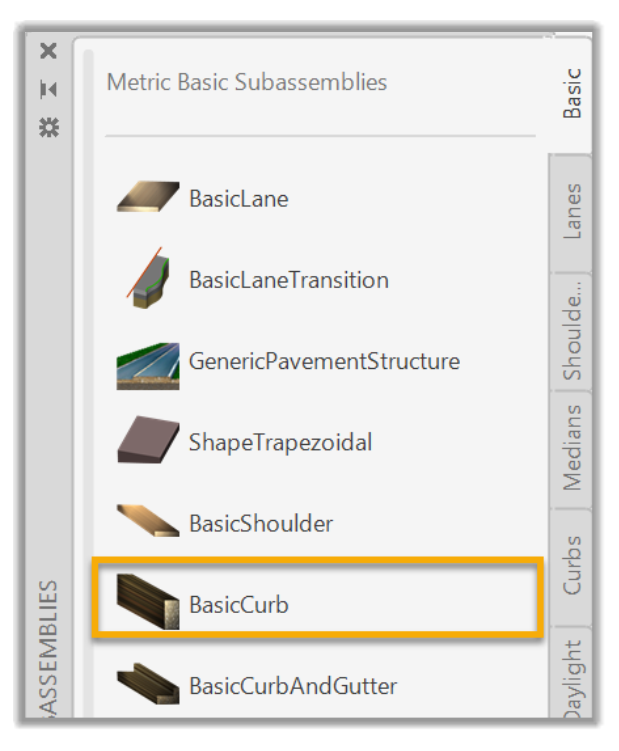
- Dans la fenêtre des propriétés, saisissons 0,20 pour la largeur de la bordure.
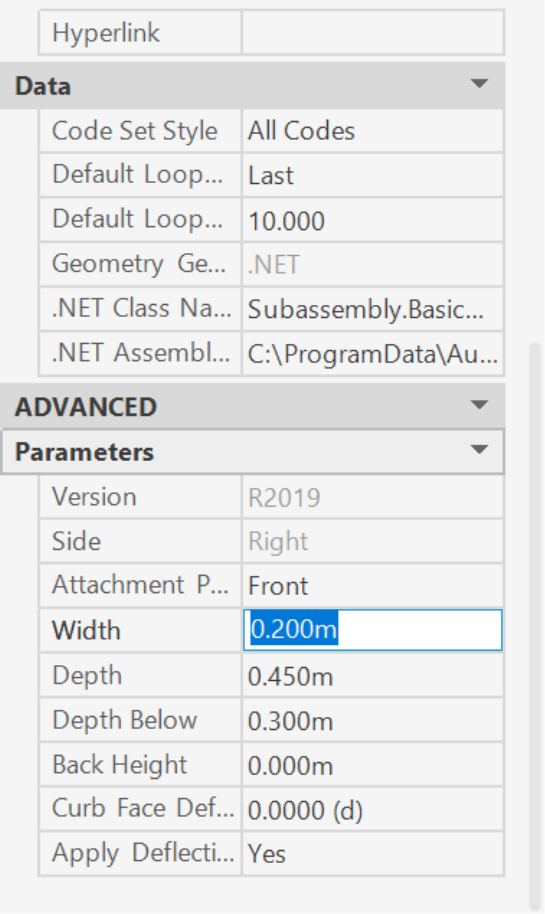
- Ensuite, nous devons spécifier le point d'attache de la bordure. Pour cela, cliquez sur le cercle supérieur du bord droit de la voie.
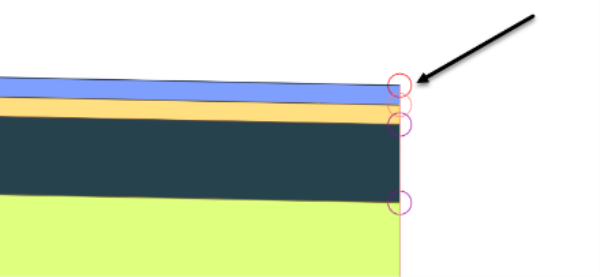
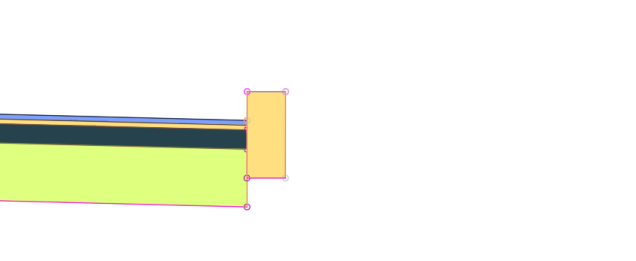
- Après la bordure, nous devons maintenant spécifier les paramètres du trottoir. Nous allons donc cliquer sur TrottoirUrbain dans l'onglet Caniveaux.
Ensuite, ajustons le paramètre Largeur du trottoir à 1,5 m ou 5 pieds,
Les boulevards intérieur et extérieur à 0,
La pente à 2%,
Et laissons les autres paramètres à leurs valeurs par défaut.
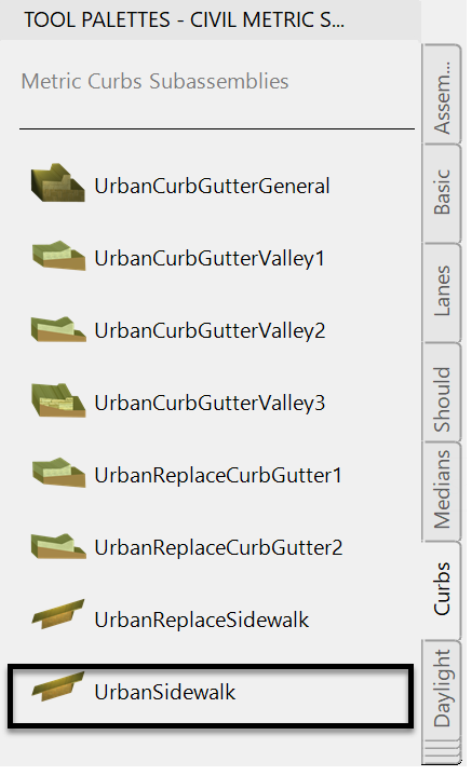
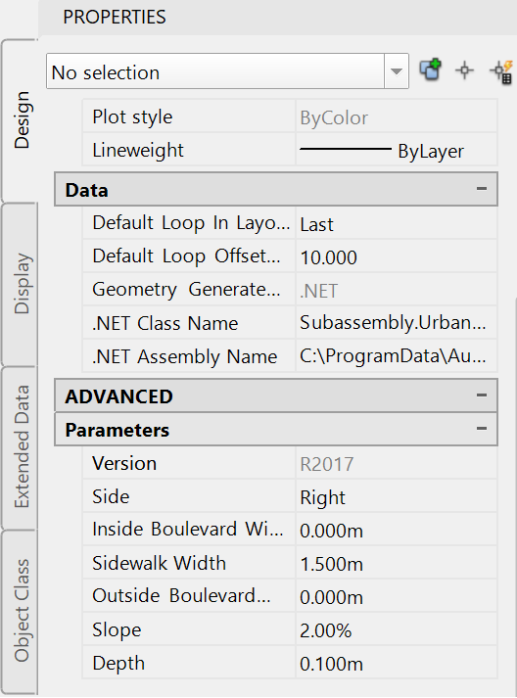
- Ensuite, cliquons sur l'arrière de la bordure pour attacher le trottoir.
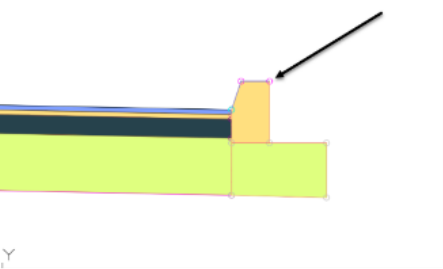
- Le trottoir est maintenant attaché à la route.
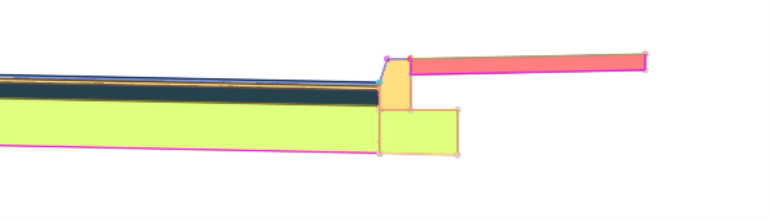
- Nous avons maintenant conçu le côté droit de la route. Ensuite, nous devons créer la bande d'aménagement paysager de 1,8 m ou 6 pieds de l'extrémité du trottoir à la limite de la propriété. Pour cela, nous utiliserons l'élément générique LienLargeurEtPente. Cela nous permet de passer du point d'attache à une distance spécifiée à un niveau spécifique.
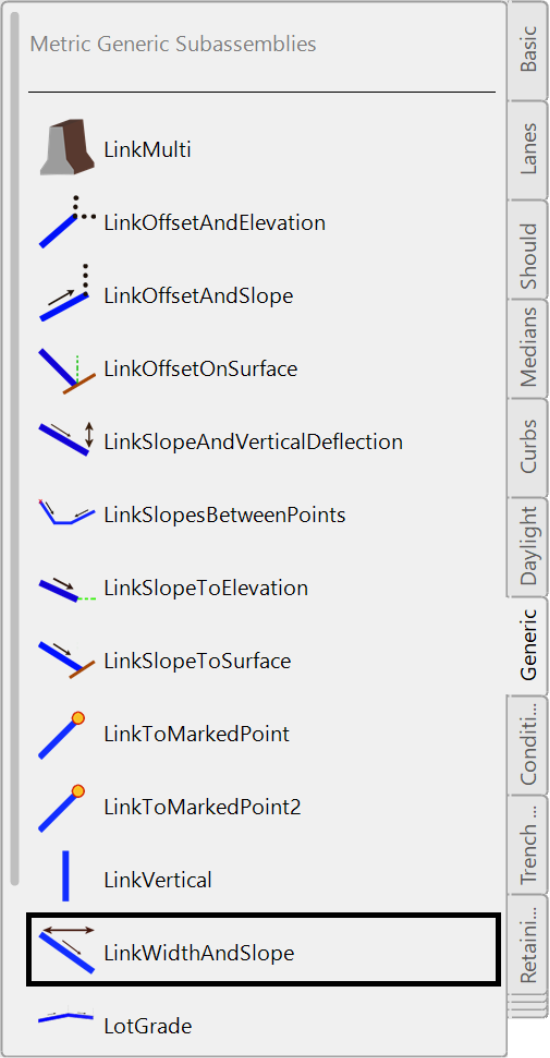
- Nous devons entrer la pente de 2% et la bande paysagère de 1,8 m ou 6 pi dans la fenêtre de propriété.
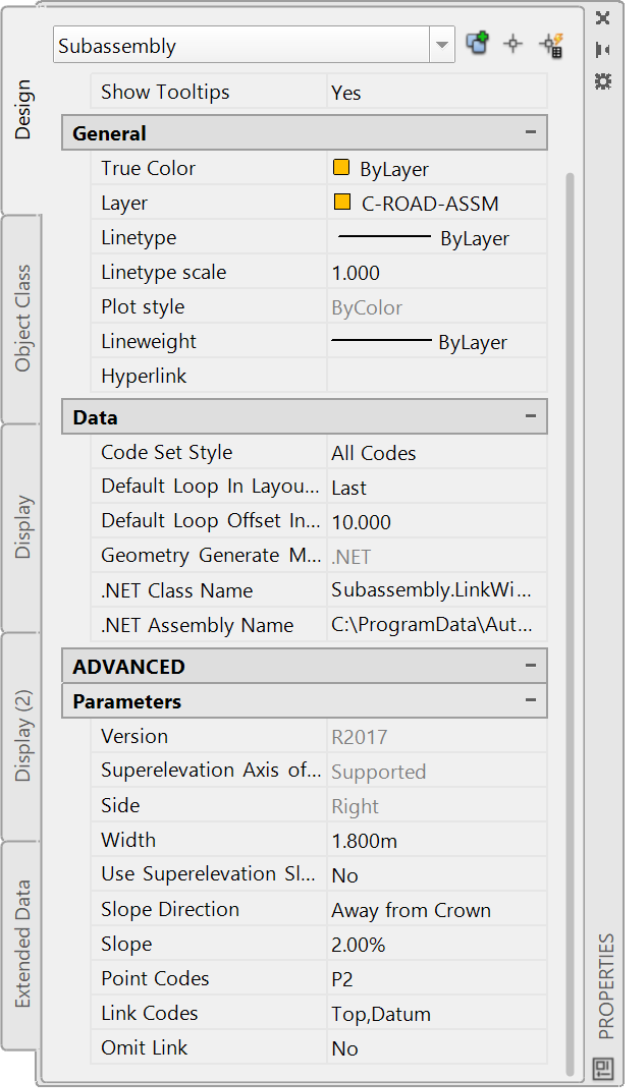
- Après avoir cliqué sur le point supérieur du trottoir, nous avons terminé le côté droit de la section transversale de la route.
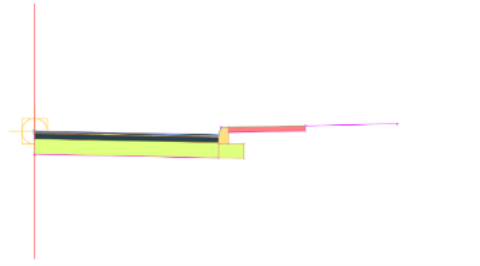
- Nous devons refléter le côté droit pour créer une image miroir à partir de l'axe de la route. Pour cela, nous devons sélectionner tous les éléments de profil type à droite, cliquer avec le bouton droit de la souris et sélectionner miroir.
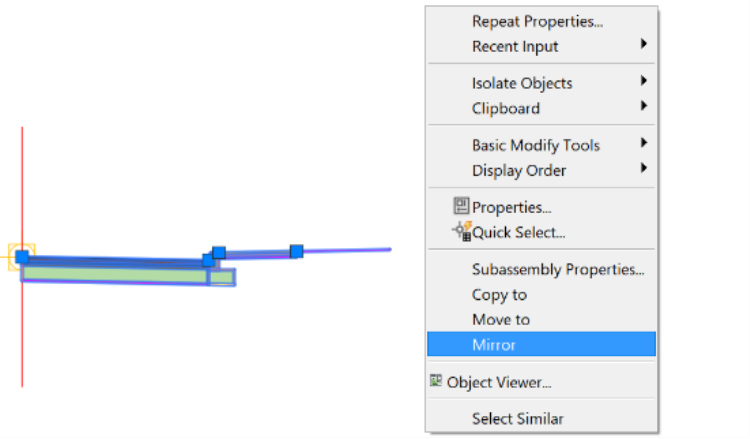
- Ensuite, lorsque nous sommes invités à sélectionner un marqueur à partir duquel effectuer un miroir, cliquons sur la ligne centrale verticale.
![]()
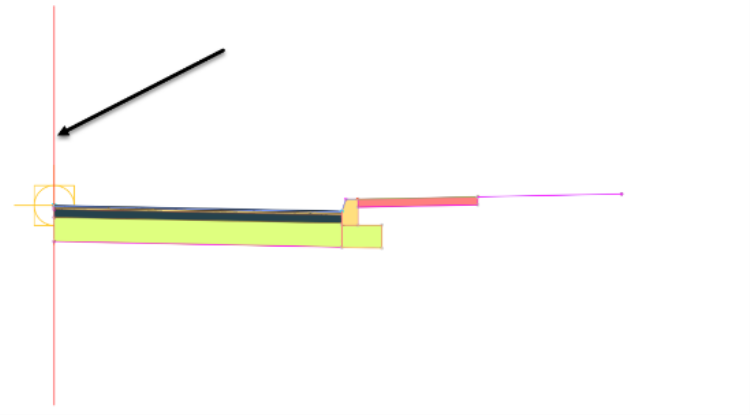
- Nous avons maintenant terminé le tronçon routier complet.
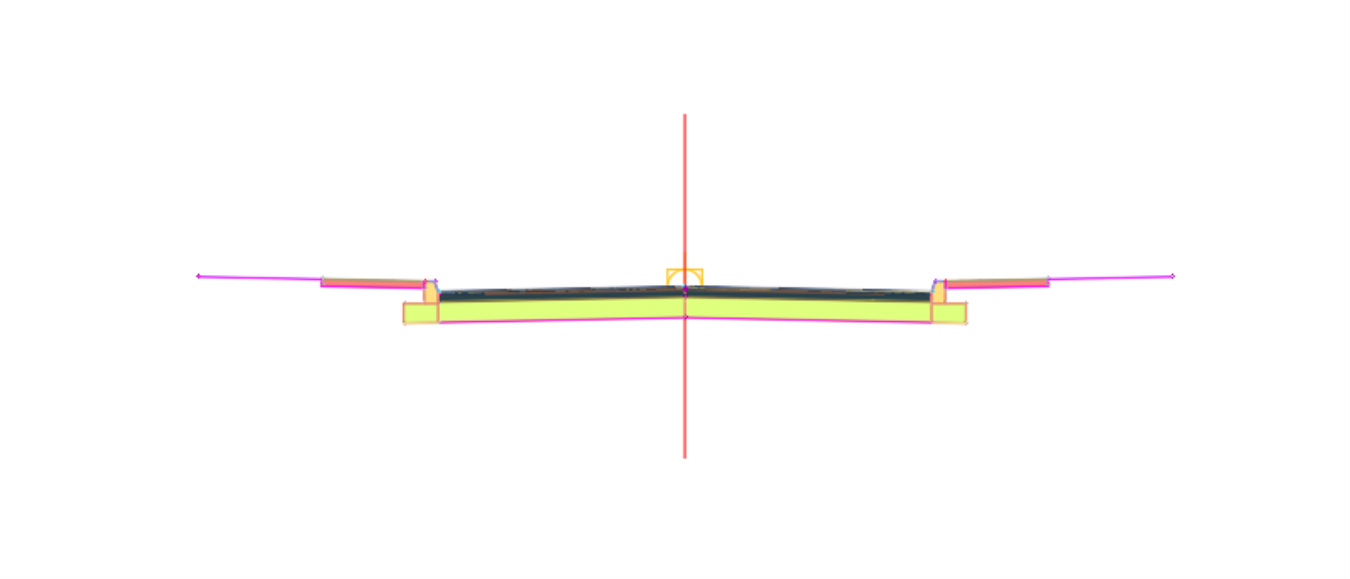
5.1.2.4 Création du corridor (route d'ingénierie inversée)
Maintenant que nous avons les trois éléments requis (alignement, profil et coupe), nous pouvons recréer le modèle de route ou le corridor. Pour faire cela :
- Tout d'abord, exécutons la commande de création de projet 3D - Corridor, à partir du ruban, dans l'onglet Début.
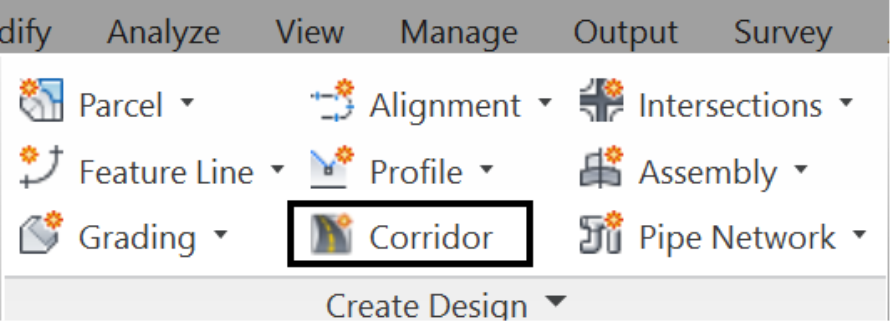
- Dans la fenêtre suivante, définissons les paramètres suivants pour la création du corridor:
Attribuons d'abord un nom au corridor. Appelons-le Corridor inversé – Boulevard des Roses, par exemple.
Ensuite, choisissons l'alignement et le profil inversé que nous avons précédemment créés et laissons tous les autres paramètres à leurs valeurs par défaut.
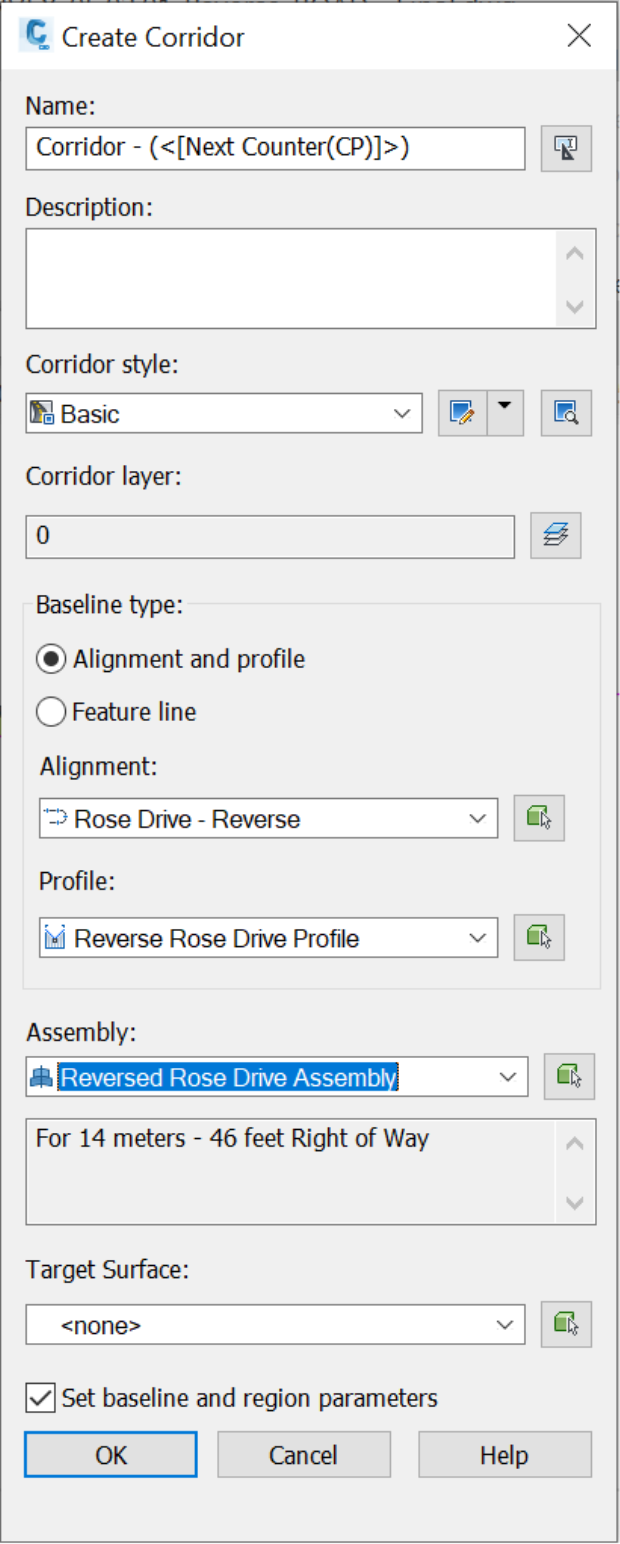
- Enfin, cliquons sur OK pour créer le corridor et ignorons tout avertissement potentiel.
- Nous pouvons ajuster les paramètres comme lignes de base, la fréquence, cible, etc., comme nous l'avons appris dans le cours de base.
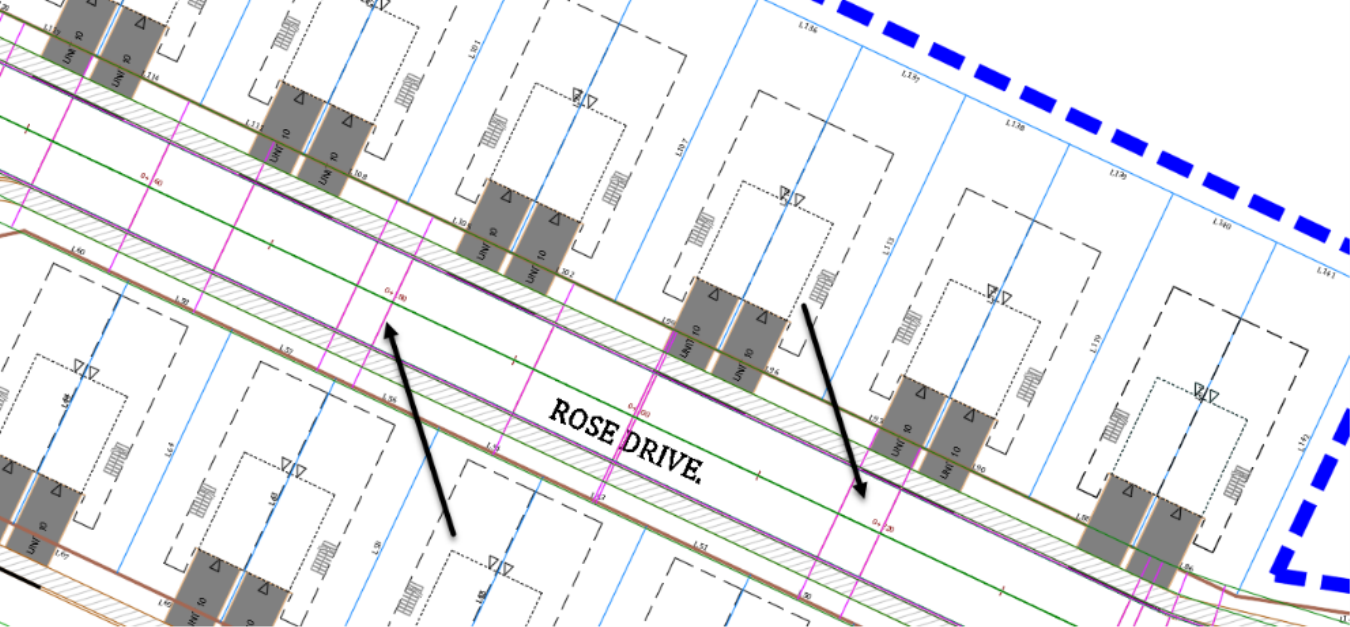
- Le projet 3D est maintenant créé et correspond à toutes les données de conception. Nous pouvons l'exporter vers un contrôleur de topographie et l'implanter pour la construction.
Les apprenants aiment également ces cours
-

AutoCAD Civil 3D: Les Essentiels
Course5.0 average rating (12 reviews)Apprenez et appliquez les outils offerts par Civil 3D, la version génie civil d'AutoCAD. Le cours comprend des vidéos à la demande, des exercices pratiques, des fichiers de projet, un livre électronique et beaucoup d'autres ressources.
Purchase$79 / year
-

Civil 3D Avancé: Conception des Eaux Pluviales
Course5.0 average rating (3 reviews)Dans le cadre de ce cours de formation en ligne sur la l'analyse et la conception des eaux pluviales et sanitaires (Civil 3D SSA), nous apprendrons les outils offerts par ces deux logiciels pour pouvoir les appliquer aux projets d'aménagements.
$99 / year
